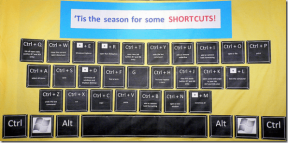Как исправить зависание обновления Windows 11
Разное / / December 07, 2021
У Windows как операционной системы есть множество положительных моментов. Один из них - это входящий поток обновлений от создателя Microsoft. Если ваш компьютер с Windows 11 подключен к Интернету, вы продолжите получать обновления, которые принесут новые функции, переработанный внешний вид, решения для текущих ошибок и неисправностей в системе и стабильность улучшения. Некоторые пользователи выразили разочарование по поводу получения слишком большого количества обновлений. Когда вы загружаете обновление на свой компьютер с Windows 11, оно обычно отображает прогресс в процентах. Если счетчик процентов завис, например, если он показывал 90% в течение последних двух часов, это означает, что что-то не так. Это означает, что Windows не может полностью загрузить или установить обновление. Таким образом, мы представляем вам полезное руководство, которое поможет вам решить проблему зависания обновления Windows 11.

СОДЕРЖАНИЕ
- Как исправить зависание или зависание обновления Windows 11.
- Причины зависания или зависания обновлений Windows
- Метод 1. Запустите средство устранения неполадок Центра обновления Windows.
- Метод 2: удалить конфликтующие приложения в безопасном режиме
- Метод 3: включить службы обновления Windows
- Метод 4: удалить старые файлы Центра обновления Windows вручную
- Метод 5: сброс ПК с Windows 11
Как исправить зависание или зависание обновления Windows 11
Окна 11 это последняя версия операционной системы Windows NT, разработанная Microsoft. Поскольку эта операционная система довольно новая, разработчики Microsoft выпустили несколько обновлений. Застрявшее обновление Windows 11 - очень распространенная проблема.
Причины зависания или зависания обновлений Windows
- Ошибки подключения к Интернету - перезагрузите компьютер и интернет-маршрутизатор, прежде чем использовать решения, перечисленные в этой статье.
- Недостаток памяти
- Отключены или повреждены службы обновления Windows.
- Конфликт совместимости с существующим процессом или программным обеспечением
- Неполная загрузка файлов обновлений
Метод 1. Запустите средство устранения неполадок Центра обновления Windows.
Выполните следующие действия, чтобы исправить проблему зависания обновления Windows 11, запустив средство устранения неполадок Центра обновления Windows:
1. Нажмите Клавиши Windows + I вместе, чтобы открыть Настройки приложение.
2. в Система вкладку, прокрутите вниз и нажмите Устранение неполадок.
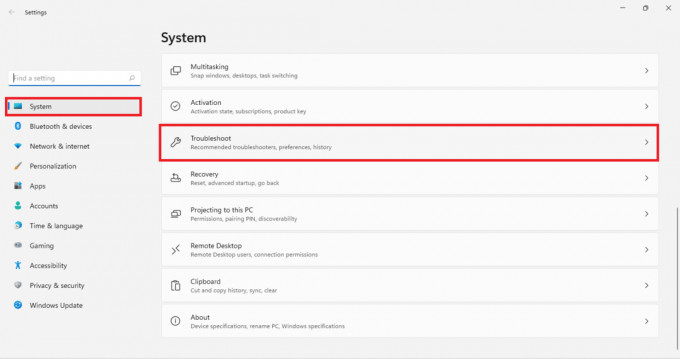
3. Нажмите на Другие средства устранения неполадок под Параметры, как показано.
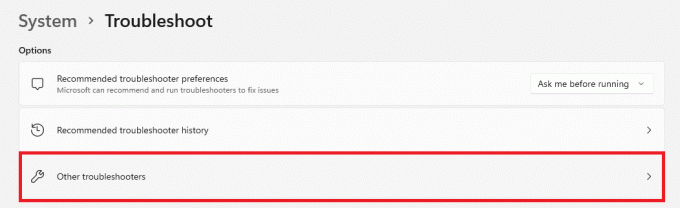
4. Нажмите на Запустить соответствующий Центр обновления Windows.

Средство устранения неполадок Центра обновления Windows просканирует и устранит проблемы, если таковые имеются, автоматически.
Метод 2: удалить конфликтующие приложения в безопасном режиме
Желательно загрузить компьютер с Windows 11 в безопасном режиме, а затем удалить вызывающие конфликты приложения, как описано ниже:
1. Нажмите Windows + R ключи вместе, чтобы открыть Запустить чат.
2. Тип msconfig и нажмите на Ok, как показано.

3. Нажать на Ботинок вкладка в Конфигурация системы окно.
4. Здесь, под Ботинокпараметрыустановите флажок Безопасная загрузка.
5. Выберите тип безопасной загрузки, т.е. Минимальная, альтернативная оболочка, восстановление Active Directory или сеть из Параметры загрузки.
6. Нажмите на Применить> ОК чтобы включить безопасную загрузку.
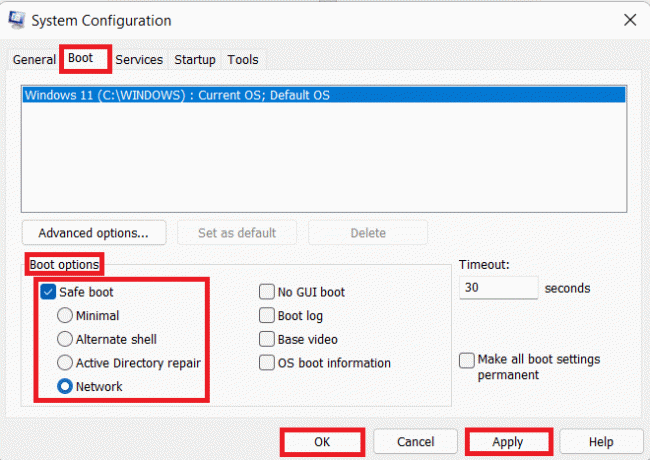
7. Нажмите на Рестарт в появившемся запросе подтверждения.

8. Нажмите Клавиши Windows + X вместе, чтобы открыть Прямая ссылка меню. Нажмите Приложения и функции из списка.

9. Прокрутите список установленных приложений и нажмите трехточечный значок для сторонние программы установлен в вашей системе.
Примечание: Мы показали Антивирус McAfee в качестве примера здесь.
10. Затем нажмите на Удалить, как показано.

11. Нажмите на Удалить снова в диалоговом окне подтверждения.

12. Снимите флажок отмеченный Безопасная загрузка в Конфигурация системы окно, следуя шаги 1-6.
Читайте также:Как загрузить и установить обновления Windows 11
Метод 3: включить службы обновления Windows
Служба обновлений Windows имеет решающее значение для запуска и установки обновлений Windows. Вот как исправить зависание обновления Windows 11, включив службу обновления Windows:
1. Нажать на Значок поиска и введите Услуги. Затем нажмите на Открытым.
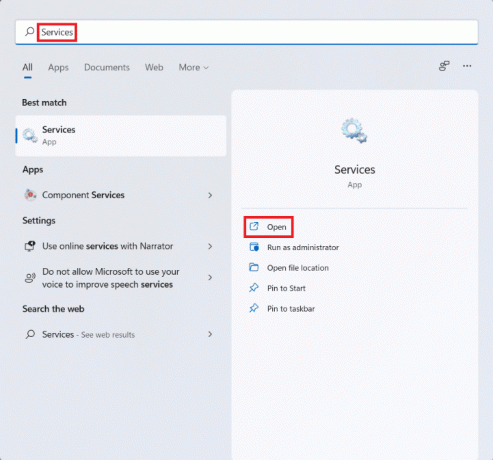
2. Прокрутите список услуг и найдите Центр обновления Windows в списке. Дважды щелкните по нему.

3. в Свойства Центра обновления Windows окно, настройте Тип запуска к Автоматическая и нажмите на Начинать под Статус услуги.

4. Нажмите на Применить> ОК сохранить эти изменения и Рестарт твой компьютер
Метод 4: удалить старые файлы Центра обновления Windows вручную
Удаление старых файлов Центра обновления Windows не только поможет освободить место в хранилище, необходимое для новых загрузок, но также поможет решить проблему зависания обновления Windows 11. Сначала мы отключим службу обновлений Windows, затем удалим старые файлы обновлений и, наконец, перезапустим ее.
1. Запуск Услуги окно, как и раньше.
2. Прокрутите вниз и дважды щелкните Центр обновления Windows.

3. в Свойства Центра обновления Windows окно, настройте Тип запуска к Отключено и нажмите на Стоп под Статус услуги.
4. Нажмите на Применить> ОК как изображено. Рестарт ваш компьютер.
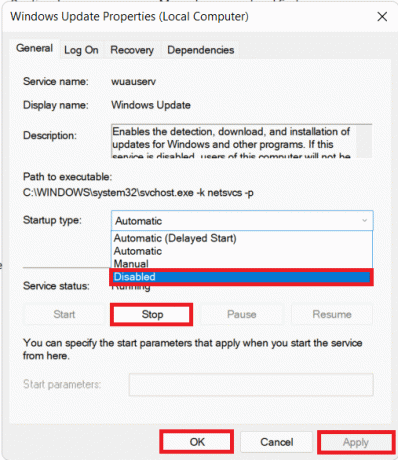
5. Нажмите Клавиши Windows + E вместе, чтобы открыть Проводник.
6. Тип C: \ Windows \ SoftwareDistribution в Адресная строка и нажмите Входить ключ.

7. Здесь нажмите Ctrl + Aключи вместе, чтобы выбрать все файлы и папки. Затем нажмите Shift + Удалитьключи вместе, чтобы удалить эти файлы.
8. Нажмите на да в Удалить несколько элементов предложить удалить все файлы навсегда.
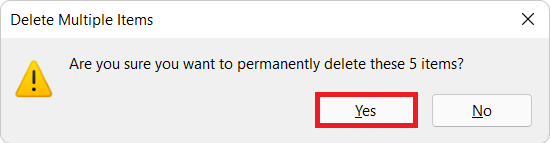
9. Теперь следуйте Способ 3 к Включить службу обновления Windows.
Читайте также:Исправить ошибку обновления Windows 11 0x800f0988
Метод 5: сброс ПК с Windows 11
Если вы по-прежнему сталкиваетесь с той же проблемой при обновлении, прочтите наше руководство по Как исправить ошибку обновления Windows 11, обнаруженную здесь. Если ничего не помогает, ничего не остается, кроме как перезагрузить компьютер, как описано ниже:
1. Нажмите Клавиши Windows + I вместе запустить Windows Настройки.
2. в Система вкладку, прокрутите вниз и нажмите Восстановление, как показано.

3. Под Варианты восстановлениявы найдете Сбросить ПК кнопка рядом с Сбросить этот компьютер вариант. Нажмите здесь.
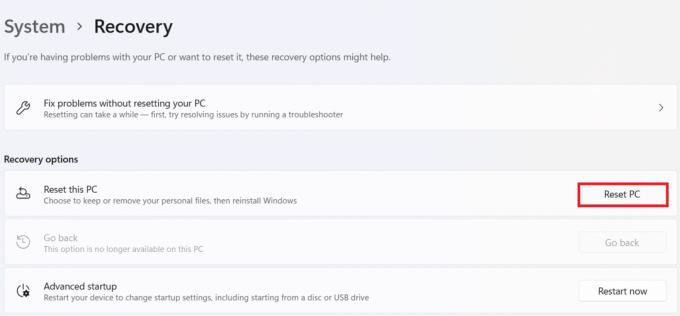
4. в Сбросить этот компьютер окно, нажмите на Храните мои файлы.
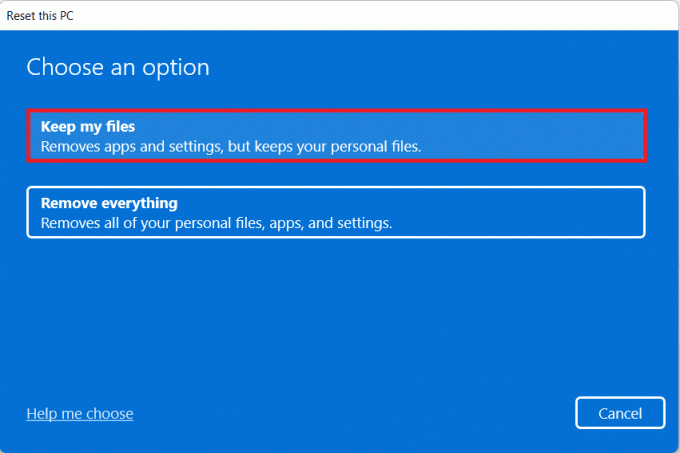
5. Выберите один из этих вариантов из Как бы вы хотели переустановить Windows экран:
- Облакоскачать
- Местныйпереустановить
Примечание: Для загрузки в облако требуется активное подключение к Интернету, но это более надежно, чем локальная переустановка.
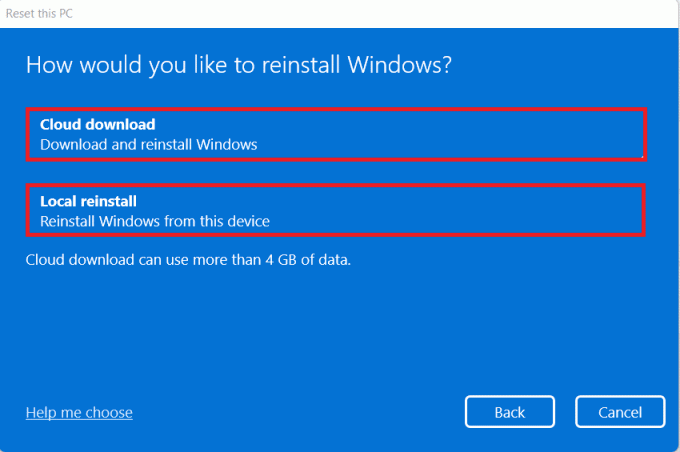
Примечание: На Дополнительные настройки экран, нажмите на Изменить настройки при желании изменить ранее сделанный выбор. Затем нажмите на Следующий.
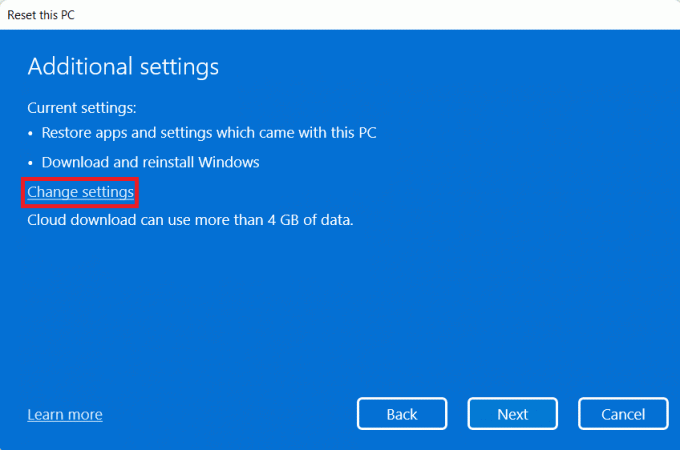
6. Наконец, нажмите на Сброс настроек, как показано ниже.

Во время процесса сброса ваш компьютер может перезагружаться несколько раз. Это нормальное поведение, проявляющееся во время этого процесса, и для его завершения может потребоваться несколько часов, в зависимости от выбранных вами настроек и данных, которые хранятся на вашем устройстве.
Рекомендуемые:
- Как сбросить пароль учетной записи Microsoft
- Как восстановить отсутствующий значок корзины в Windows 11
- Как откатить обновления драйверов в Windows 11
- Как загрузить и установить дополнительные обновления в Windows 11
Надеемся, вы научились исправить зависание или зависание обновления Windows 11 проблема. Вы можете отправить свои предложения и запросы в разделе комментариев ниже.