3 способа проверить наличие обновлений на вашем телефоне Android
Разное / / November 28, 2021
Технологии развиваются очень быстро, и каждый день вы видите, что новые обновления распространяются на смартфоны, планшеты, Windows и т. Д. Хотя некоторые обновления очень полезны и улучшают взаимодействие с пользователем, другие обновления просто нарушают работу ОС. Как только пользователи устанавливают эти проблемные обновления, их устройство начинает вести себя странно, и они сразу же хотят вернуться к предыдущей версии своей ОС. Но, к сожалению, после установки этих обновлений пути назад уже не будет. Хотя эта проблема существует, но обновления важны для безопасности вашего устройства, и производитель быстро выпускает исправления, чтобы исправить любые проблемы с этими обновлениями. Таким образом, независимо от того, насколько вы избегаете обновлений, в какой-то момент обновление устройства становится обязательным.
В этом руководстве мы поговорим, в частности, об обновлениях Android. В настоящее время обновления для Android выпускаются часто, и каждое новое обновление помогает улучшить пользовательский интерфейс или безопасность устройств Android. Как правило, пользователи получают уведомление о новых обновлениях на своих смартфонах в раскрывающейся области уведомлений при условии, что мобильные данные или Wi-Fi включены. Хотя эти уведомления полезны, но в большинстве случаев пользователи, как правило, забывают проверять обновления, или уведомление просто исчезает под другими уведомлениями.
Эти обновления обычно выпускаются производителями устройств поэтапно, и, поскольку эти обновления выпускаются в большом количестве, имеет смысл, что обновления могут быть доступны не всем сразу, и может потребоваться некоторое время, чтобы добраться до каждого и каждого Пользователь. Кроме того, обновления могут быть несовместимы со старыми устройствами или могут быть недоступны для вашей конкретной модели устройства.

Таким образом, возможно, что уведомление об обновлении может отставать или оно может не дойти до вас сразу. В такой ситуации рекомендуется вручную проверять наличие обновлений на вашем телефоне Android и не ждать появления всплывающего уведомления об обновлении. И в некоторых случаях, если уведомление об обновлении не появляется, это не означает, что обновление недоступно для вашего устройству, вам просто нужно вручную проверить наличие обновлений, и если какое-либо обновление доступно, вы можете немедленно установить его на свой устройство.
Теперь возникает вопрос, как вручную проверить наличие обновлений на вашем Android-устройстве? Что ж, не волнуйтесь, мы ответим на этот точный вопрос в этом руководстве. Фактически, мы обсудим 3 различных способа, с помощью которых вы можете вручную проверять наличие обновлений на своем телефоне.
СОДЕРЖАНИЕ
- 3 способа проверить обновления на вашем телефоне Android
- Метод 1. Проверьте наличие обновлений с помощью приложения "Настройки"
- Метод 2. Использование Google Play Store для проверки обновлений приложений
- Метод 3: использование Smart Switch для устройств Samsung
3 способа проверить обновления на вашем телефоне Android
Ниже приведены различные методы, с помощью которых вы можете проверить наличие обновлений вручную, если на вашем телефоне не появляется уведомление об обновлении:
Примечание:Приведенные ниже методы почти одинаковы для всех устройств Android, но могут незначительно отличаться из-за различий в версиях Android.
Метод 1. Проверьте наличие обновлений с помощью приложения "Настройки"
Чтобы вручную проверить наличие обновлений для вашего телефона Android с помощью приложения «Настройки», выполните следующие действия:
1. откройте Приложение настроек на телефоне Android, нажав на соответствующий значок под списком приложений телефона.

2. в настройках нажмите на О телефоне или системе вариант.
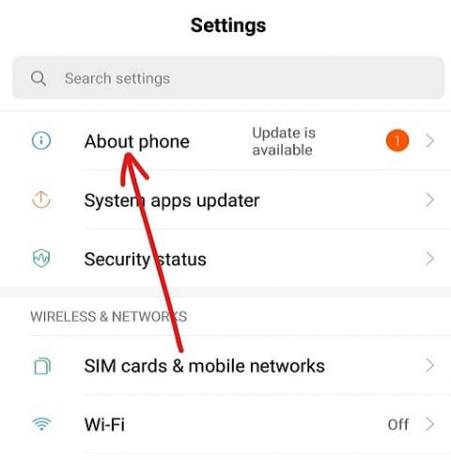
3. Далее нажмите на Обновление системы в разделе "О телефоне" или "Система".

3. Ваш телефон начнет проверять, любое обновление доступно для вашего телефона.
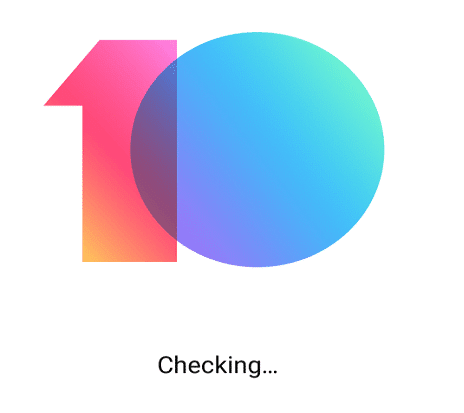
4. Если доступно какое-либо обновление, Скачать обновление появится вариант или что-то подобное. Но если на вашем телефоне установлена последняя версия, вы увидите экран, на котором телефон обновлен.
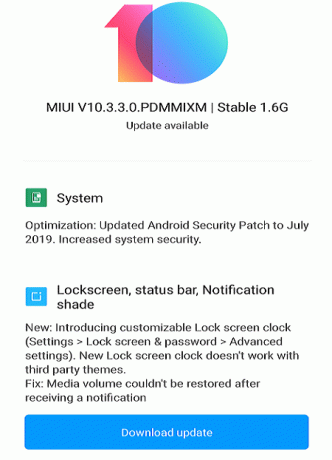
5.Если появляется кнопка Загрузить обновление, нажмите здесь а также ваш телефон начнет загрузку обновления.
6. по завершении загрузки установите обновление и перезагрузите телефон.
После выполнения вышеуказанных действий ваш телефон будет обновлен до последней версии ОС Android.
Метод 2. Использование Google Play Store для проверки обновлений приложений
Если вы хотите узнать, доступно ли какое-либо обновление для приложений, установленных на вашем телефоне, вручную, если вы не получали никаких уведомлений об обновлении, вы можете сделать это, выполнив следующие шаги:
1. откройте Google Play магазин нажав на соответствующий значок под списком приложений телефона.

2.Щелкните трехстрочный значок, который будет доступен в верхнем левом углу.

3. Теперь нажмите на Мои приложения и игры в открывшемся меню.
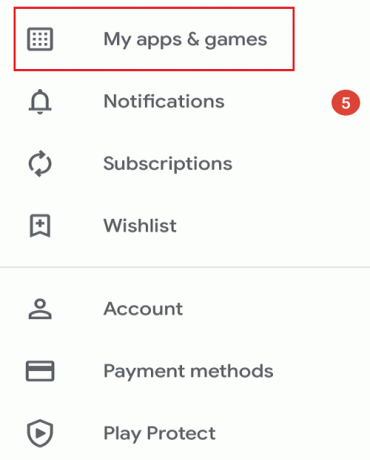
Примечание: Прежде чем продолжить, убедитесь, что у вас на телефоне хорошее подключение к Интернету.
4. В разделе "Мои приложения и игры" перейдите на Обновления вкладка доступна в верхнем меню.

5.Если доступно какое-либо обновление, вы увидите Обновить все вариант с правой стороны. При нажатии на кнопку «Обновить все» будут обновлены все приложения, для которых доступно обновление.

6. Если вы не хотите обновлять все приложения и только определенные приложения, не нажимайте кнопку «Обновить все», вместо этого нажмите кнопку Кнопка обновления рядом с конкретным приложением, которое вы хотите обновить.
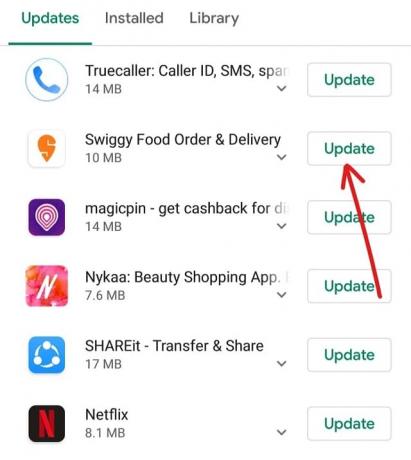
7. Если вы хотите остановить обновление в любой момент времени, нажмите на Стоп кнопка.
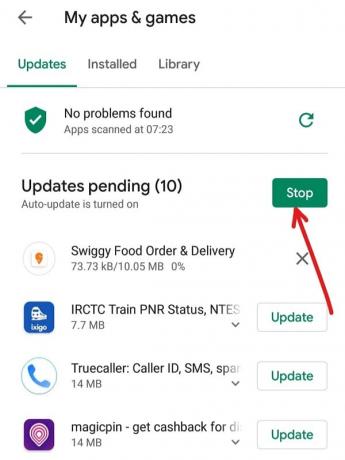
8. После загрузки и установки обновления перезагрузите телефон.
После выполнения вышеуказанных шагов и перезагрузки телефона все выбранные вами приложения будут обновлены.
Метод 3: использование Smart Switch для устройств Samsung
Если у вас есть устройства или телефон Samsung, вы можете проверить наличие обновлений на своем телефоне с помощью веб-сайта смарт-коммутатора, который работает в веб-браузере:
1. Откройте любой веб-браузер, например Google Chrome, Mozilla Firefox, Internet Explorer, так далее. на твоем компьютере.
2. Теперь перейдите на сайт Samsung Smart Switch. используя эту ссылку.

3.Если вы используете Mac, нажмите Скачать в Mac App Store или, если вы используете ОС Windows, нажмите кнопку Получить в Windows кнопка доступна внизу страницы.

4. Ваш интеллектуальный переключатель для выбранной операционной системы начнет загрузку.
5. По завершении загрузки запустите загруженный установщик, щелкнув по нему.

6. нажмите на да при запросе подтверждения, чтобы продолжить.
7. Начнется установка Smart Switch. Подождите, пока процесс завершится так как это может занять некоторое время.
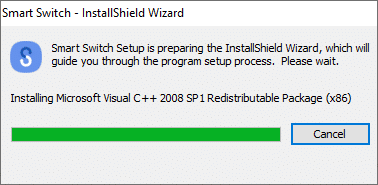
8. Вам будет предложено перезагрузить компьютер. Если вы хотите перезапустить его сейчас, нажмите на да В противном случае нажмите кнопку Нет.
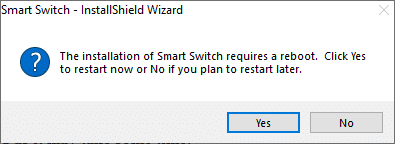
Примечание: Чтобы использовать Smart Switch, вам необходимо перезагрузить компьютер.
9. После перезагрузки компьютера снова ищите Умный переключатель используя опцию поиска, и нажмите кнопку ввода в верхней части результатов поиска. Откроется диалоговое окно «Ниже».
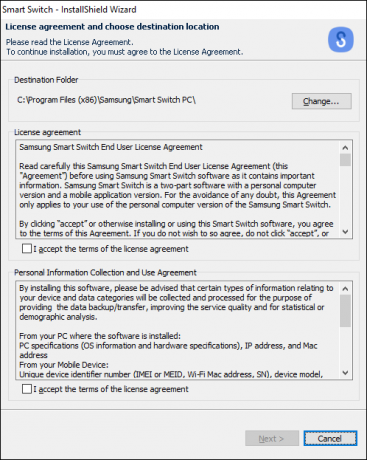
10.Установите оба флажка следующий за «Я принимаю условия лицензионного соглашения».

11. По завершении нажмите на Следующая кнопка доступно внизу страницы.
12. Появится диалоговое окно, показанное ниже. Статус установки.
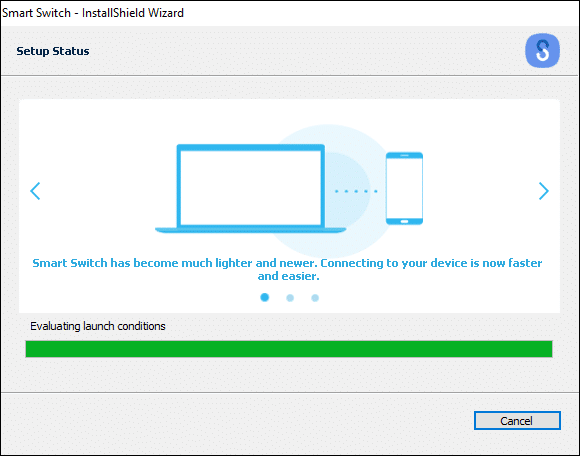
13. После завершения процесса Начнется установка драйверов устройств. Подождите, пока установятся все драйверы устройств, что может занять несколько минут.
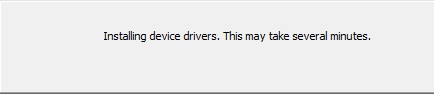
14. По завершении процесса установки нажмите кнопку Заканчивать кнопка.
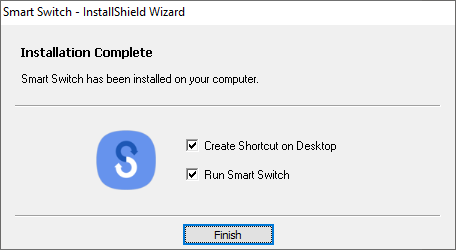
15. Появится экран приветствия Smart Switch.
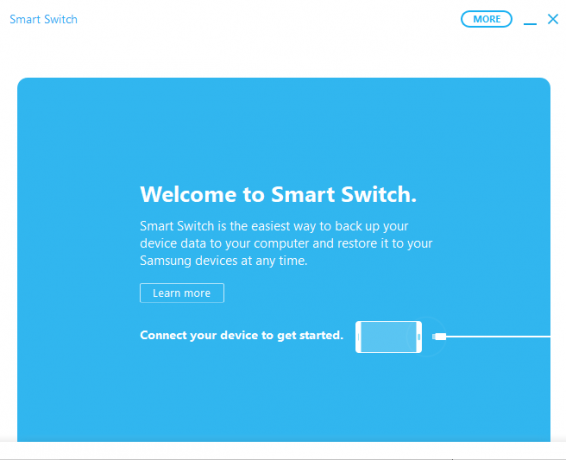
16. Подключите свой Устройство Samsung к компьютеру на котором вы только что установили Smart Switch.
17.Если для вашего устройства доступно какое-либо обновление, нажмите Кнопка обновления доступно на экране Smart Switch под именем подключенного устройства.

18. Вы увидите сведения о версии, до которой будет обновлено ваше устройство. Нажмите на Продолжать чтобы продолжить обновление.
19.Щелкните на Ok кнопку, чтобы начать процесс обновления.
Примечание:Не нажимайте никаких кнопок и не отключайте устройство, пока процесс не будет завершен.
20. По завершении обновления отключите устройство от компьютера и перезагрузите его.
После выполнения вышеуказанных шагов, когда ваш телефон перезагрузится, он будет обновлен до последней версии ОС.
Рекомендуемые:
- Исправить невозможность поделиться фотографиями из Instagram в Facebook
- Как связаться с Yahoo для получения информации о поддержке
Надеюсь, используя вышеуказанные методы, вы сможете узнать об обновлениях и обновить свой телефон, а также все приложения, даже если вы не получали никаких уведомлений о наличии Обновить.



