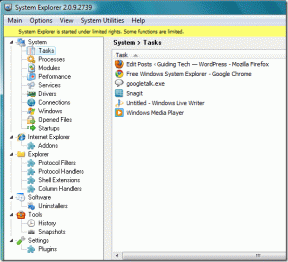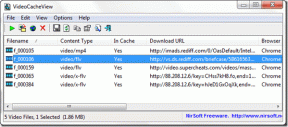3 основных способа принудительного выхода из программы в Windows 11
Разное / / December 08, 2021
Для пользователя Windows нет ничего более раздражающего, чем программа, которая отказывается закрыться. Когда приложение или программа перестает отвечать в Windows закрыть его становится все труднее. Как бы вы ни пытались закрыть программу с помощью знака X, она просто не сдвинется с места. К счастью, Windows 11, как и ее предыдущие версии, предлагает несколько различных способов принудительного выхода из этих устойчивых программ.

Если вы не можете закрыть программу обычными методами, то это руководство для вас. В этом посте мы продемонстрируем несколько различных способов, которые помогут вам принудительно закрыть программы в Windows 11. Итак, давайте проверим.
1. Используйте ярлык
Самый простой способ убить программу в Windows - через Сочетание клавиш Alt + F4. Так было всегда. Этот ярлык в Windows это особенно удобно, когда программа находится в полноэкранном режиме или не отвечает.
Перед использованием этого ярлыка убедитесь, что окно, которое вы хотите принудительно закрыть, активно. В противном случае вы можете закрыть другую программу. Кроме того, после того, как вы нажмете его, дождитесь ответа Windows, прежде чем нажимать его снова.
Также на Guiding Tech
2. Использовать диспетчер задач
Хотя описанный выше метод отлично подходит для принудительного закрытия программ в Windows, иногда вам может потребоваться более мощная альтернатива. Вот тут-то и пригодится Диспетчер задач. Он позволяет принудительно закрыть приложения и программы, анализируя потребление ими памяти.
Вот как принудительно закрыть программу в Windows 11 с помощью диспетчера задач.
Шаг 1: Нажмите Ctrl + Shift + Esc, чтобы открыть окно диспетчера задач. Нажмите кнопку «Подробнее», чтобы развернуть ее.

Шаг 2: На вкладке «Процесс» выберите программу, которую хотите закрыть, и нажмите кнопку «Завершить задачу».

Как и приложения и программы, диспетчер задач также позволяет принудительно завершить фоновые процессы или дочерний процесс программы, запущенной на вашем компьютере.
Также на Guiding Tech
3. Используйте командную строку
Доступно в большинстве версий Windows, Командная строка - это мощная утилита, которая в основном используется для запуска сценариев, выполнения сложных административных задач и устранения повторяющихся проблем Windows. Помимо этого, вы также можете использовать командную строку для принудительного завершения программы или процесса в Windows 11. Вот как.
Шаг 1: Щелкните значок поиска на панели задач, введите cmdи нажмите Enter.

Шаг 2: В консоли введите команду ниже, чтобы получить список всех программ и процессов, запущенных на вашем компьютере.
список заданий

Шаг 3: Прокрутите список, чтобы записать имя программы или процесса, который вы хотите принудительно завершить.
Шаг 4: Затем введите в консоль следующую команду и нажмите Enter.
taskkill / im имя_программы.exe / t / f
Замените «ProgramName» в приведенной выше команде фактическим именем программы, указанным ранее. После завершения вы увидите сообщение об успешном завершении на консоли.

Кроме того, вы также можете убить программу, используя ее PID (или ProcessID). Вы можете найти ProcessID программы рядом с ее названием в списке задач.
Когда у вас есть PID, используйте команду ниже, чтобы принудительно закрыть его.
taskkill / pid ProcessID / t / f
Замените ProcessID в приведенной выше команде фактическим номером процесса, найденным рядом с его именем.

Бонус: создайте ярлык для принудительного закрытия неотвечающих приложений в Windows 11
Как мы только что видели, вышеперечисленные методы довольно эффективны для принудительного завершения программ в Windows 11. Иногда они могут показаться немного сложными, особенно если вам неудобно пользоваться такими утилитами, как диспетчер задач и командная строка.
К счастью, вы можете упростить весь процесс, настроив ярлык, закрывающий такие неотвечающие программы в Windows. Вот как.
Шаг 1: Щелкните правой кнопкой мыши в любом месте рабочего стола, выберите «Создать» и выберите в подменю параметр «Ярлык».

Шаг 2: Вставьте следующую команду в поле местоположения и нажмите Далее.
taskkill / f / fi "состояние эквалайзера не отвечает"

Шаг 3: Дайте ярлыку подходящее имя и нажмите Готово.

Вот и все. Теперь вы можете принудительно закрыть программы, которые не отвечают, дважды щелкнув этот ярлык. При желании вы также можете назначить настраиваемое сочетание клавиш для вышеуказанного процесса, если хотите.
Также на Guiding Tech
Да прибудет с тобой сила
Помимо перечисленных выше методов, сторонние программы, такие как SuperF4 также служат единственной цели программ принудительного выхода. Кроме того, вы можете изучить различные альтернативы диспетчеру задач, чтобы добиться того же.
Вам сложно удалить файл с вашего ПК? Ознакомьтесь с этими способами принудительное удаление файлов или папок в Windows.