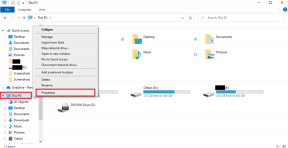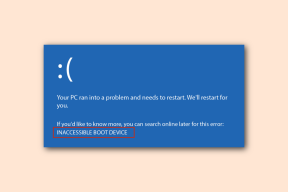Исправить приложения, которые не открываются в Windows 11
Разное / / December 09, 2021
В Windows 11 Microsoft Store - это универсальный магазин приложений для вашего компьютера. Приложения, загруженные из Microsoft Store, отличаются тем, что они не устанавливаются как традиционные настольные программы. Вместо этого они получают обновления через Магазин. Учитывая репутацию магазина Microsoft Store как ненадежного и сложного, неудивительно, что эти приложения также сталкиваются с аналогичными проблемами. Многие клиенты сообщают, что после запуска приложения происходит сбой и Это приложение не открывается появляется предупреждение. Таким образом, мы представляем идеальное руководство по исправлению проблем, которые приложения не могут или не открываются в Windows 11.
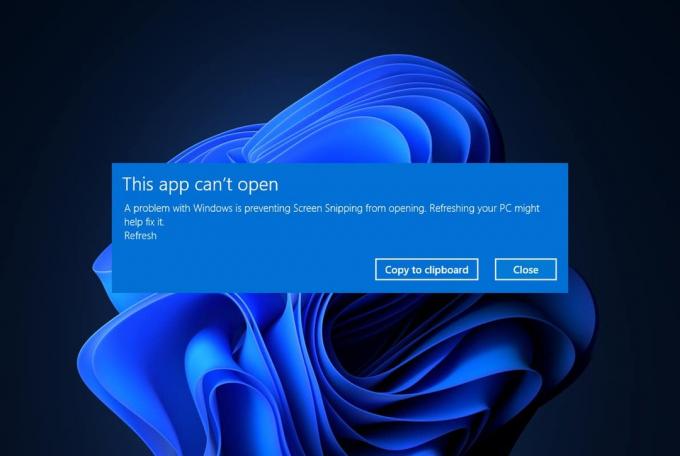
СОДЕРЖАНИЕ
- Как исправить приложения, которые не открываются или не открываются в Windows 11
- Метод 1. Запустите средство устранения неполадок приложений Магазина Windows.
- Метод 2: Восстановить или сбросить неисправное приложение
- Метод 3: переустановите неисправное приложение
- Метод 4: очистить кеш Microsoft Store
- Метод 5: повторно зарегистрируйте Microsoft Store
- Метод 6: включить службу обновления Windows
- Метод 7: обновить Windows
- Метод 8: изменение настроек контроля учетных записей пользователей
- Метод 9: создать локальную учетную запись
- Метод 10: исправить лицензионную службу
- Метод 11: Выполните чистую загрузку
- Метод 12: используйте службы локальной политики безопасности.
- Метод 13: отключить брандмауэр Защитника Windows (не рекомендуется)
Как исправить приложения, которые не открываются или не открываются в Windows 11
Магазин Microsoft печально известен наличием ошибок. Так что не стоит удивляться, что ваши приложения сталкиваются с проблемами. Это приложение не открывается проблема может быть вызвана несколькими причинами, такими как:
- Приложения с ошибками или приложение Microsoft Store
- Конфликты настроек контроля учетных записей пользователей
- Поврежденный кеш магазина
- Конфликты, вызванные антивирусом или брандмауэром
- Устаревшая ОС Windows
- Отключенная служба Центра обновления Windows
Метод 1. Запустите средство устранения неполадок приложений Магазина Windows.
Microsoft знает, что приложение Store часто дает сбои. В результате Windows 11 поставляется со встроенным средством устранения неполадок для Microsoft Store. Вот как исправить, что приложения не открываются в Windows 11 с помощью средства устранения неполадок приложений Магазина Windows:
1. Нажмите Клавиши Windows + I вместе, чтобы открыть Настройки приложение.
2. в Система вкладку, прокрутите вниз и нажмите Устранение неполадок, как показано.
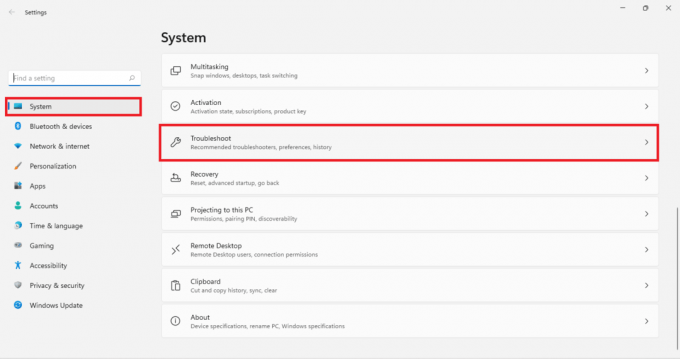
3. Нажмите на Другие средства устранения неполадок под Опции.
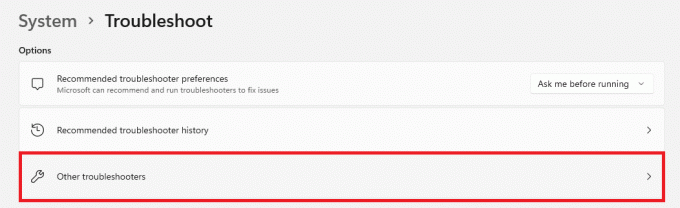
4. Нажмите на Бегать для приложений Магазина Windows.

5. Разрешите средству устранения неполадок выявлять и устранять проблемы.
Метод 2: Восстановить или сбросить неисправное приложение
Вот шаги, чтобы исправить приложения, которые не могут открываться в Windows 11, восстановив или сбросив приложение, вызывающее проблемы:
1. Нажать на Значок поиска и введите Название приложения вы столкнулись с проблемой.
2. Затем нажмите на Настройки приложения, как показано.
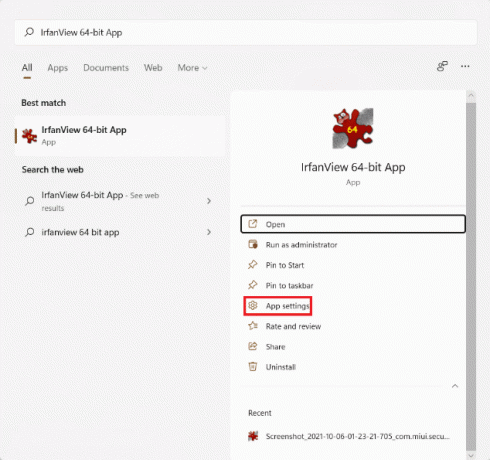
3. Прокрутите вниз до Перезагрузить раздел.
4А. Нажмите на Ремонт восстановить приложение.
4Б. Если восстановление приложения не устранило проблему, нажмите Перезагрузить кнопка.

Читайте также:Как обновить приложение Microsoft PowerToys в Windows 11
Метод 3: переустановите неисправное приложение
Если описанный выше метод не может исправить проблемы с приложениями, которые не вызывают проблем на ПК с Windows 11, переустановка неисправного приложения, безусловно, должна помочь.
1. Нажмите Клавиши Windows + X одновременно открыть Прямая ссылка меню.
2. Нажмите Приложения и функции из данного списка.
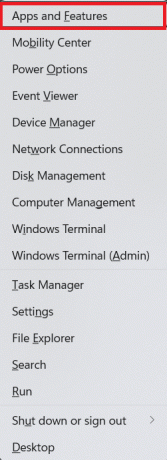
3. Прокрутите список установленных приложений и нажмите трехточечный значок для вызывающего проблемы приложения.
4. Затем нажмите на Удалить, как показано.
Примечание: Мы показали Полупрозрачный TB в качестве примера здесь.

5. Нажмите на Удалить снова в диалоговом окне подтверждения, как показано ниже.

6. Теперь нажмите на Значок поиска и введите Магазин Microsoft. Затем нажмите на Открытым, как показано.
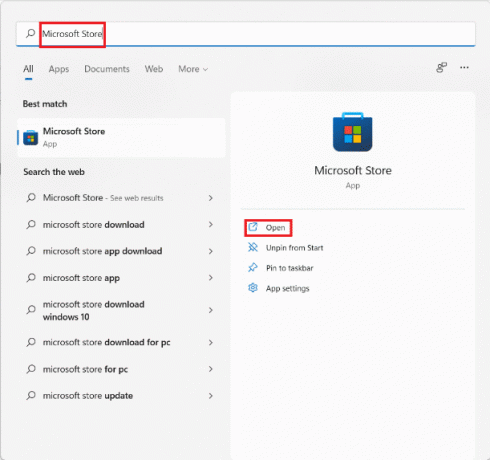
7. Найдите приложение, которое вы удалили. Выберите Приложение и нажмите на Установить кнопка.

Метод 4: очистить кеш Microsoft Store
Очистка кеша Microsoft Store может помочь вам решить проблему, когда приложения не могут открываться в Windows 11, а именно:
1. Нажать на Значок поиска и введите wsreset. Затем нажмите на Открытым, как показано.

Пусть очистится кеш.
2. Microsoft Store откроется автоматически после завершения процесса. Теперь вы сможете открывать нужные приложения.
Метод 5: повторно зарегистрируйте Microsoft Store
Поскольку Microsoft Store является системным приложением, его нельзя удалить и переустановить обычным способом. Делать так тоже не рекомендуется. Однако вы можете повторно зарегистрировать приложение в своей системе с помощью консоли Windows PowerShell. Это может удалить ошибки или сбои в приложении и, возможно, исправить приложения, которые не могут или не будут открывать проблему на компьютерах с Windows 11.
1. Нажать на Значок поиска и введите Windows PowerShell.
2. Нажмите на Запустить от имени администратора, показано выделенным.

3. Нажмите на да в Контроль учетных записей пользователей быстрый.
4. Введите данную команду и нажмите Входить ключ.
PowerShell -ExecutionPolicy Unrestricted -Command "& {$ manifest = (Get-AppxPackage Microsoft. Магазин Windows) .InstallLocation + 'AppxManifest.xml'; Add-AppxPackage -DisableDevelopmentMode -Register $ manifest}
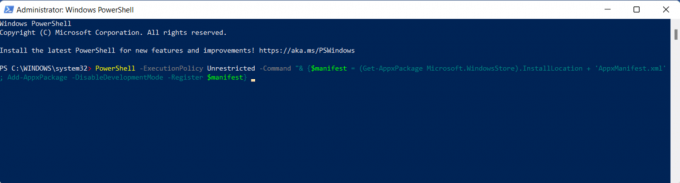
5. Наконец, попробуйте еще раз открыть Microsoft Store и использовать приложения по мере необходимости.
Читайте также:Как закрепить приложения на панели задач в Windows 11
Метод 6: включить службу обновления Windows
Магазин Microsoft Store зависит от нескольких служб и компонентов, одним из которых является служба Центра обновления Windows. Если эта служба отключена, это вызывает множество проблем с функционированием приложения, включая проблемы с приложениями в Windows 11.
1. Нажмите Клавиши Windows + R вместе, чтобы открыть Бегать чат.
2. Тип services.msc и нажмите на В ПОРЯДКЕ запустить Услуги окно.
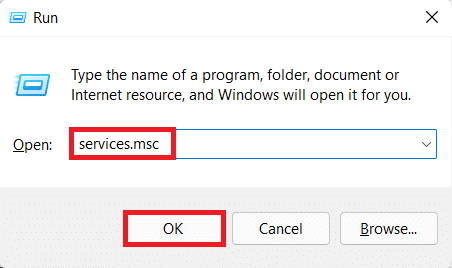
3. Находить Центр обновления Windows service и щелкните его правой кнопкой мыши.
4. Нажмите на Характеристики в контекстном меню, как показано ниже.
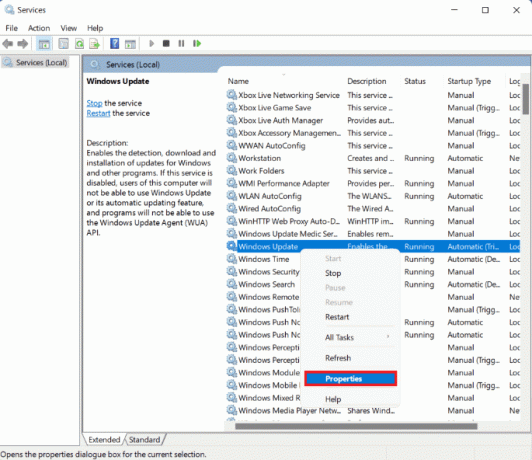
5. Установить Тип запуска установлен на Автоматическая и Статус услуги к Бег нажав на Начинать кнопку, как показано выделенным.

6. Нажмите на Применить> ОК чтобы сохранить эти изменения.
Метод 7: обновить Windows
Еще один способ исправить приложения, которые не могут открываться в Windows 11, - это обновить ОС Windows следующим образом:
1. Запуск Настройки как раньше.
2. Выбирать Центр обновления Windows на левой панели.
3. Нажмите на Проверить обновления на правой панели.
4. Если доступно какое-либо обновление, нажмите Скачать и установить.
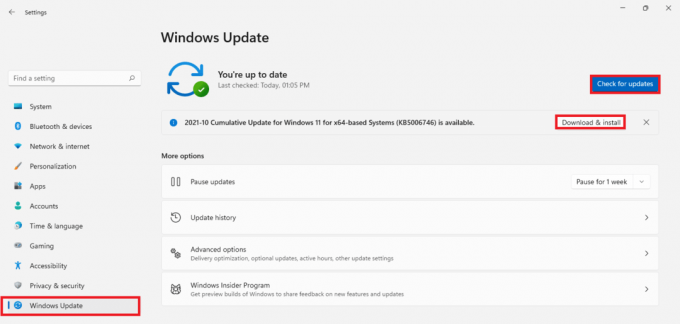
5. Подождите, пока установятся обновления. Ну наконец то, начать сначала твой компьютер.
Читайте также:Как загрузить и установить дополнительные обновления в Windows 11
Метод 8: изменение настроек контроля учетных записей пользователей
Вот как исправить, что приложения не могут открываться в Windows 11, изменив настройки управления учетной записью пользователя:
1. Нажать на Значок поиска и введите Панель управления. Затем нажмите на Открытым, как показано.

2. Нажмите на Учетные записи пользователей.
Примечание: Убедитесь, что вы установили Просмотр по:> Категориям в правом верхнем углу окна.
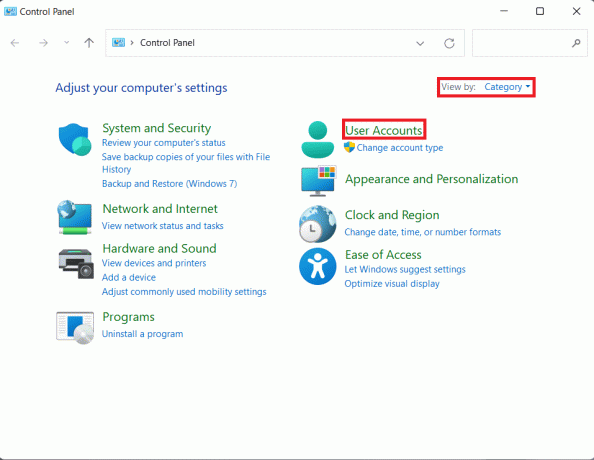
3. Теперь нажмите на Учетные записи пользователей снова.
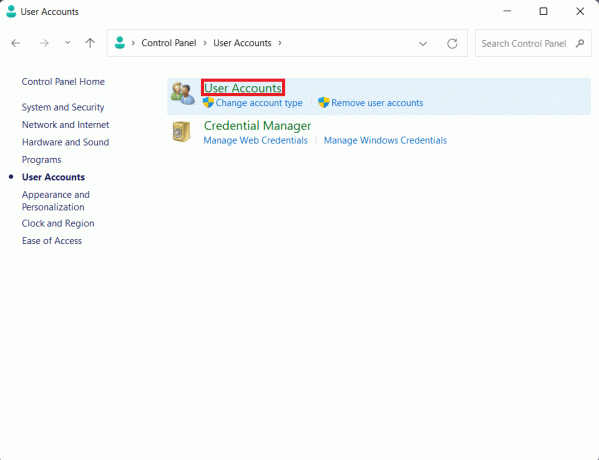
4. Нажмите на Изменить настройки контроля учетных записей пользователей.
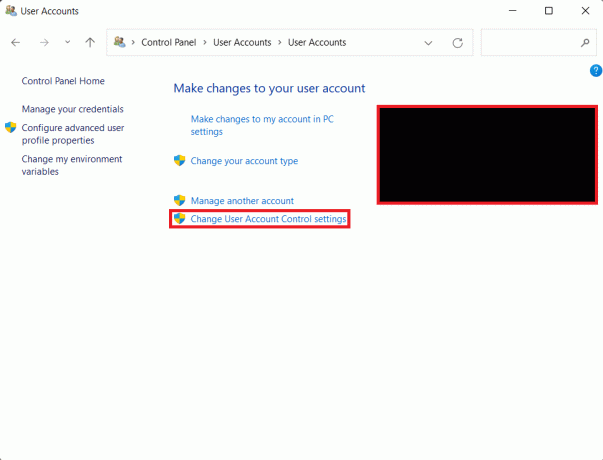
5. Перетащите ползунок на самый верхний уровень, отмеченный Всегда сообщать мне, когда:
- Приложения пытаются установить программное обеспечение или внести изменения в мой компьютер.
- Вношу изменения в настройки Windows.
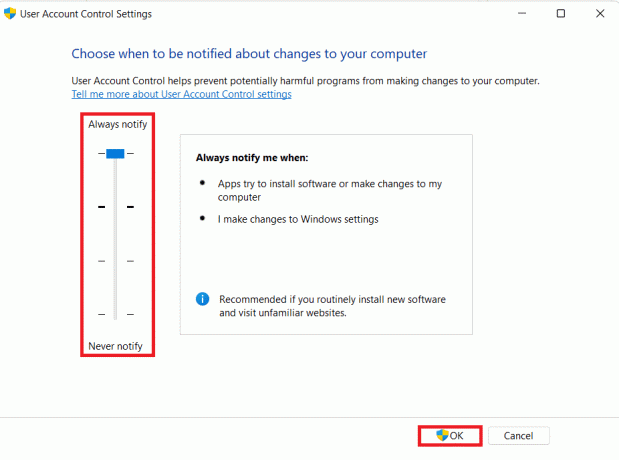
6. Нажмите на В ПОРЯДКЕ.
7. Наконец, нажмите на да в Контроль учетных записей пользователей быстрый.
Метод 9: создать локальную учетную запись
Возможно, в вашей учетной записи есть ошибки или она повреждена. В этом случае создание новой локальной учетной записи и ее использование для доступа к приложениям и Microsoft Store поможет исправить проблемы, когда приложения не открываются в Windows 11. Прочтите наше руководство по Как создать локальную учетную запись в Windows 11 здесь чтобы создать его, а затем предоставить ему необходимые привилегии.
Метод 10: исправить лицензионную службу
Проблемы со службой лицензирования Windows также могут создавать проблемы. Таким образом, исправьте это следующим образом:
1. Щелкните правой кнопкой мыши любой пустое место на Рабочий стол.
2. Выбирать Создать> Текстовый документ в контекстном меню, вызываемом правой кнопкой мыши.
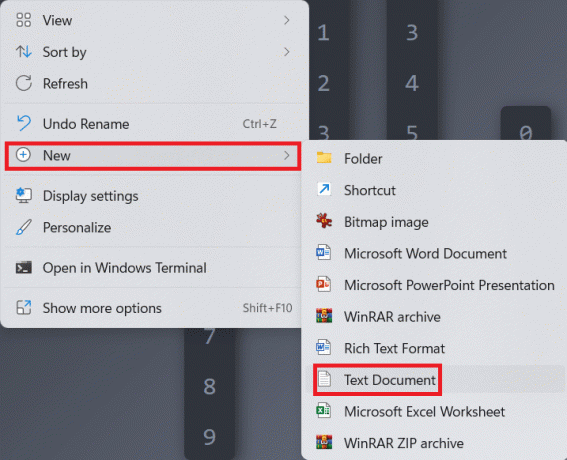
3. Дважды щелкните значок Новый текстовый документ чтобы открыть его.
4. В окне «Блокнот» введите следующее, как показано.
эхо выключеноnet stop clipsvcесли «% 1? ==» »(echo РЕЗЕРВНОЕ КОПИРОВАНИЕ ЛОКАЛЬНЫХ ЛИЦЕНЗИЙпереместите% windir% \ serviceprofiles \ localservice \ appdata \ local \ microsoft \ clipsvc \ tokens.dat% windir% \ serviceprofiles \ localservice \ appdata \ local \ microsoft \ clipsvc \ tokens.bak)если «% 1? ==» восстановить »(echo ВОССТАНОВЛЕНИЕ ЛИЦЕНЗИЙ ИЗ РЕЗЕРВНОЙ КОПИИскопируйте% windir% \ serviceprofiles \ localservice \ appdata \ local \ microsoft \ clipsvc \ tokens.bak% windir% \ serviceprofiles \ localservice \ appdata \ local \ microsoft \ clipsvc \ tokens.dat)чистый старт clipsvc
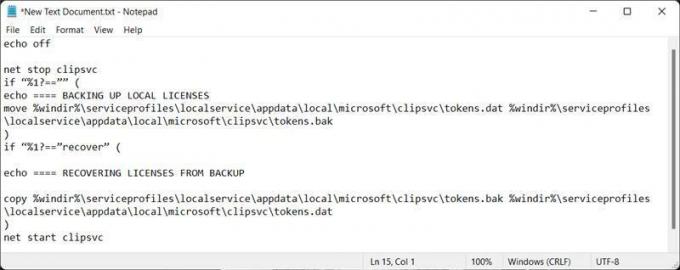
5. Нажмите на Файл > СохранятьВ виде… показано выделенным.
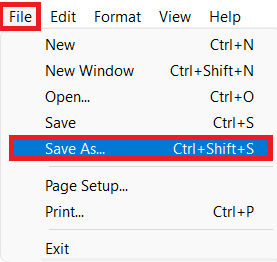
6. в Имя файла: текстовое поле, тип Лицензия Fix.bat и нажмите на Сохранять.
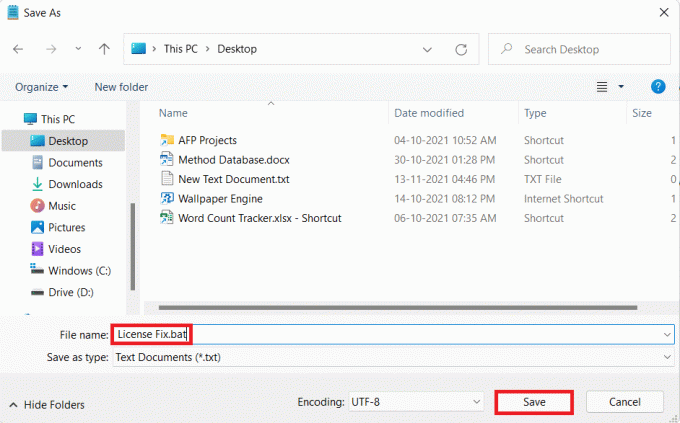
7. Закройте блокнот.
8. Щелкните правой кнопкой мыши .bat файл вы создали и нажмите на Запустить от имени администратора из контекстного меню.
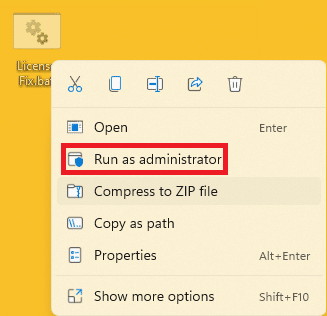
Читайте также:Как настроить Windows Hello в Windows 11
Метод 11: Выполните чистую загрузку
Функция чистой загрузки Windows запускает ваш компьютер без каких-либо сторонних служб или приложений, которые могут вмешиваться в системные файлы, чтобы вы могли определить причину и исправить ее. Выполните следующие действия, чтобы выполнить чистую загрузку и устранить проблемы с открытием приложений в Windows 11:
1. Нажмите Windows + Rключи вместе, чтобы открыть Бегать чат.
2. Тип msconfig и нажмите на В ПОРЯДКЕ запустить Конфигурация системы окно.

3. Под Общий вкладка, выберите Диагностический запуск.
4. Нажмите на Применить> ОК как показано.

5. Нажмите на Начать сначала во всплывающем окне, которое появляется для чистой загрузки вашего ПК.

Метод 12: используйте службы локальной политики безопасности
Вы можете использовать редактор групповой политики, чтобы исправить проблемы, когда приложения не открывались в Windows 11. Для этого выполните следующие действия.
1. Запуск Бегать диалоговое окно, введите secpol.msc и нажмите на В ПОРЯДКЕ.
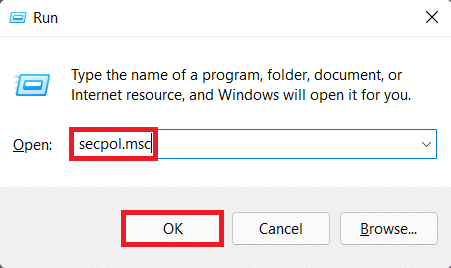
2. в Политика локальной безопасности окно, развернуть Местная политика узел и щелкните.Параметры безопасности.
3. Затем прокрутите правую панель вниз и включить следующие политики.
- Контроль учетных записей пользователей: обнаружение установки приложения и запрос на повышение прав
- Контроль учетных записей пользователей: запускать всех администраторов в режиме одобрения администратором.
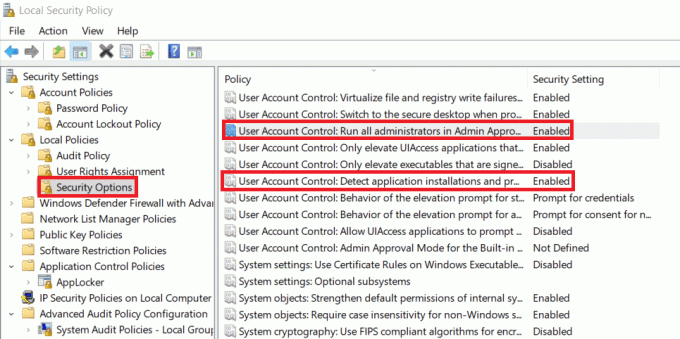
4. Нажать на Значок поиска и введите Командная строка. Затем нажмите на Запустить от имени администратора.
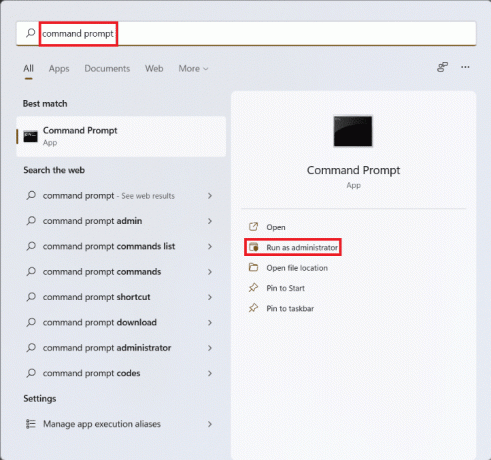
5. Нажмите на да в Контроль учетных записей пользователей быстрый.
6. Здесь введите gpupdate / force и нажмите Входитьключ выполнить.
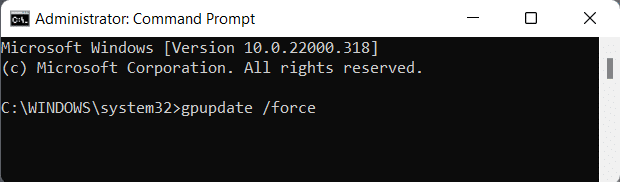
7. Начать сначала ваш компьютер, чтобы изменения вступили в силу.
Читайте также: Как включить редактор групповой политики в Windows 11 Home Edition
Метод 13: отключить брандмауэр Защитника Windows (не рекомендуется)
Отключение брандмауэра Windows может быть опасным. Эту процедуру следует использовать только в том случае, если все другие варианты не помогли. Не забудьте снова включить брандмауэр после закрытия приложения или перед выходом в Интернет. Чтобы приложения не открывались в Windows 11, отключив брандмауэр Защитника Windows, выполните следующие действия:
1. Нажать на Значок поиска и введите Брандмауэр Защитника Windows, затем нажмите Открытым.
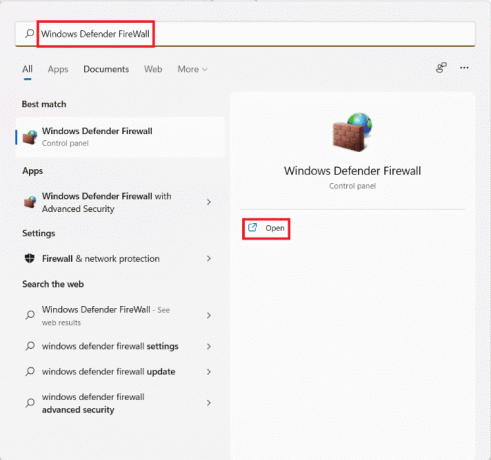
2. Нажмите на Включение или отключение брандмауэра Защитника Windows на левой панели.
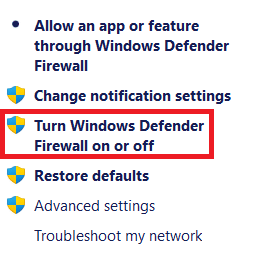
3. Выбирать Отключите брандмауэр Защитника Windows для обоих ЧастныйНастройки сети и Настройки публичной сети.
4. Нажмите на В ПОРЯДКЕ и возобновите работу над желаемыми приложениями.
Рекомендуемые:
- Как изменить яркость экрана в Windows 11
- Исправить ошибку критического процесса в Windows 11
- Исправить код ошибки 0x8007007f в Windows 11
- Как использовать PowerToys в Windows 11
Мы надеемся, что эта статья показалась вам интересной и полезной о том, как исправить приложения не могут открываться в Windows 11. Оставьте свои предложения и вопросы в разделе комментариев ниже. Мы хотели бы знать, о какой теме вы хотите, чтобы мы писали дальше.