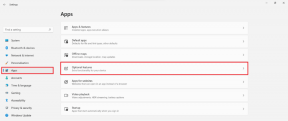Лучшие способы 7 исправить неработающую камеру Snapchat
Разное / / December 14, 2021
Независимо от того, используете ли вы приложение Snapchat, чтобы поддерживать связь с друзьями и семьей или создавать воспоминания для себя, камера Snapchat является ключевой частью процесса. И есть чем восхищаться в этих статические фильтры и уникальные анимации AR, которые предлагает камера Snapchat. Но если вас лишили этой забавной камеры из-за того, что она не работает должным образом, то это руководство для вас.

Если камера Snapchat выглядит увеличенной или снимает фотографии в плохом качестве, мы собрали несколько советов по устранению неполадок, которые должны вернуть камеру Snapchat к своей славе. Итак, приступим.
1. Проверьте подключение к Интернету
Поскольку камера Snapchat использует Интернет для загрузки этих очаровательных линз и наклеек AR, вы можете начать с проверки подключения к Интернету на своем телефоне. Для этого Snapchat рекомендует переключаться между Wi-Fi и мобильными данными на вашем устройстве. Если это поможет, возможно, проблема в сети, к которой вы подключены.
Также на Guiding Tech
2. Перезагрузите приложение
Затем вы можете попробовать перезапустить приложение. Если камера Snap не работает из-за небольшого сбоя приложения, вы можете попробовать перезапуск приложения.
Чтобы принудительно закрыть Snapchat на Android, нажмите и удерживайте значок приложения и выберите значок «Информация о приложении». Теперь нажмите Force Stop, чтобы закрыть приложение Snapchat.


Чтобы закрыть Snapchat на iPhone, вызовите переключатель приложений, проведя пальцем снизу экрана (или дважды нажав кнопку главного экрана). Найдите Snapchat и проведите по нему вверх, чтобы закрыть.

3. Проверить разрешения приложения
Если у Snapchat нет необходимых разрешений для доступа к камере вашего телефона, вам может быть сложно использовать камеру Snapchat. Вам нужно будет снова проверить разрешения приложения.
Snapchat на Android
Шаг 1: Откройте приложение «Настройки» на телефоне и перейдите в раздел «Приложения и уведомления».

Шаг 2: Прокрутите вниз или воспользуйтесь инструментом поиска вверху, чтобы найти приложение Snapchat. На странице информации о приложении нажмите Разрешения.


Шаг 3: Теперь убедитесь, что Snapchat разрешено использовать камеру и микрофон.


Snapchat на iPhone
Шаг 1: Запустите приложение «Настройки» на своем iPhone и прокрутите вниз, чтобы нажать на Snapchat.

Шаг 2: Теперь включите переключатели рядом с камерой и микрофоном.

После этого перезапустите приложение Snapchat, чтобы проверить, помогают ли указанные выше изменения.
4. Обновить Snapchat
Если ты отключено автоматическое обновление приложений на своем телефоне вы, вероятно, используете старую версию приложения Snapchat. Вы можете открыть Google Play Store и проверить, есть ли в приложении Snapchat ожидающие обновления. Если да, установите их.
Также на Guiding Tech
5. Очистить данные объектива
Каждый раз, когда вы пробуете разные объективы в камере Snapchat, приложение загружает кеш этого объектива, чтобы вы могли использовать его снова и снова, не загружая повторно. Если приложению Snapchat не удается загрузить эти кешированные линзы, вместо этого он может показать черный экран.
Таким образом, вы можете попробовать очистить существующие данные объектива в Snapchat, чтобы узнать, поможет ли это.
Шаг 1: Откройте приложение Snapchat. Нажмите на значок своего профиля в верхнем левом углу, чтобы просмотреть свой профиль. Теперь нажмите на значок шестеренки в правом верхнем углу, чтобы открыть настройки.


Шаг 2: Прокрутите вниз, чтобы коснуться линз. Теперь нажмите на опцию Очистить локальные данные объектива.


После очистки перезапустите приложение Snapchat, чтобы узнать, решена ли проблема с камерой.
6. Очистить данные кеша
Если очистка данных объектива не помогает, вы можете попробовать очистить все данные кеша в Snapchat. Помимо линз, Snapchat также хранит кеш-данные для воспоминаний, наклеек, историй и т. Д. Если в Snapchat возникает ошибка при загрузке этих кешированных данных, вы можете столкнуться с такими проблемами, как эта. Чтобы исправить это, вы можете попробовать очистка данных кеша на Snapchat следуя инструкциям ниже.
Шаг 1: Откройте настройки Snapchat.
Шаг 2: Прокрутите вниз до Действия с учетной записью и нажмите на опцию Очистить кеш. При появлении запроса выберите Очистить.


После очистки перезапустите приложение, чтобы посмотреть, можете ли вы сейчас отправлять снимки.
7. Переустановите приложение
Если наши решения не помогли, у вас не останется другого выхода, кроме как переустановить приложение. Вам нужно будет войти в систему после переустановки приложения.
Также на Guiding Tech
Запечатлейте каждый момент
Камера Snapchat заполнена наклейками и линзами, которые вы больше нигде не найдете. И такие проблемы с камерой в приложении не должны мешать вам получить к ним доступ. Надеюсь, упомянутые выше решения снова заставят камеру Snapchat работать.
Нравится использовать приложение Snapchat, но беспокоитесь о конфиденциальности? Проверить эффективные способы защиты вашей учетной записи Snapchat.