Как включить предупреждение Caps Lock в экранном дикторе в Windows 11
Разное / / December 15, 2021
Вас не раздражает, когда вы понимаете, что все время выкрикивали текст из-за того, что случайно нажали клавишу Caps Lock? Все знают и стали приемлемыми, что вы введите все заглавными буквами когда вы хотите Чтобы подчеркнуть вашу точку зрения, строгим тоном. Гораздо хуже, когда вы пытаетесь ввести пароль. После случайного нажатия клавиши Caps Lock возникает вопрос, не забыли ли вы свой пароль. Если бы только ваш компьютер мог уведомлять вас, когда вы нажимаете клавишу Caps Lock, и избавлял вас от хлопот! Для вас есть фантастические новости; Windows 11 действительно может. Хотя его основная функция не состоит в том, чтобы уведомлять вас о включении Caps Lock, вы можете изменить его в соответствии с вашими требованиями. Таким образом, мы предлагаем вам полезное руководство, которое научит вас включать или отключать предупреждение Caps Lock в экранном дикторе в Windows 11.
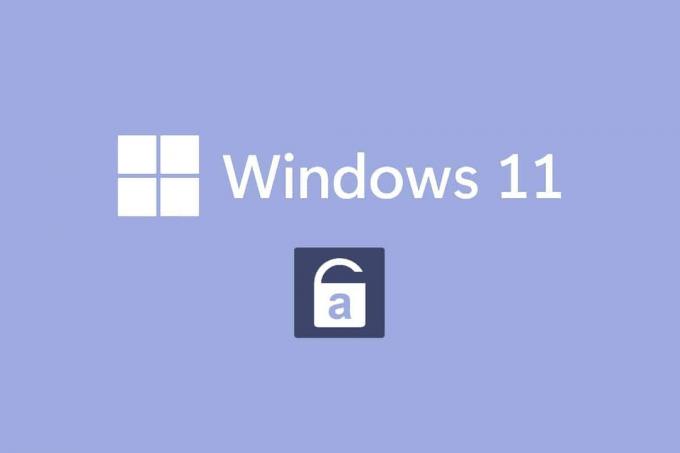
СОДЕРЖАНИЕ
- Как включить предупреждение Caps Lock в экранном дикторе в Windows 11
- Что такое экранный диктор Windows?
- Как включить предупреждение Caps Lock в экранном дикторе в Windows 11
- Как настроить оповещения экранного диктора
- Вариант 1. Включить сочетание клавиш
- Вариант 2. Укажите, когда запускать экранный диктор.
- Вариант 3. Отключить подсказку экранного диктора.
- Вариант 4. Установите экранный диктор в качестве клавиши вставки.
- Вариант 5. Выберите отображение курсора экранного диктора.
- Вариант 6. Выберите желаемый голос экранного диктора.
- Как отключить оповещение о Caps Lock в экранном дикторе в Windows 11
Как включить предупреждение Caps Lock в экранном дикторе в Windows 11
Разработчики Microsoft внесли некоторые изменения в экранный диктор Windows. Теперь эта функция может уведомлять вас, когда вы печатаете с включенным Caps Lock. Эта функция будет раздражать, если вы хотите писать только заглавными буквами. Итак, этот параметр отключено по умолчанию. Однако вы можете довольно легко включить предупреждение Caps Lock в экранном дикторе в Windows 11, как будет объяснено в следующих разделах.
Что такое экранный диктор Windows?
В Рассказчик это программа чтения с экрана который встроен в системы Windows 11.
- Поскольку это интегрированное приложение, есть не нужно устанавливать или скачайте любое приложение или файл отдельно.
- Это просто инструмент для создания субтитров экрана, объясняет все на вашем экране.
- Он был разработан для тех, кто страдает от слепота или плохое зрение вопросы.
- Более того, его можно использовать для делать рутинные операции без использования мыши. Он может не только читать то, что на экране, но и взаимодействовать с объектами на экране, такими как кнопки и текст. Даже если вам не нужен экранный диктор для чтения с экрана, вы можете использовать его для объявления клавиши Caps Lock.
Вы можете включить или выключить оповещение экранного диктора Caps Lock, внеся простые изменения в настройки экранного диктора.
Как включить предупреждение Caps Lock в экранном дикторе в Windows 11
Вот как включить предупреждение Caps Lock в экранном дикторе на ПК с Windows 11:
1. Нажмите Клавиши Windows + I одновременно открывать Настройки приложение.
2. Нажмите на Доступность на левой панели.
3. Затем нажмите на Рассказчик под Зрение раздел, как показано ниже.

4. Прокрутите вниз и нажмите Экранный диктор объявляет, когда я печатаю вариант в Многословие раздел.
5. Здесь снимите выделение со всех остальных вариантов, кроме Переключение клавиш, таких как Caps Lock и Num Lock чтобы получать уведомления о статусе этих двух ключей.
Примечание: По умолчанию выбрано несколько вариантов. Если вы сохраните это таким образом, рассказчик будет не только объявлять о состоянии клавиш Caps Lock и Num Lock, но также и о буквах, цифрах, пунктуации, словах, функциональных клавишах, клавишах навигации и клавишах-модификаторах.
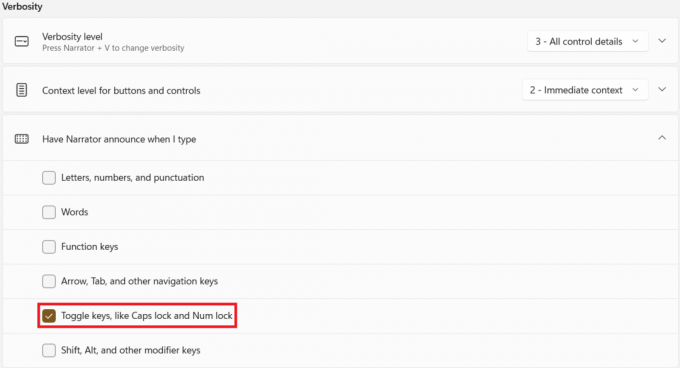
Таким образом, когда вы сейчас нажмете Caps Lock, экранный диктор объявит Caps Lock включен или Caps Lock выключен согласно его статусу.
Примечание: Если вы хотите, чтобы рассказчик перестал что-то читать, просто нажмите кнопку Клавиша Ctrl однажды.
Читайте также:Как настроить Windows Hello в Windows 11
Как настроить оповещения экранного диктора
Даже если вы включите рассказчика, ваша задача еще не закончена. Чтобы сделать работу более плавной и простой, вам необходимо изменить несколько дополнительных параметров. После включения предупреждения экранного диктора Caps Lock и Num Lock вы также можете настроить его, как описано в этом сегменте.
Вариант 1. Включить сочетание клавиш
Вы можете включить Сочетание клавиш Windows 11 для экранного диктора следующим образом:
1. Чтобы активировать его сочетание клавиш, поверните Сочетание клавиш для экранного диктора включите, как показано.

2. После этого нажмите Windows + Ctrl + Enter ключи одновременно, чтобы быстро переключить рассказчика На или Выключенный без необходимости каждый раз переходить в Настройки.
Вариант 2: укажите, когда запускать экранный диктор
Вы можете выбрать, когда экранный диктор должен начать работу, а именно до входа в систему или после него.
1. Расширьте возможности выбора настроек, щелкнув значок Рассказчик вариант.
2А. Затем выберите Запустить экранный диктор после входа в систему возможность запустить экранный диктор самостоятельно после входа в систему.
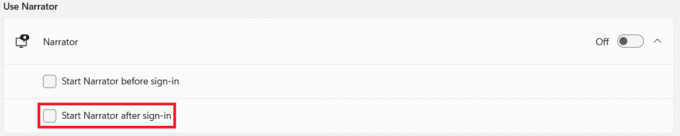
2Б. Или установите флажок, отмеченный Запустить экранный диктор перед входом в систему возможность оставить его включенным даже во время загрузки системы.
Вариант 3. Отключить домашнюю подсказку экранного диктора
Каждый раз, когда вы активируете экранного диктора, запускается главная страница экранного диктора. Он включает в себя такие ссылки, как Краткое руководство, руководство по экранному диктору, что нового, настройки и отзывы. Если вам не нужны эти ссылки, вы можете отключить их.
1. Снимите флажок с заголовка Показывать главную страницу экранного диктора при запуске экранного диктора в Добро пожаловать в экранный диктор экран, чтобы он не запускался каждый раз.
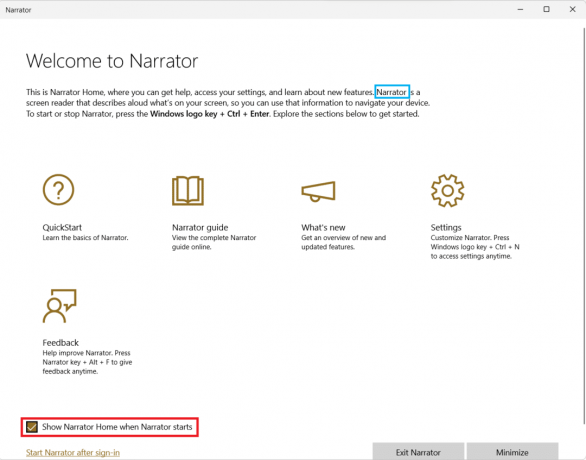
Читайте также:Как изменить значки рабочего стола в Windows 11
Вариант 4. Установите экранный диктор в качестве клавиши вставки
Когда функция клавиш экранного диктора включена, несколько ярлыков экранного диктора будут работать с Caps Lock или Insert ключ. Однако вы должны ударить Caps Lock дважды, чтобы активировать или отключить его. Следовательно, удаление клавиши Caps Lock из таких сочетаний клавиш упростит использование диктора.
1. Перейти к Настройки> Экранный диктор снова.
2. Прокрутите вниз до Мыши и клавиатура раздел.
3. За Клавиша экранного диктора, выберите только Вставлять из раскрывающегося меню, чтобы использовать Caps Lock в обычном режиме.
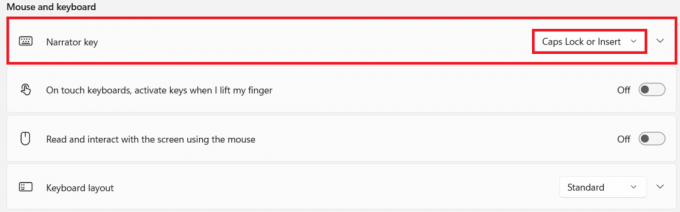
Вариант 5. Выберите отображение курсора экранного диктора.
В синяя коробка появившееся на самом деле указывает на то, что читает рассказчик. Это Курсор экранного диктора. Если вы не хотите, чтобы экран подсвечивался, вы можете отключить его следующим образом:
1. Прокрутите вниз и выключите переключатель для Показать курсор экранного диктора настройка, выделенная выделенным цветом.

Вариант 6. Выбор желаемого голоса экранного диктора
Кроме того, вы можете выбрать из списка голоса, мужские и женские, в качестве голоса экранного диктора. Доступно несколько вариантов, различных в культурном отношении, например английский, американский, британский или английский, с учетом различий в диалекте и произношении.
1. в Голос диктора раздел, щелкните раскрывающееся меню для Голос.
2. Изменить голос по умолчанию Майкрософт Дэвид- Английский Соединенные Штаты) к голосу по вашему выбору.

Теперь, за исключением случаев, когда вы нажимаете Caps Lock или Num Lock, вы даже не заметите, что диктор большую часть времени находится на клавиатуре.
Читайте также: Как выключить камеру и микрофон в Windows 11 с помощью сочетания клавиш
Как отключить оповещение о Caps Lock в экранном дикторе в Windows 11
Вот как отключить предупреждение экранного диктора Caps Lock в Windows 11:
1. Перейдите к Настройки > Доступность> Рассказчик, как и раньше.

2. Снимите отметку со всех опций под Рассказчик объявляет, когда я печатаю & выход:
- Буквы, цифры и знаки препинания
- Слова
- Функциональные клавиши
- Стрелка, Tab и другие навигационные клавиши
- Shift, Alt и другие клавиши-модификаторы
- Переключение клавиш, таких как Caps Lock и Num Lock
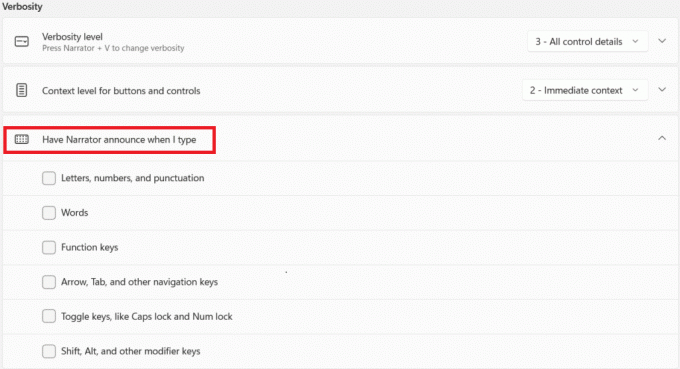
Рекомендуемые:
- Как установить Kodi на Smart TV
- Как отключить голос диктора в Windows 10
- Как включить или отключить Num Lock в Windows 10
- Как восстановить отсутствующий значок корзины в Windows 11
Надеемся, вам понравилась эта статья на как включить и использовать оповещения экранного диктора Caps Lock и Num Lock чтобы получать уведомления об активации Caps Lock и Num Lock в Windows 11. Более того, с нашим обширным списком параметров настройки вы сможете настроить его в соответствии с вашими требованиями. Оставьте свои предложения и вопросы в разделе комментариев ниже, чтобы сообщить нам, насколько наши статьи вам помогли.



