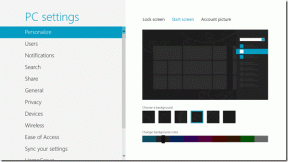Как включить DNS через HTTPS в Chrome
Разное / / December 16, 2021
Интернет - это основная среда, через которую происходит большинство хакерских атак и проникновения в частную жизнь. Учитывая тот факт, что мы либо простаиваем в сети, либо активно просматриваем всемирную паутину большую часть времени, для вас важно иметь безопасно и надежно опыт просмотра Интернета. Глобальное принятие Безопасный протокол передачи гипертекста, который широко известен как HTTPS, очень помог в обеспечении безопасности связи через Интернет. DNS через HTTPS - еще одна технология, принятая Google для дальнейшего повышения безопасности в Интернете. Однако Chrome не переключает автоматически DNS-сервер на DoH, даже если ваш интернет-провайдер поддерживает это. Таким образом, вам нужно узнать, как включить DNS через HTTPS в Chrome вручную.
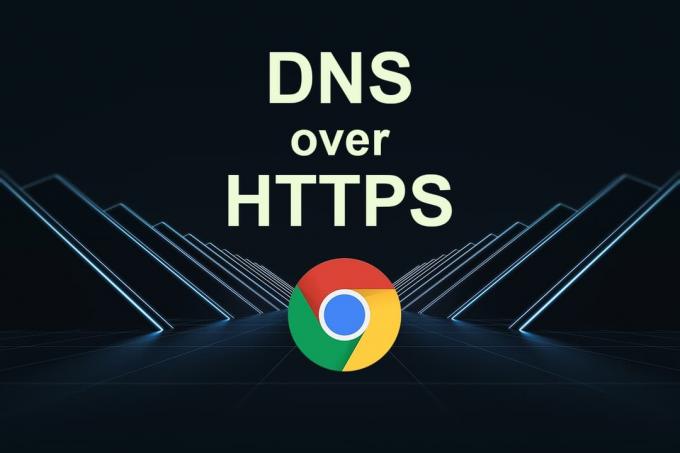
СОДЕРЖАНИЕ
- Как включить DNS через HTTPS в Google Chrome
- Зачем использовать DNS через HTTPS в Chrome?
- Метод 1. Включите DoH в Chrome
- Вариант 1. Обновите Chrome.
- Вариант 2: используйте безопасный DNS, например Cloudfare.
- Метод 2: переключение DNS-сервера
- Совет от профессионала: найдите предпочтительный и альтернативный DNS-сервер.
Как включить DNS через HTTPS в Google Chrome
DNS это сокращение от система доменных имен и получает IP-адреса доменов / веб-сайтов, которые вы посещаете в своем веб-браузере. Однако DNS-серверы не шифровать данные и весь обмен информацией происходит в виде простого текста.
Новый DNS через HTTPS или Технология DoH использует существующие протоколы HTTPS для зашифровать всех пользователейзапросы. Таким образом, повышается конфиденциальность и безопасность. Когда вы входите на веб-сайт, DoH отправляет информацию запроса, зашифрованную в HTTPS, непосредственно на конкретный DNS-сервер, минуя настройки DNS на уровне интернет-провайдера.
Chrome использует подход, известный как Обновление DNS через HTTPS от того же провайдера. В этом подходе он поддерживает список поставщиков DNS, которые, как известно, поддерживают DNS-over-HTTPS. Он пытается сопоставить вашего текущего поставщика услуг DNS, перекрывающегося со службой DoH поставщика, если таковой имеется. Хотя, если служба DoH недоступна, она по умолчанию будет обращаться к провайдеру службы DNS.
Чтобы узнать больше о DNS, прочитайте нашу статью о Что такое DNS и как он работает?.
Зачем использовать DNS через HTTPS в Chrome?
DNS over HTTPS предлагает несколько преимуществ, таких как:
- Проверяет является ли сообщение с предполагаемым поставщиком услуг DNS оригинальным или поддельным.
- Шифрует DNS, который помогает скрыть ваши действия в Интернете.
- Предотвращает ваш компьютер от спуфинга DNS и атак MITM
- Защищает ваша конфиденциальная информация от сторонних наблюдателей и хакеров
- Централизует ваш DNS-трафик.
- Улучшает скорость и производительность вашего веб-браузера.
Метод 1. Включите DoH в Chrome
Google Chrome - один из многих веб-браузеров, который позволяет использовать протоколы DoH.
- Хотя DoH отключено по умолчанию в Chrome версии 80 и ниже вы можете включить его вручную.
- Если вы обновили Chrome до последней версии, скорее всего, DNS через HTTPS уже включен и защищает ваш компьютер от интернет-взломщиков.
Вариант 1. Обновите Chrome
Следуйте инструкциям ниже, чтобы обновить Chrome и включить DoH:
1. Запуск Гугл Хром браузер.
2. Тип хром: // настройки / помощь в строке URL-адреса, как показано.

3. Браузер запустится Проверка обновлений как показано ниже.

4А. Если есть обновления, следуйте экранные инструкции обновить Chrome.
4Б. Если Chrome находится в обновленном состоянии, вы получите сообщение: Chrome обновлен.

Читайте также:Как изменить DNS-сервер в Windows 11
Вариант 2: используйте безопасный DNS, такой как Cloudfare
Хотя, если вы не хотите обновляться до последней версии из-за недостатка памяти или по другим причинам, вы можете включить его вручную следующим образом:
1. Открытым Гугл Хром и нажмите на значок трех вертикальных точек присутствует в правом верхнем углу.
2. Выбирать Настройки из меню.

3. Перейдите к Конфиденциальность и безопасность на левой панели и щелкните Безопасность справа, как показано выделенным.

4. Прокрутите вниз до Передовой раздел и включите переключатель для Используйте безопасный DNS вариант.

5А. Выбирать У вашего текущего поставщика услуг вариант.
Примечание: Безопасный DNS может быть недоступен, если ваш интернет-провайдер не поддерживает его.
5Б. В качестве альтернативы выберите любой из указанных вариантов из С индивидуальным выпадающее меню:
- Cloudfare 1.1.1.1
- Открыть DNS
- Google (общедоступный DNS)
- Чистый просмотр (семейный фильтр)
5С. Кроме того, вы можете выбрать Введите настраиваемого поставщика в желаемом поле.

В качестве примера мы показали шаги для проверки безопасности просмотра для Cloudflare DoH 1.1.1.1.
6. Перейти к Cloudflare DoH Checker Веб-сайт.

7. Здесь вы можете просмотреть результаты в разделе Безопасный DNS.

Читайте также:Исправить Chrome не подключается к Интернету
Метод 2: переключение DNS-сервера
Помимо включения DNS через HTTPS Chrome, вам также потребуется переключить DNS-сервер вашего ПК на тот, который поддерживает протоколы DoH. Лучший выбор:
- Публичный DNS от Google
- Cloudflare, за которым следует
- OpenDNS,
- NextDNS,
- CleanBrowsing,
- DNS.SB и
- Quad9.
1. нажмите Клавиша Windows, тип Панель управления и нажмите на Открытым.

2. Набор Просмотр по:> Крупные значки и нажмите на Центр коммуникаций и передачи данных из списка.

3. Затем нажмите на Смените настройки адаптера гиперссылка присутствует на левой панели.

4. Щелкните правой кнопкой мыши текущее сетевое подключение (например, Вай-фай) и выберите Характеристики, как изображено.

5: Меньше Это соединение использует следующие элементы: список, найдите и щелкните Интернет-протокол версии 4 (TCP / IPv4).

6. Щелкните значок Характеристики кнопку, как выделено выше.
7. Здесь выберите Используйте следующие адреса DNS-серверов: вариант и введите следующее:
Предпочтительный DNS-сервер: 8.8.8.8
Альтернативный DNS-сервер: 8.8.4.4

8. Нажмите на В ПОРЯДКЕ сохранить изменения.
Благодаря DoH ваш браузер будет защищен от злонамеренных атак и хакеров.
Читайте также:Как исправить сбой Chrome
Совет от профессионала: найдите предпочтительный и альтернативный DNS-сервер
Введите IP-адрес вашего маршрутизатора в Предпочтительный DNS-сервер раздел. Если вы не знаете IP-адрес вашего маршрутизатора, вы можете узнать это с помощью CMD.
1. Открытым Командная строка из панели поиска Windows, как показано.

2. Выполнять ipconfig команду, набрав и нажав Введите ключ.

3. Число против Шлюз по умолчанию label - это IP-адрес подключенного маршрутизатора.
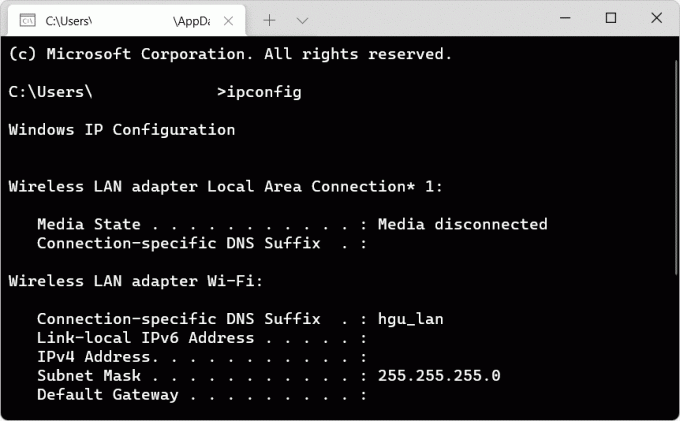
4. в Альтернативный DNS-сервер В разделе введите IP-адрес DoH-совместимого DNS-сервера, который вы хотите использовать. Вот список нескольких DoH-совместимых DNS-серверов с соответствующими адресами:
| DNS-сервер | Первичный DNS |
| Общедоступный (Google) | 8.8.8.8 |
| Cloudflare | 1.1.1.1 |
| OpenDNS | 208.67.222.222 |
| Quad9 | 9.9.9.9 |
| Очистить | 185.228.168.9 |
| DNS.SB | 185.222.222.222 |
Часто задаваемые вопросы (FAQ)
Q1. Как включить зашифрованный SNI в Chrome?
Ответ К сожалению, Google Chrome пока не поддерживает зашифрованный SNI. Вместо этого вы можете попробовать Firefox от Mozilla который поддерживает ESNI.
Рекомендуемые:
- Как включить режим гибернации в Windows 11
- Как удалить темы Chrome
- Как экспортировать сохраненные пароли из Google Chrome
- Как отключить Microsoft Edge в Windows 11
Мы надеемся, что это руководство помогло вам включить DNS через HTTPS Chrome. Сообщите нам, какой метод сработал для вас. Кроме того, если у вас есть какие-либо вопросы относительно этой статьи, не стесняйтесь оставлять их в разделе комментариев.