Как проверить модель монитора в Windows 10
Разное / / November 28, 2021
Мониторы с дисплеем играют решающую роль в настольных компьютерах и считаются неотъемлемой частью ПК. Следовательно, очень важно знать характеристики вашего компьютера и периферийных устройств. Они бывают разных размеров и функций. Они производятся с учетом целей и потребностей клиентов. Вы можете столкнуться с трудностями при описании бренда и модели, так как наклейки могут оторваться. Ноутбуки поставляются со встроенными дисплеями, поэтому обычно нам не нужно подключать внешний блок, если это не требуется. Таким образом, в этой статье мы научим вас, как проверить модель монитора в Windows 10.

СОДЕРЖАНИЕ
- Какой у меня монитор? Как проверить модель монитора на ПК с Windows 10.
- Как проверить модель монитора физически.
- Метод 1: через расширенные настройки дисплея
- Метод 2: через свойства адаптера дисплея
- Метод 3: через диспетчер устройств
- Метод 4: через системную информацию
- Совет от профессионала: проверьте технические характеристики монитора в Интернете.
Какой у меня монитор? Как проверить модель монитора на ПК с Windows 10
В области экранов для дисплеев технологии претерпели значительные изменения: от больших толстых ЭЛТ или электронно-лучевых трубок до ультратонких изогнутых OLED-дисплеев с разрешением до 8K. Есть много случаев, когда вам необходимо знать характеристики монитора, особенно если вы работаете в области графического дизайна, редактирования видео, анимации и визуальных эффектов, профессиональных игр и т. Д. Сегодня мониторы идентифицируются по:
- разрешение
- Плотность пикселей
- Частота обновления
- Технология отображения
- Тип
Как проверить модель монитора физически
Вы можете найти подробную информацию о внешнем дисплее с помощью:
- Наклейка с номером модели прикреплен к задней части экрана.
- Руководство по монитору сопровождая новый устройство отображения.

Примечание: Мы продемонстрировали методы встроенного дисплея на ноутбуке с Windows 10. Вы можете использовать то же самое для проверки модели монитора на настольных компьютерах с Windows 10.
Метод 1: через расширенные настройки дисплея
Это самый короткий и простой способ найти информацию о мониторе в Windows 10.
1. Перейти к Рабочий стол и щелкните правой кнопкой мыши пустое пространство. Затем выберите Настройки отображения, как показано.

2. Прокрутите вниз и нажмите Расширенные настройки дисплея.
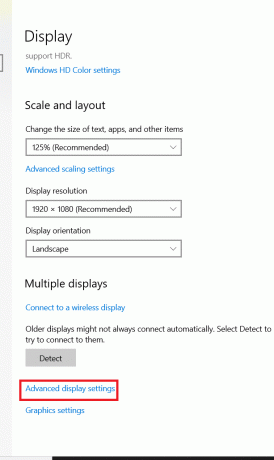
3. Вот посмотрите под Показать информацию чтобы получить подробную информацию о мониторе.
Примечание: Поскольку используется внутренний дисплей ноутбука, он отображает Внутренний дисплей, на данном изображении.

Примечание: Если подключено более одного экрана, щелкните раскрывающееся меню под Выбрать дисплей раздел. Здесь выберите Дисплей 1, 2 и т. Д.. для просмотра его информации.
Читайте также:Как установить 3 монитора на ноутбук
Метод 2: через свойства адаптера дисплея
Вы должны задаться вопросом какой у меня монитор?. Этот метод очень похож на первый, но немного длиннее.
1. Повторить Шаги 1–2 из Способ 1.
2. Теперь прокрутите вниз и нажмите Свойства адаптера дисплея для дисплея 1.
Примечание: Отображаемое число зависит от выбранного вами дисплея и от того, настроена ли у вас установка нескольких мониторов или нет.
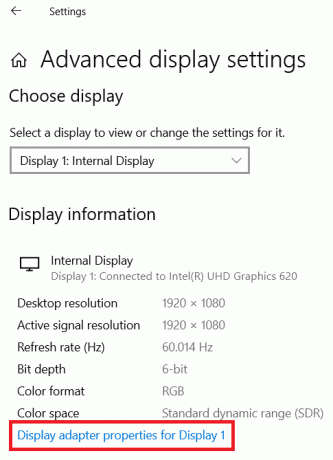
3. Переключитесь на Монитор вкладка и нажмите на Характеристики кнопка, выделенная.

4. Он отобразит все свои свойства, включая модель и тип монитора.
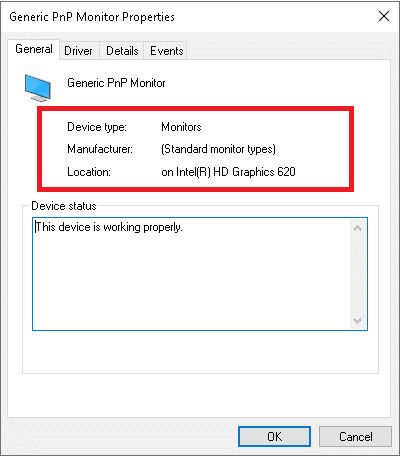
Читайте также:Как изменить частоту обновления монитора в Windows 10
Метод 3: через диспетчер устройств
Диспетчер устройств управляет всеми внутренними и внешними аппаратными устройствами, подключенными к ПК, включая периферийные устройства и драйверы устройств. Вот как проверить модель монитора в Windows 10 с помощью диспетчера устройств:
1. Нажмите Клавиши Windows + X одновременно открывать Меню опытного пользователя Windows. Затем выберите Диспетчер устройств, как показано.

2. Теперь дважды щелкните Мониторы раздел, чтобы расширить его.
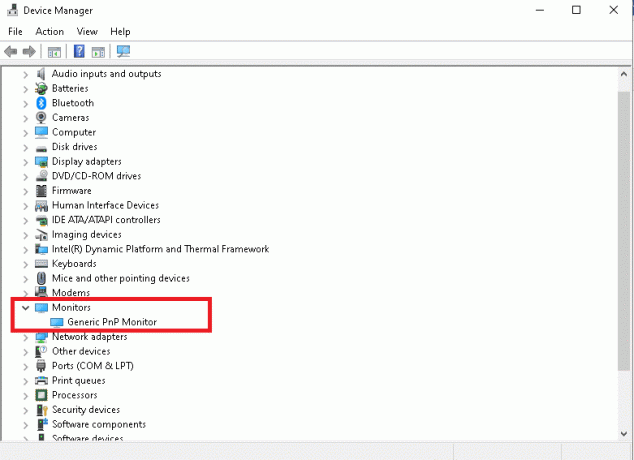
3. Дважды щелкните значок монитор (например. Универсальный монитор PnP) открыть Характеристики окно.
4. Переключитесь на Подробности вкладка и выберите Производитель. Подробная информация о вашем мониторе появится под Ценить.
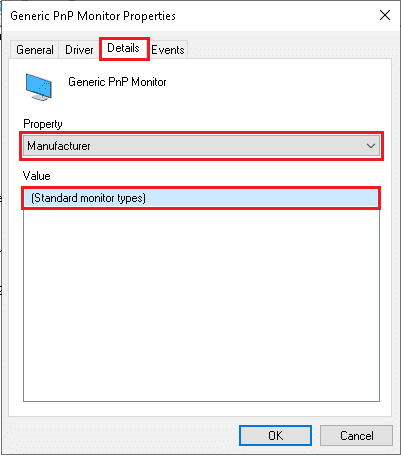
5. Нажмите на Ok чтобы закрыть окно после того, как вы записали необходимую информацию.
Метод 4: через системную информацию
Системная информация в Windows 10 содержит подробную информацию и технические характеристики, связанные с системой и оборудованием.
1. нажмите Клавиша Windows и введите Системная информация. Нажмите на Открытым.

2. Теперь дважды щелкните значок Компоненты возможность развернуть его и нажать на Отображать.

3. На правой панели вы можете просмотреть название модели, тип, драйвер, разрешение и многое другое.
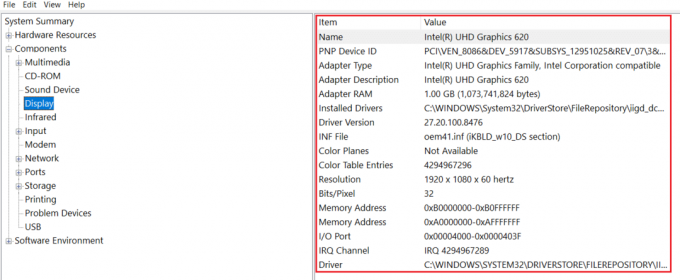
Читайте также:Исправить общую проблему монитора PnP в Windows 10
Совет от профессионала: проверьте технические характеристики монитора в Интернете
Если вы уже знаете марку и модель экрана дисплея, то найти его подробные характеристики в Интернете довольно просто. Вот как проверить характеристики монитора на ноутбуке / настольном компьютере с Windows 10:
1. Открыть любой ИнтернетБраузер и ищи модель устройства (например. Характеристики Acer KG241Q 23.6 ″).
2. Открыть ссылка на производителя (в данном случае Acer) для получения подробных характеристик.

Рекомендуемые:
- 23 лучших хака для SNES ROM, которые стоит попробовать
- Как исправить линии на экране ноутбука
- Как сменить обои в Windows 11
- Исправить ПК включается, но не отображается
Мы надеемся, что это руководство было полезным и вы смогли узнать как проверить модель монитора и другие характеристики в Windows 10. Сообщите нам, какой метод лучше всего подходит для вас. Если у вас есть какие-либо вопросы или предложения, не стесняйтесь оставлять их в разделе комментариев.



