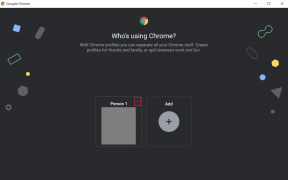Как превратить ваш экран в черно-белый цвет на ПК
Разное / / December 16, 2021
Microsoft разработала Режим градаций серого для людей, пострадавших от дальтоник. Режим градаций серого также эффективен для людей, страдающих СДВГ. Говорят, что изменение цвета дисплея на черно-белый, а не на яркий свет, поможет лучше сконцентрироваться при выполнении длительных задач. Возвращаясь к старым временам, системный дисплей выглядит черно-белым с эффектом цветовой матрицы. Вы хотите изменить отображение вашего ПК на оттенки серого в Windows 10? Вы находитесь в нужном месте. Продолжайте читать, чтобы включить режим оттенков серого в Windows 10.

СОДЕРЖАНИЕ
- Как превратить ваш экран в черно-белый цвет на ПК
- Метод 1: через настройки Windows
- Метод 2: с помощью сочетаний клавиш
- Метод 3: изменение ключей реестра
- Метод 4: изменение редактора групповой политики
Как превратить ваш экран в черно-белый цвет на ПК
Эта функция также называется дальтоником. Ниже приведены методы преобразования вашей системы в Режим градаций серого.
Метод 1: через настройки Windows
Вы можете легко изменить цвет экрана на черно-белый на ПК следующим образом:
1. нажмите Клавиши Windows + I вместе, чтобы открыть Настройки.
2. Нажмите на Простота доступа, среди других опций, перечисленных здесь.

3. Затем нажмите на Цветные фильтры на левой панели.
4. Включите переключатель для Включите цветные фильтры, показано выделенным.

5. Выбирать Оттенки серого в Выберите цветовой фильтр, чтобы лучше видеть элементы на экране раздел.

Читайте также:Как изменить яркость экрана в Windows 11
Метод 2: с помощью сочетаний клавиш
Вы также можете легко переключаться между эффектами оттенков серого в Windows 10 и настройками по умолчанию, используя горячие клавиши. Вы можете просто одновременно нажимать клавиши Windows + Ctrl + C, чтобы переключаться между черно-белыми настройками и настройками цвета по умолчанию. Чтобы включить черно-белый экран на ПК и активировать этот ярлык, выполните следующие действия:
1. Запуск Настройки> Легкость доступа> Цветовые фильтры как раньше.
2. Включите переключатель для Включите цветные фильтры.

3. Выбирать Оттенки серого в Выберите цветовой фильтр, чтобы лучше видеть элементы на экране раздел.
4. Установите флажок рядом с Разрешить сочетание клавиш для включения или выключения фильтра.

5. После этого нажмите Клавиши Windows + Ctrl + C одновременно для включения и выключения фильтра оттенков серого в Windows 10.
Читайте также:Как скачать темы для Windows 10
Метод 3: изменение ключей реестра
Изменения, внесенные этим методом, будут постоянными. Внимательно следуйте инструкциям, чтобы изменить цвет экрана на черный и белый на ПК с Windows:
1. Нажмите Клавиши Windows + R вместе, чтобы открыть Бегать чат.
2. Тип regedit и нажмите Введите ключ открыть Редактор реестра.

3. Подтвердите Контроль учетных записей пользователей запрос, нажав да.
4. Перейдите к следующему дорожка.
Компьютер \ HKEY_CURRENT_USER \ SOFTWARE \ Microsoft \ ColorFiltering
Примечание: Указанный путь будет доступен только после того, как вы включите цветные фильтры, как показано на Способ 1.

5. В правой части экрана вы можете найти два ключа реестра, Активный и HotkeyEnabled. Дважды щелкните значок Активный ключ реестра.
6. в Изменить значение DWORD (32 бита) окно, измените Данные значения: к 1 для включения цветовой фильтрации. Нажмите на В ПОРЯДКЕ, как показано ниже.

7. Теперь дважды щелкните значок HotkeyEnabled ключ реестра. Откроется всплывающее окно, аналогичное предыдущему, как показано ниже.
8. Изменить Данные значения: к 0 применять Оттенки серого. Нажмите на В ПОРЯДКЕ и выйти.

Примечание: Числа в данных значения представляют следующие цветовые фильтры.
- 0-оттенки серого
- 1-инвертировать
- 2-оттенки серого, инвертированный
- 3-дейтеранопия
- 4-протанопия
- 5-Тританопия
Читайте также: Как открыть редактор реестра в Windows 11
Метод 4: изменение редактора групповой политики
Подобно методу использования ключей реестра, изменения, внесенные этим методом, также будут постоянными. Внимательно следуйте инструкциям, чтобы сделать экран рабочего стола / ноутбука Windows черно-белым на ПК:
1. Нажмите Клавиши Windows + R одновременно открывать Бегать чат.
2. Тип gpedit.msc и нажмите Входить открыть Редактор локальной групповой политики.
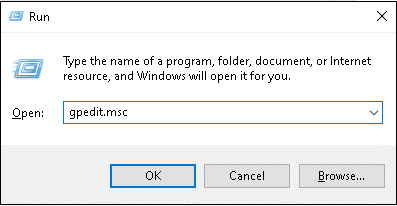
3. Перейти к Конфигурация пользователя \ Административные шаблоны \ Панель управления, как показано.
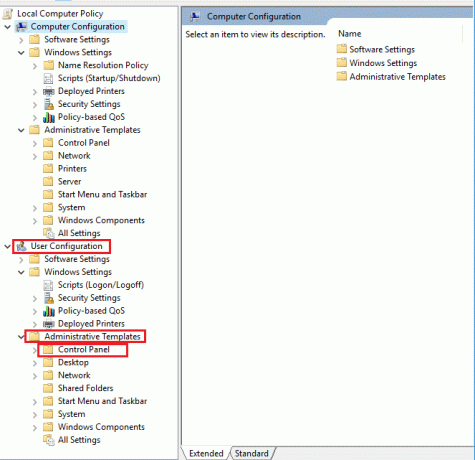
4. Нажмите Скрыть указанные элементы панели управления на правой панели.

5. В Скрыть указанные элементы панели управления окно, проверьте Включено вариант.
6. Затем щелкните значок Показывать… кнопка рядом с Список запрещенных элементов панели управления под Опции категория.
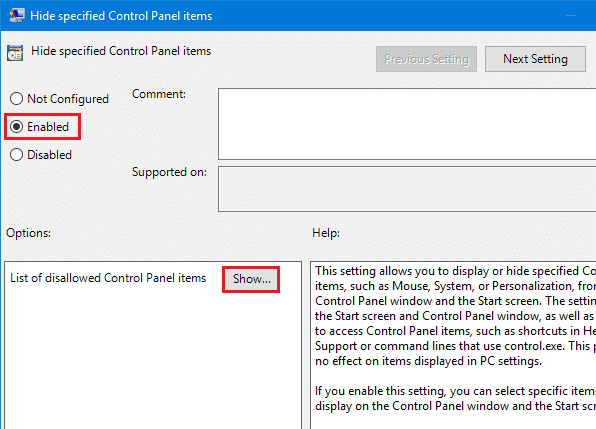
7. В Показать содержание окно, добавьте значение как Microsoft EaseOfAccessCenter и нажмите В ПОРЯДКЕ.
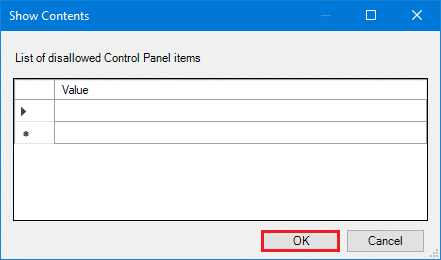
8. Перезагрузите компьютер для реализации этих изменений.
Часто задаваемые вопросы (FAQ)
Q1. Будет ли горячая клавиша использоваться для других цветовых фильтров?
Ответ Да, сочетания клавиш можно использовать и для других цветовых фильтров. Выберите желаемый цветовой фильтр, выполнив следующие действия. Методы 1 и 2. Например, если вы выберете инвертированную шкалу оттенков серого, тогда Windows + Ctrl + C будет переключаться между инвертированной шкалой серого и настройками по умолчанию.
Q2. Какие другие цветные фильтры доступны в Windows 10?
Ответ Windows 10 предоставляет нам шесть различных цветовых фильтров, которые перечислены ниже:
- Оттенки серого
- Инвертировать
- Оттенки серого инвертированы
- Дейтеранопия
- Протанопия
- Тританопия
Q3. Что, если бы сочетание клавиш не вернулось к настройкам по умолчанию?
Ответ Убедитесь, что поле рядом с Разрешить сочетание клавиш для включения или выключения фильтра проверено. Если ярлык не работает для возврата к настройкам по умолчанию, попробуйте вместо этого обновить графический драйвер.
Рекомендуемые:
- Как включить DNS через HTTPS в Chrome
- Как включить предупреждение Caps Lock в экранном дикторе в Windows 11
- Исправить Windows 10, аудиоустройства не установлены
- Как проверить дату установки программного обеспечения в Windows
Мы надеемся, что это руководство помогло вам поверни свой экранчерно-белый на ПК. Сообщите нам, какой метод помог вам лучше всего. Оставляйте свои вопросы или предложения в разделе комментариев ниже, если таковые имеются.