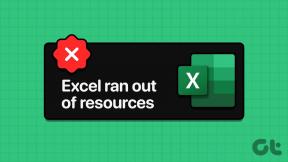Как сделать снимок экрана собрания Zoom
Разное / / December 20, 2021
В связи с тем, что из-за пандемии COVID-19 компании и школы теперь проводят собрания и уроки онлайн, Zoom теперь стал нарицательным во всем мире. Имея более 5,04900 активных бизнес-пользователей по всему миру, Zoom стал необходимостью для большинства населения мира. Но что делать, если вам нужно сделать снимок экрана с продолжающейся встречей? Вы можете легко сделать снимок экрана собрания Zoom без использования каких-либо сторонних инструментов. В этой статье мы узнаем, как сделать снимок экрана Zoom Meeting. Также мы ответили на ваш вопрос: сообщает Zoom скриншоты или нет.

СОДЕРЖАНИЕ
- Как сделать снимок экрана собрания Zoom
- Метод 1. Использование приложения Zoom для ПК в Windows и macOS.
- Метод 2: Использование PrtSrc Key на ПК с Windows.
- Метод 3: использование Screen Snip Tool в Windows 11.
- Как делать скриншоты с увеличением на macOS
- Уведомляет ли Zoom, что делаются скриншоты?
Как сделать снимок экрана собрания Zoom
От Увеличить настольная версия 5.2.0, теперь вы можете делать снимки экрана из Zoom, используя сочетания клавиш. Еще три способа сделать скриншоты собрания Zoom с помощью встроенных инструментов как на ПК с Windows, так и на macOS. Таким образом, вам не нужно искать хороший инструмент для захвата экрана, который может стоить вам несколько долларов, или заклеймить свой снимок экрана ярким водяным знаком.
Метод 1. Использование настольного приложения Zoom в Windows и macOS
Сначала вам нужно активировать сочетание клавиш в настройках масштабирования.
Примечание: Вы можете делать снимки экрана, даже если у вас открыто окно масштабирования в фоновом режиме.
1. Открытым УвеличитьНастольный клиент.
2. Нажать на Значок настроек на Домашний экран, как показано.

3. Затем нажмите на Горячие клавиши на левой панели.
4. Прокрутите список сочетаний клавиш на правой панели и найдите Снимок экрана. Установите флажок, отмеченный Включить глобальный ярлык как показано ниже.

5. Теперь ты можешь держать Alt + Shift + T клавиши одновременно сделать снимок экрана в масштабе собрания.
Примечание: пользователи macOS могут использовать Command + T сочетание клавиш на снимке экрана после включения сочетания клавиш.
Читайте также:Показывать изображение профиля в Zoom Meeting вместо видео
Метод 2: Использование PrtSrc Key на ПК с Windows
Prntscrn - это первый инструмент, который мы могли бы придумать, чтобы сделать снимок экрана собрания Zoom. Следуйте инструкциям ниже, чтобы делать снимки экрана с помощью клавиши Print Screen:
Вариант 1. Настройка одного дисплея
1. Перейти к Увеличить экран встречи сделать снимок экрана.
2. Нажмите Клавиши Windows + Print Screen (или только PrtSrc), чтобы сделать снимок экрана этого экрана.

3. Теперь перейдите в следующее место, чтобы просмотреть снимок экрана:
C: \ Пользователи \
Вариант 2: настройка нескольких дисплеев
1. Нажмите Ctrl + Alt + PrtSrc клавиши одновременно.
2. Затем запустите Краска приложение из панель поиска, как показано.

3. Нажмите Ctrl + V клавиши вместе, чтобы вставить сюда снимок экрана.

4. В настоящее время, Сохранять скриншот в каталог по вашему выбору, нажав Ctrl + Sключи.
Читайте также: Исправить Microsoft Teams продолжает перезапуск
Метод 3: использование Screen Snip Tool в Windows 11
Windows представила инструмент Screen Snip, позволяющий делать снимки экрана на ПК с Windows 11.
1. Нажмите Клавиши Windows + Shift + S вместе, чтобы открыть Ножницы.
2. Здесь, четыре варианта делать скриншоты доступны, как указано ниже:
- Прямоугольный нож
- Фрагмент произвольной формы
- Окно Snip
- Полноэкранный снимок
Выбери любой из вышеперечисленных вариантов, чтобы сделать снимок экрана.

3. Нажмите на уведомление с указанием Фрагмент сохранен в буфер обмена после успешного захвата.

4. В настоящее время, Фрагмент и набросок окно откроется. Здесь вы можете Редактировать и Сохранять Скриншот, если нужно.

Читайте также:Как играть в Outburst на Zoom
Как делать скриншоты с увеличением на macOS
Подобно Windows, macOS также предлагает встроенный инструмент захвата экрана, позволяющий делать снимки всего экрана, активного окна или части экрана в соответствии с потребностями пользователя. Выполните следующие действия, чтобы сделать снимок экрана собрания Zoom на Mac:
Вариант 1. Сделать снимок экрана
1. Перейдите к экран встречи в Увеличить настольное приложение.
2. Нажмите Command + Shift + 3 клавиши вместе, чтобы сделать снимок экрана.

Вариант 2: сделать снимок экрана активного окна
1. Ударил Command + Shift + 4 клавиши вместе.

2. Затем нажмите кнопку Клавиша пробела когда курсор превращается в перекрестие.

3. Наконец, нажмите на Окно встречи Zoom сделать снимок экрана.
Уведомляет ли Zoom, что делаются скриншоты?
Нет, Zoom не уведомляет участников собрания о сделанном снимке экрана. В случае, если встреча записывается, то уведомление об этом увидят все участники.
Рекомендуемые:
- Как добавить игры Microsoft в Steam
- 9 лучших календарей для Windows 11
- Как изменить аватар профиля Microsoft Teams
- Как выключить камеру и микрофон в Windows 11 с помощью сочетания клавиш
Мы надеемся, что эта статья ответила как взятьСкриншот собрания Zoom на ПК с Windows и macOS. Нам бы очень хотелось услышать вашу реакцию; Итак, размещайте свои предложения и вопросы в поле для комментариев ниже. Мы публикуем новый контент каждый день, поэтому добавляйте нас в закладки, чтобы оставаться в курсе.