Включение или отключение средства просмотра диагностических данных в Windows 10
Разное / / November 28, 2021
Возможно, вы знаете, что Windows собирает диагностические данные и данные об использовании и отправляет их в Microsoft для улучшения продуктов и услуг, связанных с общими возможностями Windows 10. Это также помогает быстрее исправлять ошибки или лазейки в безопасности. Теперь, начиная с Windows 10 v1803, Microsoft добавила новый инструмент просмотра диагностических данных, который позволяет вам просматривать диагностические данные, которые ваше устройство отправляет в Microsoft.

Средство просмотра диагностических данных отключено по умолчанию, и для его использования необходимо включить средство просмотра диагностических данных. Включить или отключить этот инструмент очень просто, поскольку он интегрирован в приложение «Настройки» в разделе «Конфиденциальность». Поэтому, не теряя времени, давайте посмотрим, как включить или отключить средство просмотра диагностических данных в Windows 10 с помощью приведенного ниже руководства.
СОДЕРЖАНИЕ
- Включение или отключение средства просмотра диагностических данных в Windows 10
- Метод 1. Включение или отключение средства просмотра диагностических данных в настройках Windows 10
- Метод 2: включить или отключить средство просмотра диагностических данных в редакторе реестра
- Как просмотреть события диагностики
Включение или отключение средства просмотра диагностических данных в Windows 10
Убедись в создать точку восстановления на всякий случай что-то пойдет не так.
Метод 1. Включение или отключение средства просмотра диагностических данных в настройках Windows 10
1. Нажмите Windows Key + I, чтобы открыть Настройки приложение, затем нажмите на Значок конфиденциальности.

2. Теперь в левом меню нажмите на Диагностика и обратная связь.
3. На правой панели окна прокрутите вниз до Раздел средства просмотра диагностических данных.
4. Убедитесь, что в разделе "Средство просмотра диагностических данных" ON или включите переключатель.
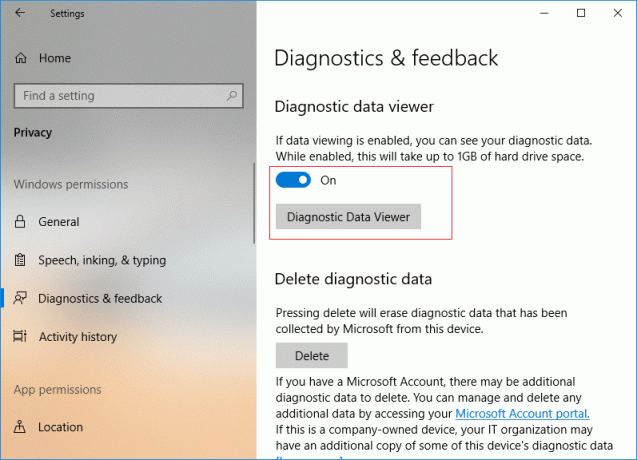
5. Если вы включаете средство просмотра диагностических данных, вам нужно нажать Кнопка средства просмотра диагностических данных, после чего вы перейдете в Microsoft Store и нажмете «Получать”, Чтобы загрузить и установить приложение для просмотра диагностических данных.
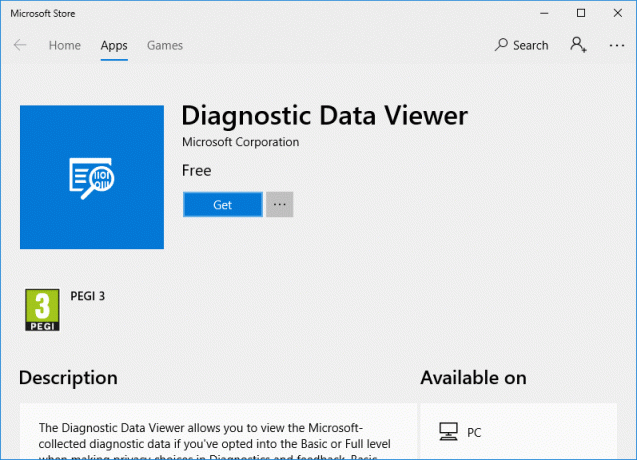
6. После установки приложения нажмите «Запуск”, Чтобы открыть приложение для просмотра диагностических данных.

7. Закройте все, и вы можете перезагрузить компьютер.
Метод 2: включить или отключить средство просмотра диагностических данных в редакторе реестра
1. Нажмите Windows Key + R, затем введите regedit и нажмите Enter, чтобы открыть редактор реестра.

2. перейдите к следующему разделу реестра:
HKEY_LOCAL_MACHINE \ SOFTWARE \ Microsoft \ Windows \ CurrentVersion \ Diagnostics \ DiagTrack \ EventTranscriptKey
3. Теперь щелкните правой кнопкой мыши на EventTranscriptKey затем выберите Создать> Значение DWORD (32 бита).

4. Назовите этот вновь созданный DWORD как EnableEventTranscript и нажмите Enter.
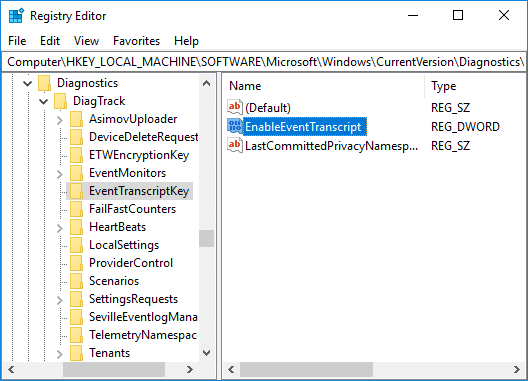
5. Дважды щелкните DWORD EnableEventTranscript, чтобы изменить его значение в соответствии с:
0 = отключить средство просмотра диагностических данных
1 = включить средство просмотра диагностических данных
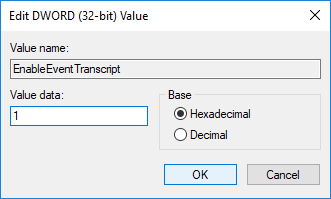
6. Как только вы измените значение DWORD, нажмите OK и закройте редактор реестра.
7. Наконец, перезагрузите компьютер, чтобы сохранить изменения.
Как просмотреть события диагностики
1. Нажмите Windows Key + I, чтобы открыть Настройки затем нажмите на Значок конфиденциальности.
2. В левом меню выберите Диагностика и обратная связь тогда включить переключатель для средства просмотра диагностических данных, а затем нажмите Кнопка средства просмотра диагностических данных.

3. После открытия приложения в левом столбце вы можете просмотреть свои диагностические события. Как только вы выберете конкретное событие, чем в правом окне, вы см. подробное представление событий, в котором показаны точные данные, загруженные в Microsoft.
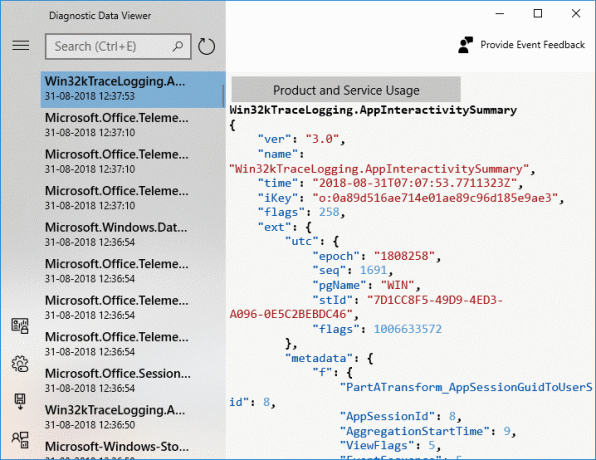
4. Вы также можете искать данные о конкретном диагностическом событии, используя поле поиска в верхней части экрана.
5. Теперь нажмите на три параллельные линии (кнопка «Меню»), чтобы открыть подробное меню, в котором вы можете выбрать определенные фильтры или категории, которые определяют, как Microsoft использует события.

6. Если вам нужно экспортировать данные из приложения средства просмотра диагностических данных еще раз, нажмите кнопку кнопка меню, затем выберите «Экспорт данных».

7. Следующий, вам нужно указать путь, по которому вы хотите сохранить файл и дайте файлу имя. Чтобы сохранить файл, нужно нажать на кнопку «Сохранить».
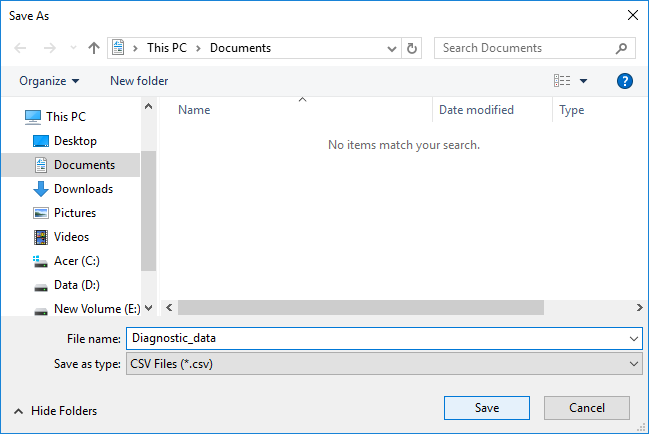
8. После этого диагностические данные будут экспортированы в файл CSV в указанное вами место, которое затем можно будет использовать на любом другом устройстве для дальнейшего анализа данных.
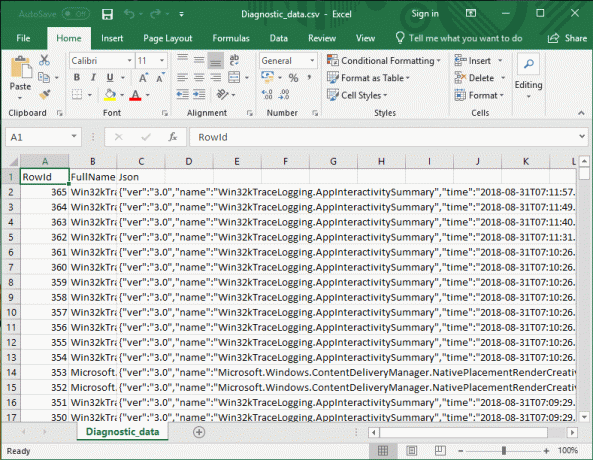
Рекомендуемые:
- Включение или отключение Credential Guard в Windows 10
- Разрешить или запретить устройствам выводить компьютер из спящего режима в Windows 10
- Изменение параметров диагностики и данных об использовании в Windows 10
- Включение или отключение режима разработчика в Windows 10
Вот и вы успешно научились Как включить или отключить средство просмотра диагностических данных в Windows 10 но если у вас все еще есть какие-либо вопросы по этому руководству, не стесняйтесь задавать их в разделе комментариев.



