Экспорт и импорт ассоциаций приложений по умолчанию в Windows 10
Разное / / November 28, 2021
Экспорт и импорт ассоциаций приложений по умолчанию в Windows 10: Windows поддерживает различные программы для открытия определенного типа приложения, например, можно открыть текстовый файл. с блокнотом, а также WordPad, и вы также можете связать определенный тип файла для открытия с вашим любимым программы. Например, вы можете связать файлы .txt, чтобы они всегда открывались в блокноте. Теперь, когда вы связали тип файла с приложением по умолчанию, вы хотите оставить их такими, какие есть, но иногда Windows 10 сбрасывает их до рекомендуемых Microsoft значений по умолчанию.
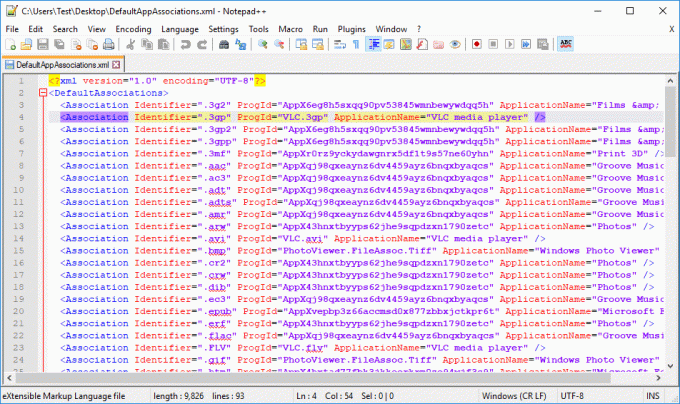
Всякий раз, когда вы обновляетесь до новой сборки, Windows обычно сбрасывает ассоциации приложений по умолчанию, и, таким образом, вы теряете все свои настройки и ассоциации приложений в Windows 10. Чтобы избежать этого сценария, вы можете экспортировать ассоциации приложений по умолчанию, и при необходимости вы можете легко импортировать их обратно. Поэтому, не теряя времени, давайте посмотрим, как экспортировать и импортировать ассоциации приложений по умолчанию в Windows 10 с помощью приведенного ниже руководства.
СОДЕРЖАНИЕ
- Экспорт и импорт ассоциаций приложений по умолчанию в Windows 10
- Метод 1: экспорт настраиваемых ассоциаций приложений по умолчанию в Windows 10
- Метод 2: импорт настраиваемых ассоциаций приложений по умолчанию для новых пользователей в Windows 10
- Метод 3: полностью удалить настраиваемые ассоциации приложений по умолчанию
Экспорт и импорт ассоциаций приложений по умолчанию в Windows 10
Убедись в создать точку восстановления на всякий случай что-то пойдет не так.
Метод 1: экспорт настраиваемых ассоциаций приложений по умолчанию в Windows 10
1. нажмите Windows Key + X, затем выберите Командная строка (администратор).

2. Скопируйте и вставьте следующую команду в cmd и нажмите Enter:
DISM / online /Export-DefaultAppAssociations:"%UserProfile%\Desktop\DefaultAppAssociations.xml "
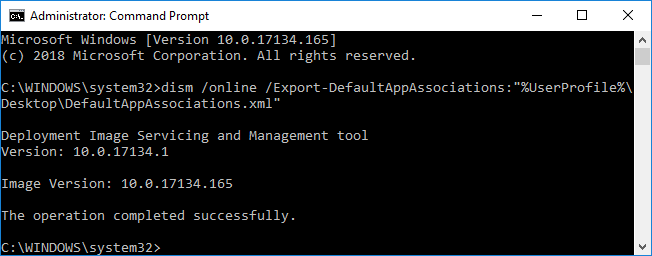
Примечание: Как только вы нажмете Enter, на вашем рабочем столе появится новый файл с именем «DefaultAppAssociations.xml», который будет содержать ваши пользовательские ассоциации приложений по умолчанию.

3. Теперь вы можете использовать этот файл для импорта пользовательских ассоциаций приложений по умолчанию в любое время.
4. Закройте командную строку с повышенными привилегиями и перезагрузите компьютер.
Метод 2: импорт настраиваемых ассоциаций приложений по умолчанию для новых пользователей в Windows 10
Вы можете использовать указанный выше файл (DefaultAppAssociations.xml) для импорта пользовательских ассоциаций приложений по умолчанию или импортировать их для нового пользователя.
1. Войдите в желаемую учетную запись пользователя (либо вашу учетную запись пользователя, либо новую учетную запись пользователя).
2. Обязательно скопируйте созданный выше файл (DefaultAppAssociations.xml) в учетную запись пользователя, в которую вы только что вошли.
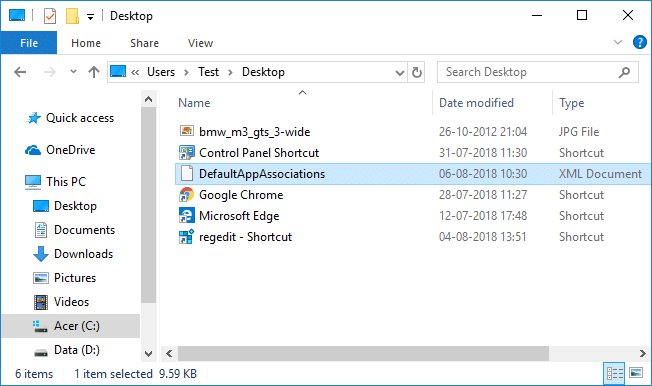
Примечание: Скопируйте файл на рабочий стол для конкретной учетной записи пользователя.
3.Теперь скопируйте и вставьте следующую команду в cmd и нажмите Enter:
DISM / online /Import-DefaultAppAssociations:"%UserProfile%\Desktop\DefaultAppAssociations.xml "
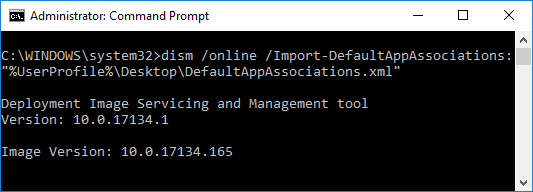
4. Как только вы нажмете Enter, вы установите пользовательские ассоциации приложений по умолчанию для конкретной учетной записи пользователя.
5.После этого вы можете закрыть командную строку с повышенными привилегиями.
Метод 3: полностью удалить настраиваемые ассоциации приложений по умолчанию
1. нажмите Windows Key + X, затем выберите Командная строка (администратор).

2. Скопируйте и вставьте следующую команду в cmd и нажмите Enter:
Dism.exe / Online / Remove-DefaultAppAssociations
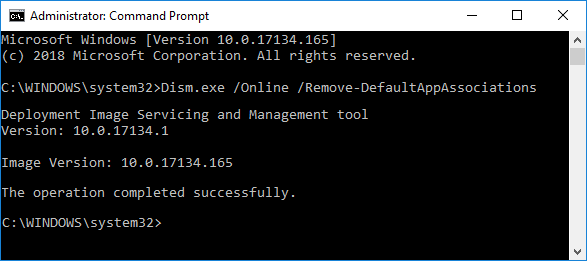
3. После завершения обработки команды закройте командную строку с повышенными привилегиями.
Рекомендуемые:
- Расшифровать зашифрованные файлы и папки EFS в Windows 10
- Разрешить или запретить пользователям изменять дату и время в Windows 10
- Как изменить формат даты и времени в Windows 10
- 3 способа изменить толщину курсора в Windows 10
Вот и вы успешно научились Как экспортировать и импортировать ассоциации приложений по умолчанию в Windows 10 но если у вас все еще есть какие-либо вопросы по этому руководству, не стесняйтесь задавать их в разделе комментариев.



