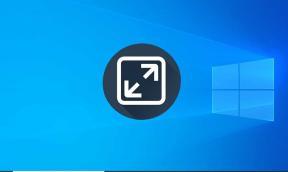Как удалить папки и подпапки в PowerShell
Разное / / December 23, 2021
Избавиться от любого файла в Windows 10 так же просто, как съесть пирог. Однако продолжительность процесса удаления, выполняемого в проводнике, варьируется от элемента к элементу. На это влияют различные факторы: размер, количество отдельных файлов, которые необходимо удалить, тип файла и т. Д. Таким образом, удаление больших папок, содержащих тысячи отдельных файлов может занять несколько часов. В некоторых случаях расчетное время, отображаемое во время удаления, может превышать один день. Более того, традиционный способ удаления также немного неэффективен, так как вам нужно будет пустая мусорная корзина чтобы навсегда удалить эти файлы с вашего ПК. Итак, в этой статье мы обсудим, как быстро удалить папки и подпапки в Windows PowerShell.

СОДЕРЖАНИЕ
- Как удалить папки и подпапки в Windows PowerShell
- Зачем удалять большие файлы в Windows 10?
- Проблемы с удалением больших файлов и папок
- Метод 1: удалить папки и подпапки в Windows PowerShell
- Метод 2: удалить папки и подпапки в командной строке
- Метод 3: добавить опцию быстрого удаления в контекстное меню
- Совет от профессионала: таблица параметров и их использования.
Как удалить папки и подпапки в Windows PowerShell
Ниже перечислены простейшие способы удаления папки:
- Выберите элемент и нажмите Delключ на клавиатуре.
- Щелкните элемент правой кнопкой мыши и выберите Удалитьиз контекстного меню что появляется.
Однако файлы, которые вы удаляете, не удаляются на ПК навсегда, так как файлы по-прежнему будут находиться в корзине. Следовательно, чтобы навсегда удалить файлы с вашего ПК с Windows,
- Либо нажмите Shift + клавиши удаления вместе, чтобы удалить элемент.
- Или щелкните правой кнопкой мыши значок корзины на рабочем столе, а затем щелкните Пустая мусорная корзина вариант.
Зачем удалять большие файлы в Windows 10?
Вот несколько причин для удаления больших файлов в Windows 10:
- В дисковое пространство на вашем компьютере может быть мало, поэтому необходимо освободить место.
- Ваши файлы или папка могут иметь дублированный случайно
- Ваш личные или конфиденциальные файлы могут быть удалены, чтобы никто другой не мог получить к ним доступ.
- Ваши файлы могут быть поврежден или наполнен вредоносным ПО из-за атаки вредоносных программ.
Проблемы с удалением больших файлов и папок
Иногда, когда вы удаляете большие файлы или папки, вы можете столкнуться с неприятными проблемами, такими как:
- Файлы не могут быть удалены - Это происходит, когда вы пытаетесь удалить файлы и папки приложения вместо их удаления.
- Очень долгая продолжительность удаления - Перед тем, как начать процесс удаления, проводник проверяет содержимое папки и вычисляет общее количество файлов, чтобы предоставить ETA. Помимо проверки и расчета, Windows также анализирует файлы, чтобы отобразить обновления для файла / папки, которые удаляются в данный момент. Эти дополнительные процессы значительно увеличивают общий период операции удаления.
Должны прочитать: Что такое HKEY_LOCAL_MACHINE?
К счастью, есть несколько способов обойти эти ненужные шаги и ускорить процесс удаления больших файлов из Windows 10. В этой статье мы рассмотрим различные способы сделать то же самое.
Метод 1: удалить папки и подпапки в Windows PowerShell
Выполните указанные ниже действия, чтобы удалить большие папки с помощью приложения PowerShell:
1. Нажмите на Начинать и введите Powershell, затем нажмите Запустить от имени администратора.
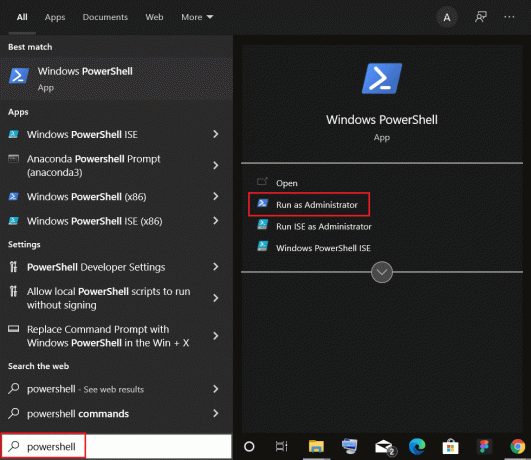
2. Введите следующее команда и ударил Введите ключ.
Remove-Item -path C: \ Users \ ACER \ Documents \ large_folders -recurse
Примечание: Изменить дорожка в приведенной выше команде к Путь к папке который вы хотите удалить.
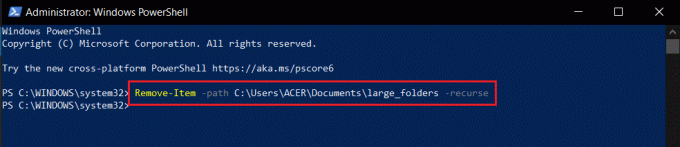
Читайте также:Как удалить установочные файлы Win в Windows 10
Способ 2: Удалить папки и подпапки вКомандная строка
Согласно официальной документации Microsoft, команда del удаляет один или несколько файлов и команда rmdir удаляет каталог файлов. Обе эти команды также можно запустить в среде восстановления Windows. Вот как удалить папки и подпапки в командной строке:
1. Нажмите Клавиши Windows + Q запустить панель поиска.
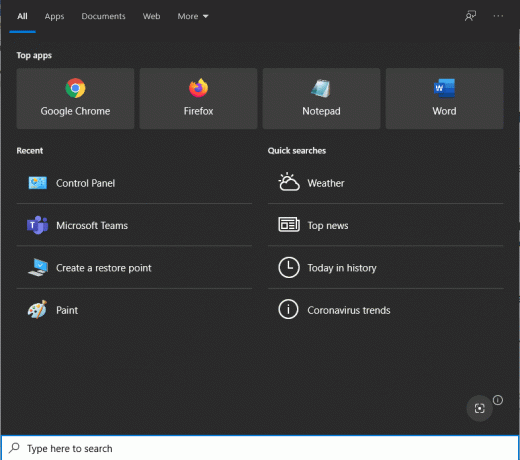
2. Тип Командная строка и щелкните Запустить от имени администратора вариант на правой панели.

3. Нажмите да в Контроль учетных записей пользователей всплывающее окно, если будет предложено.
4. Тип компакт диск и Путь к папке вы хотите удалить и нажмите Введите ключ.
Например, компакт-диск C: \ Users \ ACER \ Documents \ Adobe как показано ниже.
Примечание: Вы можете скопировать путь к папке из Проводник приложение, чтобы не было ошибок.

5. В командной строке теперь будет отображаться путь к папке. Перепроверьте его один раз, чтобы убедиться, что введенный путь удаляет правильные файлы. Затем введите следующее команда и ударил Введите ключ выполнить.
del / f / q / s *. * > нуль

6. Тип компакт диск. . команду, чтобы вернуться на один шаг в пути к папке и нажать Введите ключ.

7. Введите следующее команда и ударил Входить для удаления указанной папки.
rmdir / q / s FOLDER_NAME
Изменить ИМЯ ПАПКИ с названием папки, которую вы хотите удалить.

Вот как удалить большие папки и подпапки в командной строке.
Читайте также:Как принудительно удалить файл в Windows 10
Метод 3: добавить опцию быстрого удаления в контекстное меню
Хотя мы узнали, как удалять папки и подпапки в Windows PowerShell или командной строке, процедуру необходимо повторить для каждой отдельной большой папки. Чтобы еще больше упростить эту задачу, пользователи могут создать пакетный файл команды, а затем добавить эту команду в проводник. контекстное меню. Это меню, которое появляется после щелчка правой кнопкой мыши по файлу / папке. После этого для каждого файла и папки в проводнике будет доступна опция быстрого удаления, из которой вы можете выбирать. Это длительная процедура, поэтому внимательно ее выполняйте.
1. Нажмите Клавиши Windows + Q вместе и введите блокнот. Затем нажмите Открытым как показано.
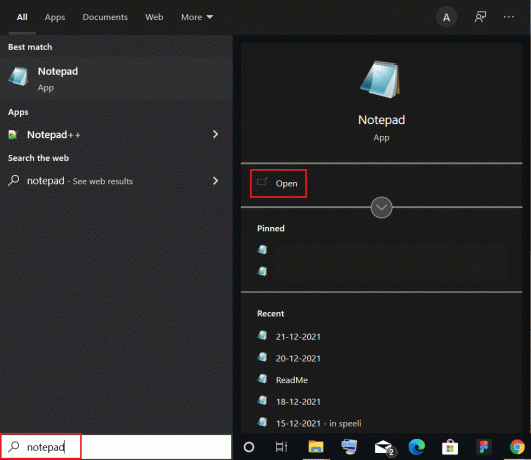
2. Тщательно скопируйте и вставьте данные строки в Блокнот документ, как показано:
@ECHO OFFECHO Удалить папку:% CD%?ПАУЗАУСТАНОВИТЬ ПАПКУ =% CD%КОМПАКТ ДИСК /DEL / F / Q / S "% FOLDER%"> NULRMDIR / Q / S "% FOLDER%"ВЫХОД
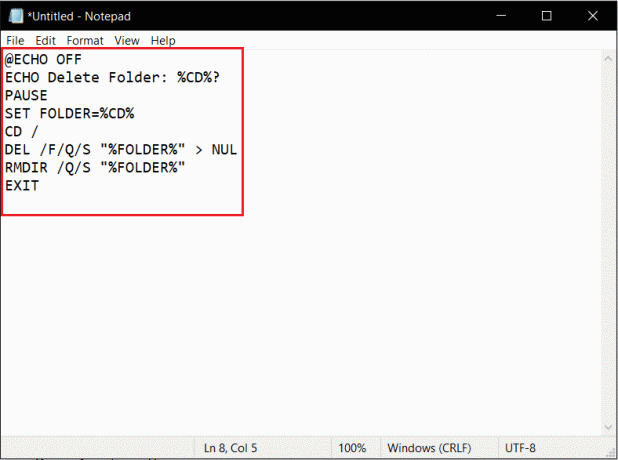
3. Щелкните значок Файл вариант из верхнего левого угла и выберите Сохранить как… из меню.
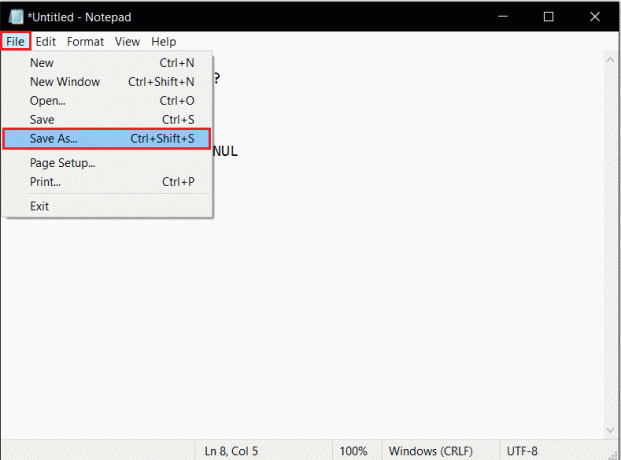
4. Тип quick_delete.bat в виде Имя файла: и щелкните Сохранять кнопка.
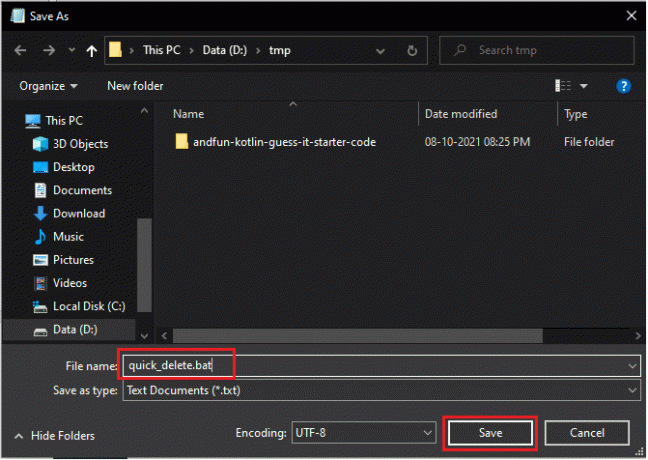
5. Перейти к Расположение папки. Щелкните правой кнопкой мыши quick_delete.bat файл и выберите Копировать показано выделенным.
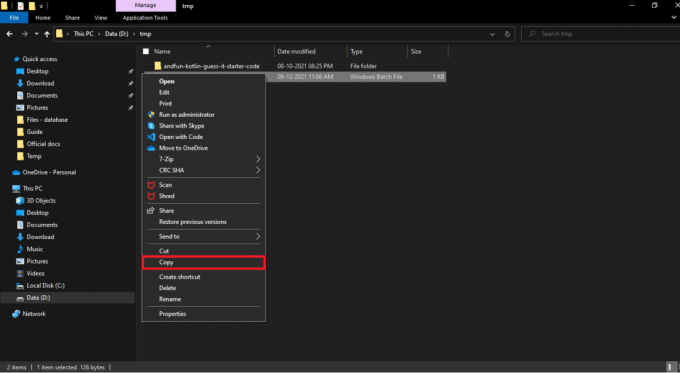
6. Перейти к C: \ Windows в Проводник. Нажмите Ctrl + V клавиши наклеить quick_delete.bat файл здесь.
Примечание: Чтобы добавить опцию быстрого удаления, файл quick_delete.bat должен находиться в папке, имеющей собственную переменную среды PATH. Переменная пути к папке Windows: % windir%.
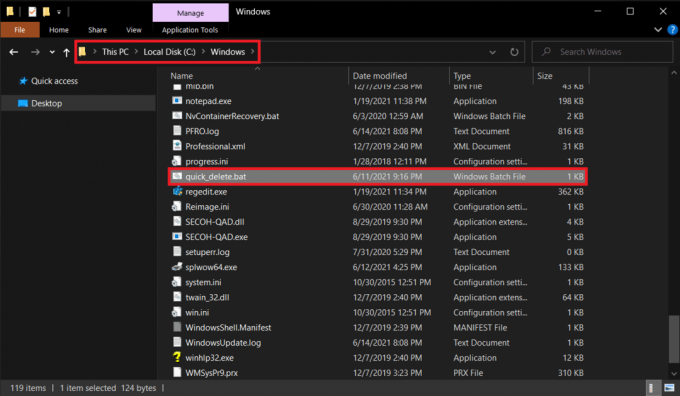
7. Нажмите Windows + Rключи одновременно запускать Бегать чат.
8. Тип regedit и ударил Входить открыть Редактор реестра.
Примечание: Если вы не вошли в систему с учетной записью администратора, вы получите Контроль учетных записей пользователей всплывающее окно с запросом разрешения. Нажмите на да чтобы предоставить его и продолжить следующие шаги для удаления папок и подпапок.

9. Перейти к HKEY_CLASSES_ROOT \ Каталог \ оболочка как показано ниже.
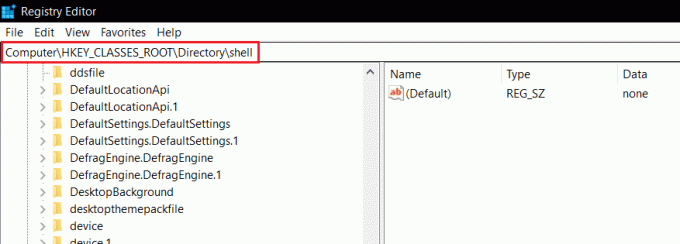
10. Щелкните правой кнопкой мыши на оболочка папка. Нажмите Новый>Ключ в контекстном меню. Переименуйте этот новый ключ как Быстрое удаление.
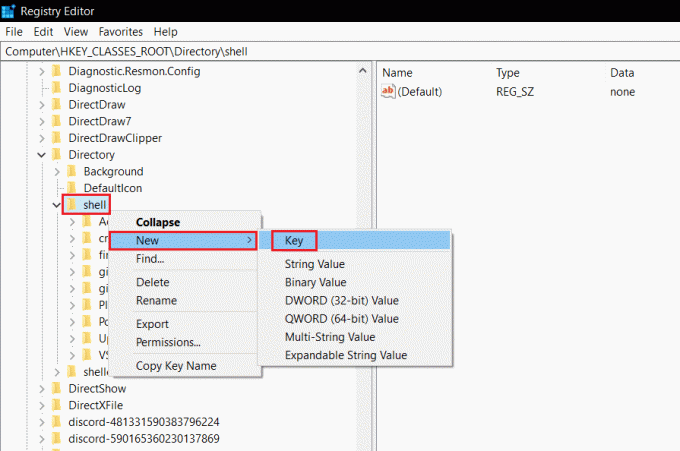
11. Щелкните правой кнопкой мыши Быстрое удаление ключ, перейдите к Новый, и выберите Ключ из меню, как показано ниже.

12. Переименуйте новый ключ в виде Командование.
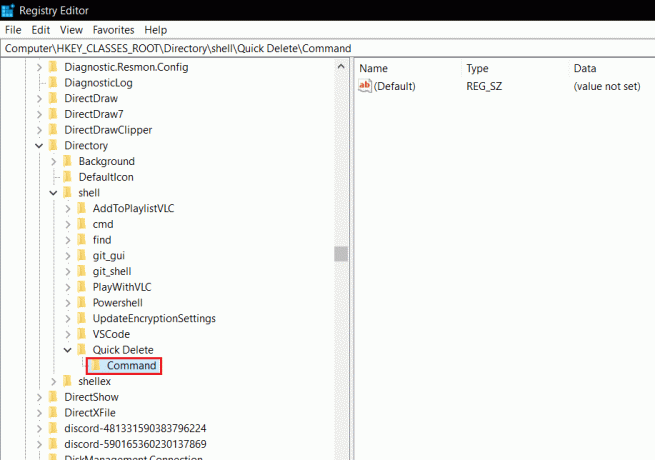
13. На правой панели дважды щелкните значок (Дефолт) файл, чтобы открыть Изменить строку окно.

14. Тип cmd / c «cd% 1 && quick_delete.bat» под Данные значения: и нажмите В ПОРЯДКЕ
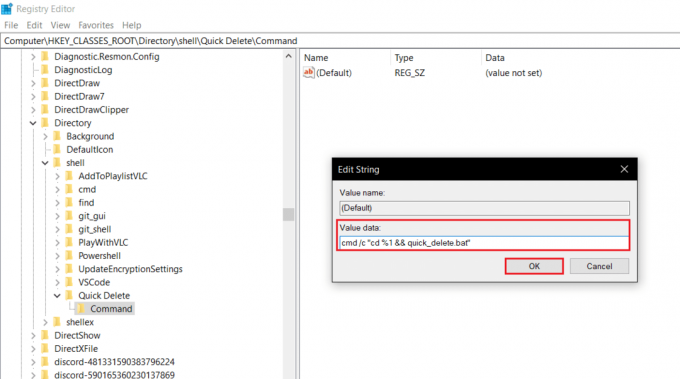
В контекстное меню проводника добавлена возможность быстрого удаления.
15. Закройте Редактор реестра приложение и вернитесь в Папка вы хотите удалить.
16. Щелкните правой кнопкой мыши папка и выберите Быстрое удаление из контекстного меню, как показано.
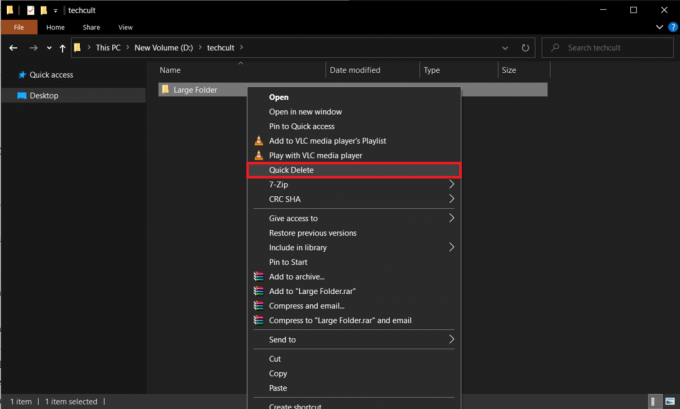
Как только вы выберете «Быстрое удаление», появится окно командной строки с запросом подтверждения действия.
17. Перепроверьте Путь к папке и Имя папки один раз и щелкните любой ключ на клавиатуре, чтобы быстро удалить папку.
Примечание: Однако, если вы случайно выбрали не ту папку и хотите прервать процесс, нажмите Ctrl + C. Командная строка снова запросит подтверждение, отобразив сообщение Прервать пакетное задание (Д / Н)? Нажмите Y а затем нажмите Входить для отмены операции быстрого удаления, как показано ниже.

Читайте также:Как удалить битые записи в реестре Windows
Совет профессионала:Таблица параметрови их использование
| Параметр | Функция / Использование |
| / f | Принудительно удаляет файлы, доступные только для чтения |
| / q | Включает тихий режим, вам не нужно подтверждать каждое удаление |
| / с | Выполняет команду для всех файлов в папках по указанному пути |
| *.* | Удаляет все файлы в этой папке |
| нуль | Ускоряет процесс за счет отключения вывода на консоль |
Выполнять del /? команда, чтобы узнать больше о том же.
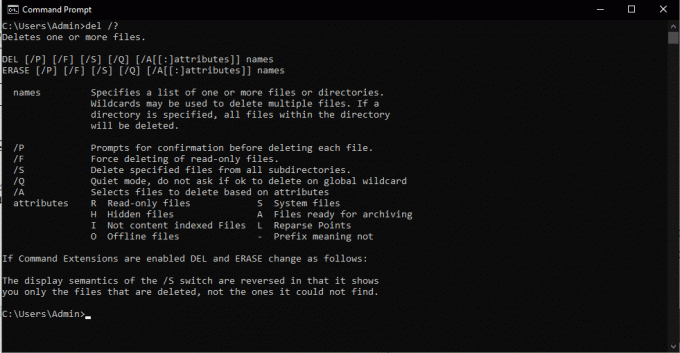
Рекомендуемые:
- Где в Microsoft Store устанавливаются игры?
- Как исправить PDF-файлы, не открывающиеся в Chrome
- Как отключить инструмент Google Software Reporter Tool
- Как добавить плагин Notepad ++ в Windows 10
Вышеуказанные методы являются наиболее эффективными методами удалить большие папки в Windows 10. Мы надеемся, что это руководство помогло вам узнать как удалить папки и подпапки в PowerShell и командной строке. Кроме того, если у вас есть какие-либо вопросы / комментарии относительно этой статьи, не стесняйтесь оставлять их в разделе комментариев.