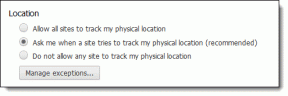Как синхронизировать время в Windows 11
Разное / / December 23, 2021
В Windows очень важно синхронизировать время системных часов с серверами. Многие службы, фоновые операции и даже приложения, такие как Microsoft Store, полагаются на системное время для эффективной работы. Эти приложения или системы выйдут из строя или выйдут из строя, если время не будет отрегулировано должным образом. Вы также можете получить несколько сообщений об ошибках. Каждая материнская плата в наши дни оснащена батареей, чтобы синхронизировать время, независимо от того, как долго ваш компьютер был выключен. Однако настройки времени могут отличаться по разным причинам, например, из-за повреждения аккумулятора или проблем с операционной системой. Не волнуйтесь, синхронизировать время очень просто. Мы предлагаем вам идеальное руководство, которое научит вас синхронизировать время в Windows 11.
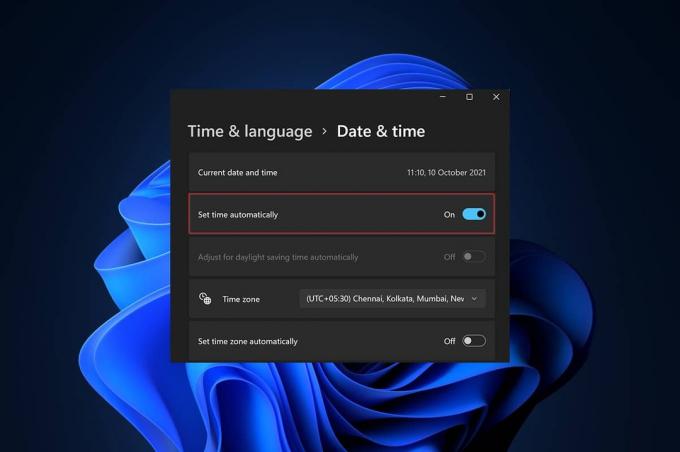
СОДЕРЖАНИЕ
- Как синхронизировать время в Windows 11
- Метод 1: через настройки Windows
- Метод 2: через панель управления
- Метод 3: через командную строку
Как синхронизировать время в Windows 11
Вы можете синхронизировать часы своего компьютера с
Серверы времени Microsoft с помощью трех перечисленных ниже методов, а именно с помощью настроек, панели управления или командной строки. Вы все еще можете найти способ синхронизировать часы своего компьютера с командной строкой, если хотите перейти на старую школу.Метод 1: через настройки Windows
Выполните следующие действия, чтобы синхронизировать время в Windows 11 через приложение настроек:
1. Нажмите Клавиши Windows + I одновременно открывать Windows Настройки.
2. в Настройки окна, нажмите на Время и язык на левой панели.
3. Затем выберите Дата и время на правой панели, как показано.

4. Прокрутите вниз до Дополнительные настройки и нажмите на Синхронизировать сейчас для синхронизации часов ПК с Windows 11 с серверами времени Microsoft.

Читайте также:Как исправить неработающую панель задач Windows 11
Метод 2: через панель управления
Другой способ синхронизации времени в Windows 11 - через панель управления.
1. Нажать на Значок поиска и введите Панель управленияи нажмите Открытым.
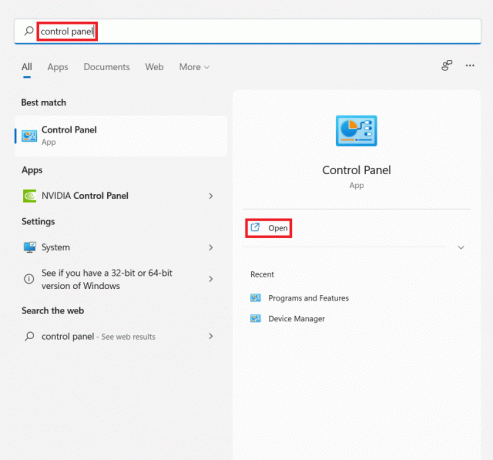
2. Затем установите Просмотр по:> Категориям и выберите Часы и регион вариант.
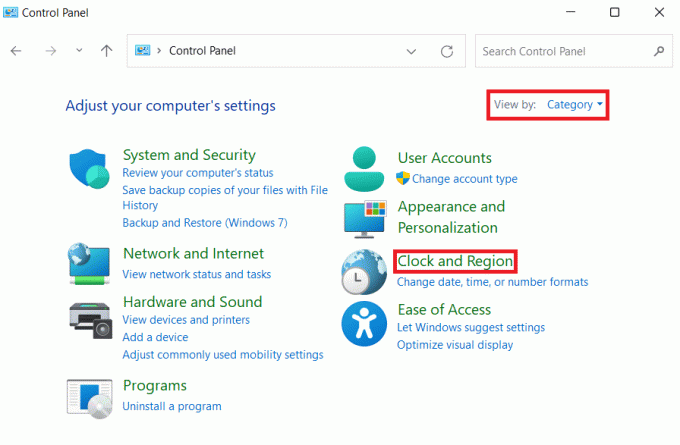
3. Теперь нажмите на Дата и время показано выделенным.
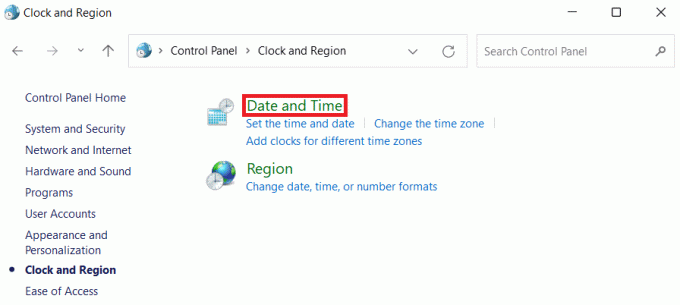
4. в Дата и время окно, переключитесь на Интернет-время таб.
5. Нажать на Изменить настройки… кнопку, как показано ниже.

6. в Настройки времени в Интернете в диалоговом окне щелкните Обновить сейчас.
7. Когда вы получаете Часы успешно синхронизированы с time.windows.com на Дата в Сообщение времени, нажмите на В ПОРЯДКЕ.

Читайте также:Как включить режим гибернации в Windows 11
Метод 3: через командную строку
Вот шаги для синхронизации времени в Windows 11 через командную строку:
1. Нажать на Значок поиска и введите командная строка и нажмите на Запуск от имени администратора.
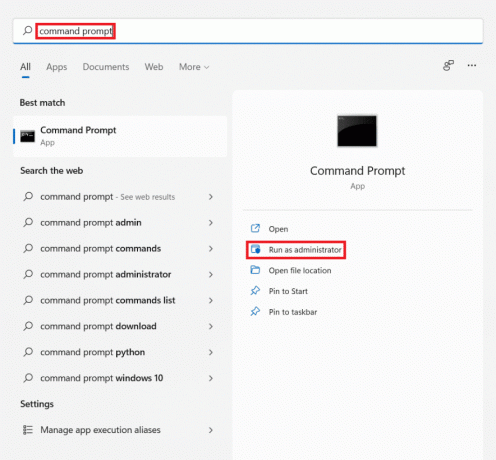
2. Нажмите на да в Контроль учетных записей пользователей быстрый.
3. в Командная строка окно, тип чистая остановка w32time и нажмите Введите ключ.
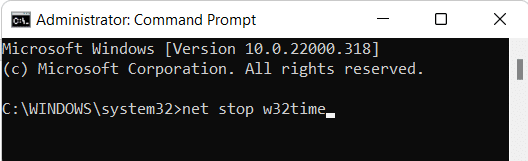
4. Затем введите w32tm / отменить регистрацию и ударил Входить.
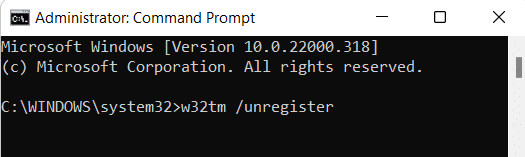
5. Снова выполните данную команду: w32tm / регистр
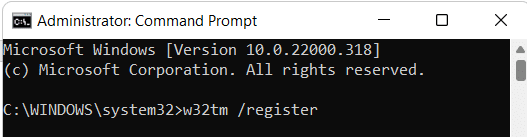
6. Теперь введите чистый старт w32time и ударил Введите ключ.
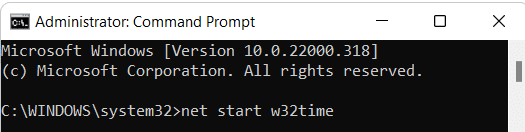
7. Наконец, введите w32tm / повторная синхронизация и нажмите Введите ключ для повторной синхронизации времени. Перезагрузите компьютер, чтобы реализовать то же самое.
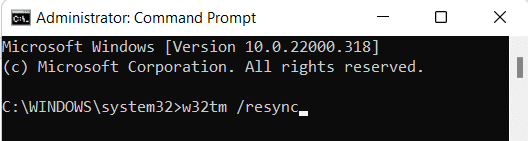
Рекомендуемые:
- Как удалить папки и подпапки в PowerShell
- 9 лучших календарей для Windows 11
- Как включить предупреждение Caps Lock в экранном дикторе в Windows 11
- Как просмотреть запущенные процессы в Windows 11
Мы надеемся, что эта статья помогла вам с каквремя синхронизации в Windows 11. Вы можете писать предложения и вопросы в разделе комментариев внизу. Мы хотели бы узнать ваши мысли о том, какую тему вы хотите, чтобы мы исследовали дальше.