Как исправить неработающую камеру Omegle
Разное / / December 24, 2021
Omegle - это онлайн-платформа для видеочата, где вы можете общаться со случайными пользователями через Интернет через видео, текст или и то, и другое. Вы можете выбрать человека и начать личный чат, не создавая учетную запись профиля для чата. Когда вы войдете в Omegle, вы будете объединены в пару с незнакомцем в соответствии с интересами субъектов, которыми вы поделились. Единственное особое требование в Omegle - это доступ к камере для установления видеочатов. Однако многие пользователи сталкиваются с проблемой неработающей камеры Omegle. Если вы столкнулись с той же проблемой, это руководство поможет вам исправить ошибку Omegle с камерой.

СОДЕРЖАНИЕ
- Как исправить проблему неработающей камеры Omegle
- Ошибка камеры: запрошенное устройство не найдено
- Метод 1. Закройте ненужные вкладки
- Метод 2: очистить кеш браузера и файлы cookie.
- Метод 3: отключить расширения браузера
- Метод 4: удалить несовместимые программы
- Метод 5: Убедитесь, что камера доступна
- Метод 6: обновить или откатить драйвер камеры
- Метод 7: обновить веб-браузер
- Метод 8: переустановите веб-браузер
- Метод 9: обновить Windows
- Метод 10: переключиться на другой браузер
- Связанные проблемы
Как исправить проблему неработающей камеры Omegle
Omegle популярен в Великобритании, Соединенных Штатах Америки, Мексике и Индии.
- Ты не нужно раскрывать ваша личная информация на сайте.
- Возрастное ограничение Omegle составляет 13 лет и старше. Хотя для пользователей младше 18 лет требуется разрешение родителей.
Несмотря на то, что в Интернете существует много разногласий по поводу многих случаев злоупотреблений, многие пользователи по-прежнему предпочитают взаимодействовать с Omegle.
Ошибка камеры: запрошенное устройство не найдено
Когда вы сталкиваетесь с этой ошибкой, ваш камера будет пустой но может по-прежнему работать для других веб-сайтов и приложений, таких как Skype, Messenger, Facebook и т. д. Этой проблеме способствуют несколько причин, например:
- Изменение политики Google, в результате которого были изменены некоторые функции.
- Другие приложения, использующие камеру в то время.
- Устаревший веб-браузер.
- Поврежденные файлы cookie и данные кеша браузера.
Метод 1. Закройте ненужные вкладки
Когда у вас слишком много открытых вкладок, скорость браузера и компьютера будет очень низкой. В этом случае ваш компьютер не будет работать нормально, что приведет к указанной проблеме. Следовательно, закройте все ненужные вкладки и перезагрузите устройство.

Метод 2: Очистить Браузер Кэш и файлы cookie
Кэш и файлы cookie действительно улучшают ваш опыт работы в Интернете, поскольку они ускоряют вашу скорость просмотра. Но с течением времени кэш и файлы cookie увеличиваются в размерах и сжигают дисковое пространство, что приводит к множеству проблем в вашем ноутбуке. Следовательно, очистите кеш и файлы cookie, чтобы исправить ошибку Omegle с камерой следующим образом:
Примечание: В этом методе объясняются шаги по очистке кеша и файлов cookie в Google Chrome.
1. Открытым Гугл Хром и нажмите на трехточечный значок, как показано.

2. Наведите курсор на Дополнительные инструменты вариант.

3. Далее нажмите на Очистить данные просмотра… как изображено.

4. Здесь выберите Временной интервал для завершения действия. Например, если вы хотите удалить все данные, выберите Все время.
Примечание: Гарантировать Файлы cookie и другие данные сайта и Кэшированные изображения и файлы флажки отмечены.
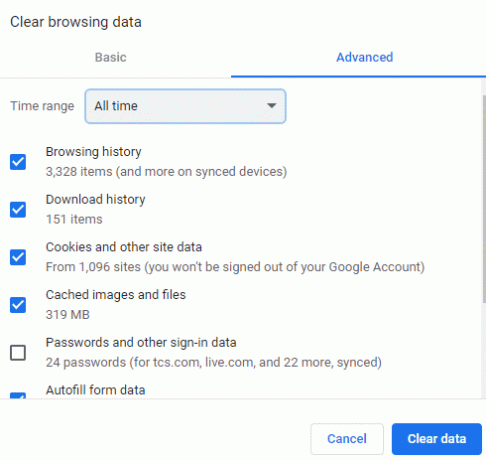
5. Далее нажмите на Очистить данные кнопка. Проверьте, решена ли проблема.
Читайте также: Как сделать снимок экрана собрания Zoom
Метод 3: отключить расширения браузера
Если вы закрыли все вкладки и по-прежнему сталкиваетесь с проблемой, попробуйте отключить все расширения в своем веб-браузере, например, Google Chrome.
1. Запустить Браузер Google Chrome и нажмите на трехточечный значок как показано.

2. Здесь выберите Дополнительные инструменты вариант.
3. Теперь нажмите на Расширения как показано ниже.

4. Наконец, переключите Выключенный переключатель расширений, которые вы хотите отключить.
Примечание: Мы показали Грамматика для Chrome Например.

5. Повторение то же самое для всех тяжелых расширений, которые вам не нужны. Обновите ваш браузер и проверьте, устранена ли проблема сейчас.
Метод 4: удалить несовместимые программы
Несколько несовместимых программ на вашем компьютере вызовут проблему с камерой Omegle, которая не работает, что можно исправить, если вы удалите их полностью. Вот как это сделать:
1. Запуск Гугл Хром и нажмите на трехточечный значок как раньше.
2. Нажмите Настройки, как показано.

3. Здесь нажмите на Передовой настройку на левой панели и выберите Сбросить и очистить вариант.

4. Теперь выберите Очистить компьютер вариант, как показано ниже.
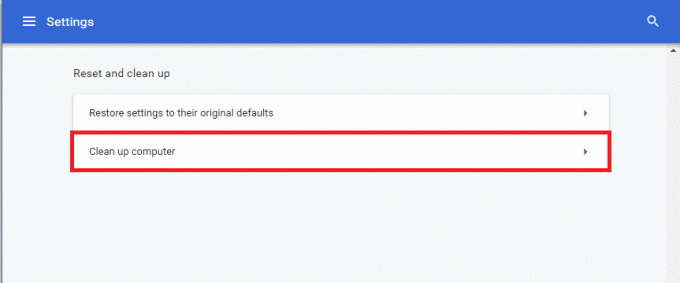
5. Здесь нажмите на Находить чтобы Chrome мог Найдите вредоносное ПО на твоем компьютере.
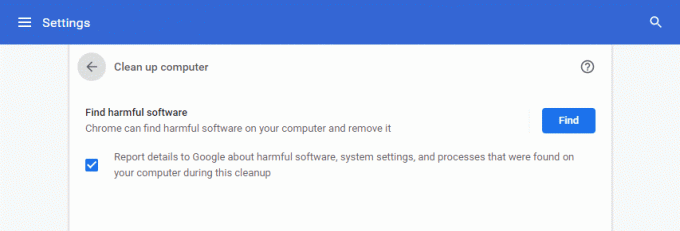
6. Ждать для завершения процесса и Удалять вредоносные программы, обнаруженные Google Chrome.
7. Перезагрузите компьютер с Windows. и проверьте, решена ли проблема.
Читайте также:Как удалить Bing из Chrome
Метод 5: Убедитесь, что камера доступна
Если другие приложения или программы используют вашу камеру одновременно с доступом к Omegle, вы столкнетесь с проблемой неработающей камеры Omegle. В этом случае ваш браузер запросит разрешение на доступ к камере. В разрешении будет автоматически отказано, поскольку камера уже используется другим приложением на вашем ПК. Следовательно, чтобы решить эту проблему, отключите функцию камеры в соответствующих программах через Настройки, как показано ниже:
1. Нажмите и удерживайте Клавиши Windows + I вместе, чтобы открыть Настройки.
2. Теперь выберите Конфиденциальность вариант, как показано.

3. Прокрутите вниз и нажмите Камера на левой панели.
4. Выключите тумблер для всех приложения / программы под Выберите, какие приложения Microsoft Store могут получить доступ к вашей камере раздел, как показано ниже.

5. Наконец, запустите свой веб-браузер и войдите в Omegle.
Если определенное приложение продолжает вызывать ошибку камеры Omegle не работает, отключите это приложение или полностью удалите его с ПК с Windows, чтобы решить указанную проблему.
Читайте также:Что такое Google Chrome Elevation Service
Метод 6: обновить или откатить драйвер камеры
Вы можете обновить драйвер камеры или вернуться к предыдущей версии, чтобы решить эту проблему.
Вариант 1. Обновите драйвер камеры
Если текущие драйверы камеры на вашем ПК устарели / несовместимы с Omegle, вы столкнетесь с обсуждаемой проблемой. Поэтому рекомендуется обновлять драйверы следующим образом:
1. Ударил Клавиша Windows, тип Диспетчер устройстви нажмите Открытым.

2. Дважды щелкните на Камеры чтобы расширить его.
3. Щелкните правой кнопкой мыши на своем драйвер камеры (например. HP TrueVision HD) и выберите Обновить драйвер вариант.

4. Нажмите на Автоматический поиск драйверов возможность автоматической установки обновлений драйверов.

5А. Теперь драйверы обновятся до Последняя версия, если они не обновляются. Перезагрузите компьютер и проверьте еще раз.
5Б. Если они уже находятся в стадии обновления, на экране отображается следующее сообщение: Лучшие драйверы для вашего устройства уже установлены. Нажмите на Закрывать чтобы выйти из окна.

Вариант 2: откатить драйвер камеры
Если ваша камера работала правильно и начала давать сбои после обновления, откат сетевых драйверов может помочь. Откат драйвера удалит текущий драйвер, установленный на ПК, и заменит его предыдущей версией. Этот процесс должен устранить любые ошибки в драйверах и потенциально решить указанную проблему.
1. Перейдите к Диспетчер устройств и расширить Камеры как раньше.
2. Щелкните правой кнопкой мыши на своем драйвер камеры (например. HP TrueVision HD) и выберите Характеристики.

3. Переключитесь на Вкладка Драйвер и щелкните Откат драйвера кнопка.
Примечание: Если параметр «Откатить драйвер» выделен серым цветом, это означает, что на вашем компьютере нет предварительно установленных файлов драйвера или он никогда не обновлялся. В этом случае попробуйте альтернативные методы, описанные в этой статье.

4. Выберите причину Почему откатываешься? в Откат пакета драйверов окно и нажмите на да кнопку, чтобы продолжить.

5. Ну наконец то, перезагрузите ваш компьютер чтобы откат был эффективным.
Читайте также:Устранить проблему с блокировкой загрузки Chrome
Метод 7: обновить веб-браузер
Если у вас устаревший веб-браузер, улучшенные функции Omegle не будут поддерживаться. Таким образом, чтобы исправить ошибки и недоработки браузера, обновите его до последней версии.
Примечание: В этом методе обсуждаются шаги по обновлению браузера Google Chrome. Если вы используете другой браузер, обновите его аналогичным образом.
1. Открытым Гугл Хром и нажмите на трехточечныйзначок как раньше.

2. Теперь выберите Помощь и нажмите на О Google Chrome, как показано ниже.

3А. Google Chrome будет обновлять автоматически, если он не обновляется.
3B. Или вы получите Google Chrome обновлен сообщение, как показано.

4. Наконец, запустите веб-браузер с его последней версией и проверьте, исправили ли вы ошибку Omegle с камерой.
Метод 8: переустановите веб-браузер
Если ни один из вышеперечисленных способов вам не помог, вы можете попробовать переустановить веб-браузер. Это устранит все соответствующие проблемы с поисковой системой, обновлениями или другие связанные проблемы, которые вызывают проблему с камерой Omegle.
1. Ударил Клавиша Windows, тип панель управленияи нажмите Открытым.

2. Набор Просмотр:> Мелкие значки и нажмите на Программы и особенности, как показано.

3. Теперь выберите Гугл Хром и нажмите на Удалить вариант, как показано на картинке ниже.
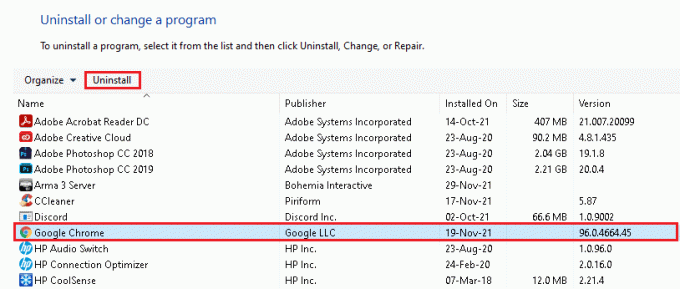
4. Подтвердите запрос, нажав на Удалить снова.
5. Перезагрузите компьютер после завершения процесса удаления.
6. Теперь нажмите на Скачать Chrome на Гугл Хром страница в Интернете.

7. Запустите скачанный установочный файл и следуйте экранные инструкции для завершения процесса установки.
8. Запустить веб-браузер и проверьте, исправлена ли проблема с неработающей камерой Omegle.
Метод 9: обновить Windows
Если вы не получили какое-либо исправление с помощью вышеуказанных методов, есть вероятность, что у вас могут быть ошибки на вашем ПК с Windows. Следовательно, всегда убедитесь, что вы используете свой компьютер в его обновленной версии. В противном случае файлы на компьютере будут несовместимы с файлами Omegle, что приведет к ошибке камеры Omegle не работает.
1. нажмите Windows + Iключи вместе, чтобы открыть Настройки.
2. Теперь выберите Обновление и безопасность.

3. Нажмите на Проверить обновления из правой панели.

4А. Нажмите на Установить сейчас чтобы загрузить и установить последнее доступное обновление. Затем щелкните Перезагрузить сейчас чтобы обновление вступило в силу.

4Б. Если на вашем устройстве уже установлена последняя версия, на нем будет отображаться Вы в курсе сообщение.

Читайте также:Как отключить инструмент Google Software Reporter Tool
Метод 10: переключиться на другой браузер
Если вы являетесь пользователем Google Chrome и не получили никакого решения для указанной проблемы, даже после того, как попробовали все методы, упомянутые выше, лучшим вариантом является переключение браузера.
- Недавно заявления о политике Google были изменены, и теперь можно разрешить только веб-камеры и микрофоны через HTTPS. Прочтите наше руководство по Как включить DNS через HTTPS в Chrome сделать так.
- Или попробуйте другие браузеры, например Fire Fox или Microsoft Edge. На сегодняшний день у них нет такой политики, и вы обязательно можете попробовать их. После переключения браузера включите камеру и проверьте, устранили ли вы проблему.
Связанные проблемы
Есть много других проблем, связанных с неработающей камерой Omegle. Вы также можете использовать методы устранения неполадок, описанные в этой статье, чтобы решить все эти проблемы.
- Камера Omegle не работает в Windows 10: Вы сталкиваетесь с этой проблемой всякий раз, когда заходите на сайт Omegle. Проблемы с совместимостью или наличие ошибок на вашем ПК могут способствовать возникновению проблемы. Следовательно, обновите ОС Windows и веб-браузер.
- Ошибка камеры Omegle: Если разрешение на доступ заблокировано каким-либо сторонним приложением на вашем устройстве, иногда Omegle не может обнаружить камеру, которая привела к указанной ошибке. Перейдите в Настройки и отключите приложение / программу, блокирующую права доступа. Также обновите драйвер камеры или драйвер веб-камеры, чтобы избавиться от этой проблемы.
- Omegle камеры других людей не загружаются: Когда вы сталкиваетесь с этой проблемой, ваш браузер является виновником. Здесь вы не можете видеть изображение человека с камеры, даже если у человека на противоположном конце нет проблем со своей камерой. Обновите браузер и очистите историю просмотров и файлы cookie, чтобы решить проблему.
- Omegle не работает в Chrome: Когда вы сталкиваетесь с проблемой Omegle Not Working On Chrome, попробуйте вместо этого переключить свой веб-браузер.
- Видео Omegle не работает: Когда вы сталкиваетесь с этой проблемой, вы не можете общаться в видеочате. В этом случае обновите ОС Windows.
Рекомендуемые:
- Как отключить приложение для телефона в Windows 11
- Как исправить PDF-файлы, не открывающиеся в Chrome
- Как включить режим инкогнито в Chrome
- Как включить камеру на Omegle
Мы надеемся, что это руководство было полезным и вы смогли исправить неработающую камеру Omegle ошибка в вашей системе. Сообщите нам, какой метод работает для вас лучше всего. Кроме того, если у вас есть какие-либо вопросы / предложения по этой статье, не стесняйтесь оставлять их в разделе комментариев.



