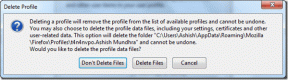Как запустить проводник от имени администратора в Windows 11
Разное / / December 24, 2021
Иногда вы можете оказаться в кроличьей норе в папке Windows. Пока вы это делаете, каждый раз, когда вы пытаетесь получить доступ к новой папке, вас засыпают запросом контроля учетных записей (UAC). Это может быть утомительно и заставляет задуматься, как от него избавиться. Итак, самое простое решение ваших проблем - запустить файловый проводник от имени администратора. Итак, сегодня мы собираемся показать вам, как запустить проводник от имени администратора в Windows 11.
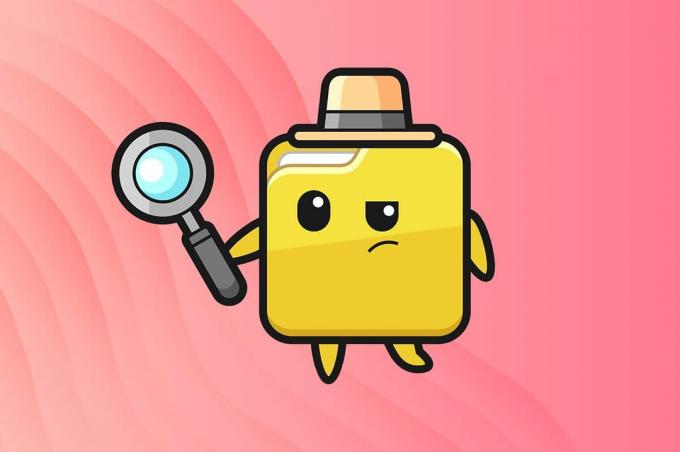
СОДЕРЖАНИЕ
- Как запустить проводник от имени администратора в Windows 11
- Метод 1. Запуск от имени администратора в проводнике
- Метод 2: запустить процесс в диспетчере задач
- Метод 3: выполнить команду в Windows PowerShell
Как запустить проводник от имени администратора в Windows 11
Есть три способа запустить проводник от имени администратора на Окна 11. Они объяснены ниже.
Метод 1. Запуск от имени администратора в проводнике
Выполните следующие действия, чтобы запустить проводник от имени администратора через сам проводник:
1. Нажмите Клавиши Windows + E вместе, чтобы открыть Проводник окно.
2. Тип C: \ Windows в Адресная строка, как показано, и нажмите Введите ключ.
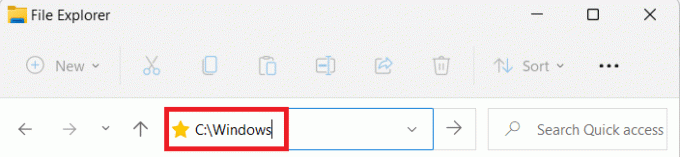
3. в Окна папку, прокрутите вниз и щелкните правой кнопкой мыши explorer.exe и выберите Запустить от имени администратора, как показано ниже.
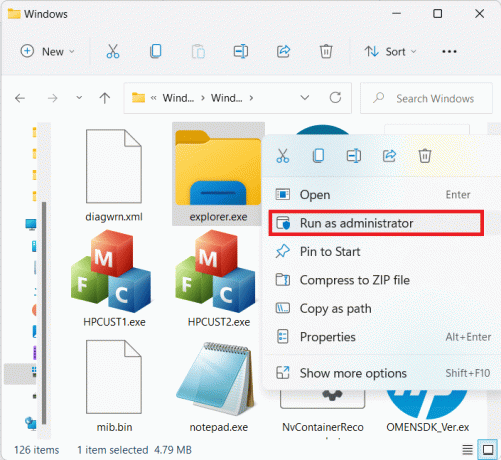
4. Нажмите на да в Контроль учетных записей пользователей (ОАК) предложите подтвердить.
Читайте также:Как скрыть последние файлы и папки в Windows 11
Метод 2: запустить процесс в диспетчере задач
Другой способ запустить проводник от имени администратора в Windows 10 - через диспетчер задач.
1. Нажмите Ctrl + Shift + Esc клавиши вместе, чтобы открыть Диспетчер задач.
2. в Диспетчер задач окно, нажмите на Файл в строке меню и выберите Запустить новую задачу из меню "Файл".
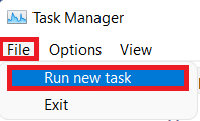
3. в Диалог создания новой задачи коробка, тип explorer.exe / nouaccheck.
4. Установите флажок под названием Создайте эту задачу с правами администратора и нажмите на В ПОРЯДКЕ, как показано ниже.
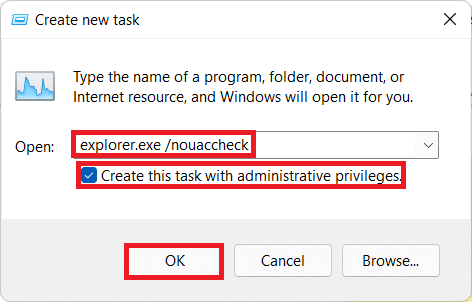
5. Новый Проводник появится окно с повышенными разрешениями.
Читайте также:Как создать локальную учетную запись в Windows 11
Метод 3: выполнить команду в Windows PowerShell
Кроме того, вы можете использовать Windows PowerShell для запуска проводника файлов от имени администратора в Windows 11:
1. Нажать на Значок поиска и введите Windows PowerShell. Затем нажмите на Запустить от имени администратора.

2. Нажмите на да в Контроль учетных записей пользователей (ОАК) быстрый.
3. в Windows PowerShell окно, введите следующее команда и ударил Входить:
taskkill / f / FI "ИМЯ ПОЛЬЗОВАТЕЛЯ eq $ env: Имя пользователя" / im explorer.exe
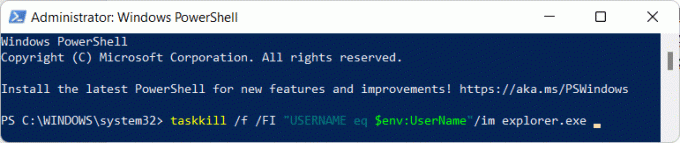
4. Вы должны получить УСПЕХ: процесс explorer.exe с PID был остановлен. сообщение.
5. Как только появится указанное сообщение, введите c: \ windows \ explorer.exe / nouaccheck и нажмите Входитьключ, как изображено.
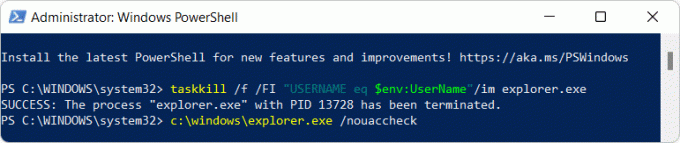
Рекомендуемые:
- Исправить камеру ноутбука, не обнаруженную в Windows 10
- Как отключить приложение для телефона в Windows 11
- Как синхронизировать время в Windows 11
- Как удалить папки и подпапки в PowerShell
Надеюсь, эта статья помогла ответить, как запустите проводник от имени администратора в Windows 11. Если у вас есть предложения или вопросы по этой статье, напишите нам в разделе комментариев ниже. Мы ежедневно публикуем новые статьи, связанные с технологиями, так что следите за обновлениями.