Исправить камеру ноутбука, не обнаруженную в Windows 10
Разное / / December 24, 2021
Вас раздражает проблема, связанная с тем, что веб-камера не обнаруживает? Возможно, вы знаете, что обновление или переустановка с помощью диспетчера устройств поможет. Но что делать, если веб-камера отсутствует в диспетчере устройств? Не волнуйтесь, вы попали на нужную страницу. Веб-камера может присутствовать в камерах, устройствах обработки изображений или контроллерах универсальной последовательной шины в диспетчере устройств. Обязательно найдите его во всех этих вариантах. Если вы не можете его найти, мы предлагаем вам полезное руководство, в котором вы узнаете, как исправить проблему, когда камера ноутбука в Windows 10 не обнаруживает. Перечисленные здесь методы можно использовать на ноутбуках HP, Dell, Acer и других производителей.
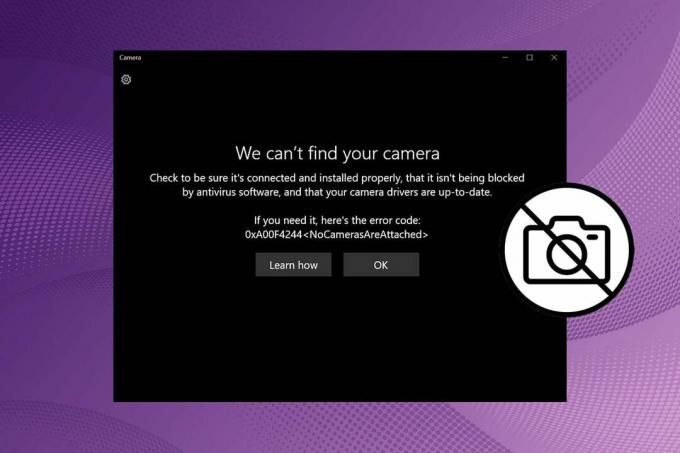
СОДЕРЖАНИЕ
- Как исправить камеру ноутбука, не обнаруженную в Windows 10
- Метод 1: включить доступ к камере
- Метод 2: включить USB-устройство
- Метод 3: отключите защиту веб-камеры
- Метод 4: Запустите средство устранения неполадок оборудования и устройств
- Метод 5: поиск камеры
- Метод 6. Обновите драйверы камеры.
- Метод 7: добавление веб-камеры вручную
- Метод 8: установите проприетарные драйверы для веб-камеры
- Метод 9: сбросить приложение камеры
- Метод 10: обновить Windows
Как исправить камеру ноутбука, не обнаруженную в Windows 10
Веб-камера не в диспетчере устройств. Проблема возникает в основном для веб-камеры с внешним подключением. Встроенные веб-камеры редко вызывают эту проблему. Если это все же происходит, то это может быть связано со следующими причинами:
- Отключенная веб-камера
- Проблемы с камерой или оборудованием ПК
- Устаревшие драйверы
- Устаревшая Windows
- Отключенное USB-устройство
Метод 1: включить доступ к камере
Во-первых, всегда проверяйте настройки, правильно ли они установлены. Выполните следующие действия, чтобы убедиться, включена ли веб-камера на вашем компьютере:
1. Нажмите Клавиши Windows + I одновременно открывать Настройки.
2. Нажать на Конфиденциальность настройки.

3. Затем нажмите на Камера параметр на левой панели экрана под Разрешения приложения категория.
4. Убедитесь, что сообщение Доступ к камере для этого устройства включен отображается.
Если нет, щелкните Изменять и переключить На переключатель для Доступ к камере для этого устройства.
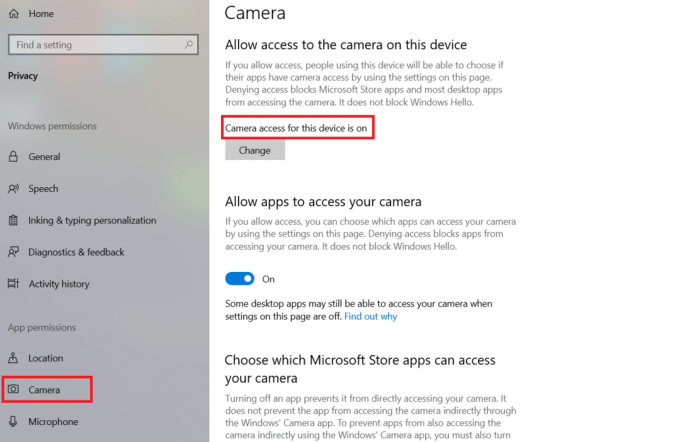
5. Затем переключите На переключатель под Разрешить приложениям доступ к вашей камере категория.

Примечание: Если у вас есть ноутбук Lenovo, вы можете включить камеру напрямую, нажав кнопку Функциональная клавиша камеры на клавиатуре.
Метод 2: включить USB-устройство
Вы также можете столкнуться с проблемой, когда веб-камера не обнаружена, когда USB-устройство отключено. Решите эту проблему, выполнив следующие действия:
1. Ударь Клавиша Windows, тип Диспетчер устройстви нажмите Открытым.

2. Дважды щелкните значок Контроллеры универсальной последовательной шины чтобы расширить его.
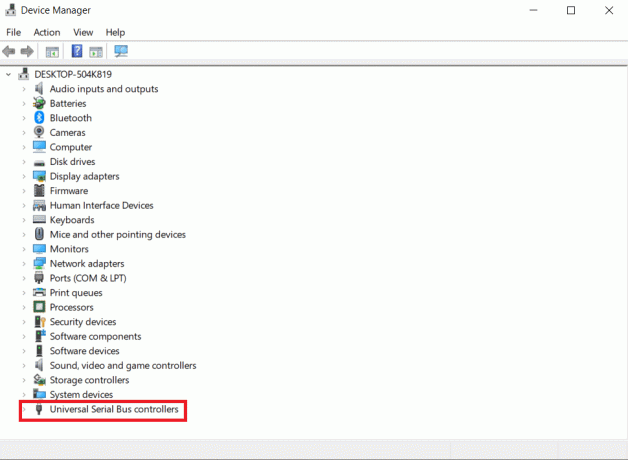
3. Затем щелкните правой кнопкой мыши отключенный драйвер USB (например. Композитное USB-устройство) и выберите Включить устройство, как показано ниже.
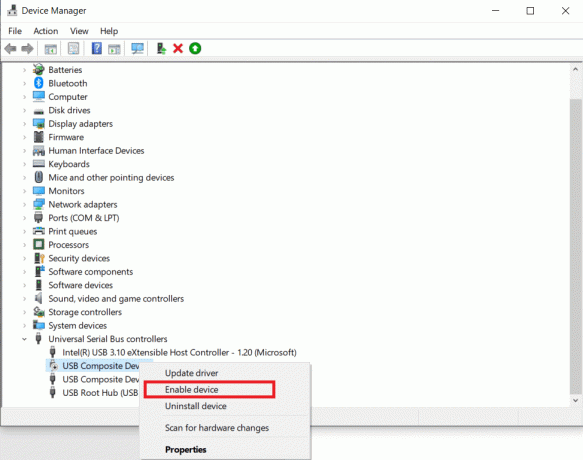
Читайте также:Разрешить или запретить приложениям доступ к камере в Windows 10
Метод 3: отключите защиту веб-камеры
Антивирусные приложения следят за вирусными атаками и проникновением вредоносных программ. Он также защищает пользователей от ряда других вещей. Веб-защита, например, гарантирует, что пользователи не будут посещать подозрительные веб-сайты и не скачивать вредоносные файлы из Интернета. Точно так же программа режима конфиденциальности регулирует, какие приложения имеют доступ к камере вашего ноутбука, но по незнанию может вызвать проблемы. Просто отключите опцию защиты веб-камеры и проверьте, решена ли проблема, связанная с обнаружением камеры ноутбука HP.
Примечание: Мы показали шаги для Norton SafeCam. Вы также можете отключить защиту веб-камеры в других сторонних приложениях.
1. Откройте свой Аантивирусная программа (например. Norton Safecam) двойным щелчком по его ярлыку.
2. Перейти к Доступ таб.
3. поворот На доступ к веб-камере, как показано ниже.

Метод 4: Запустите средство устранения неполадок оборудования и устройств
Любые незначительные проблемы можно легко исправить с помощью встроенного средства устранения неполадок в Windows. В этом случае рекомендуется запустить средство устранения неполадок оборудования и устройств, чтобы исправить проблему с камерой ноутбука, которая не обнаружена:
1. Нажмите Клавиши Windows + R вместе на клавиатуре, чтобы открыть Бегать чат.
2. Тип msdt.exe -id DeviceDiagnostic в области поиска и нажмите Введите ключ.
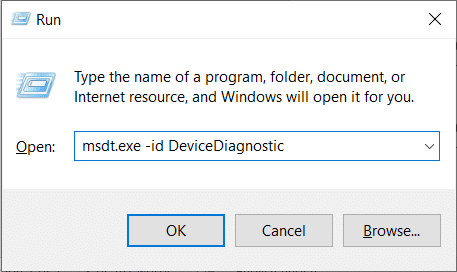
3. Эта команда откроет Оборудование и устройства средство устранения неполадок. Нажмите Следующий.
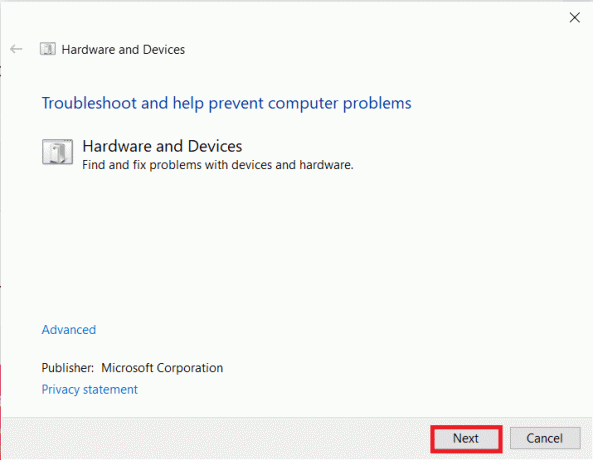
4. После обнаружения проблемы средство устранения неполадок отобразит проблему. Нажмите на это проблема.
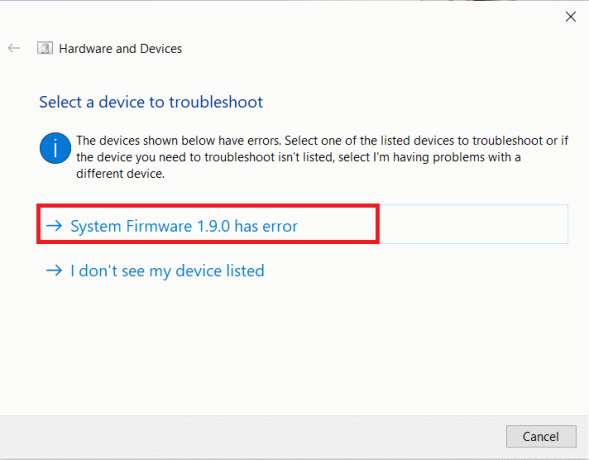
5. В следующем окне нажмите Применить это исправление.
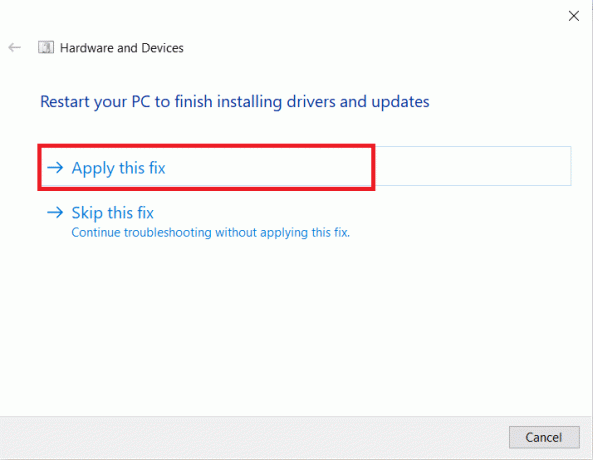
6. В настоящее время, начать сначалаваш компьютер.
Читайте также: Исправить ошибку устройства ввода-вывода в Windows 10
Метод 5: поиск камеры
Windows, возможно, не удалось обнаружить камеру, что приводит к тому, что ваша веб-камера не отображается в диспетчере устройств. Таким образом, сканирование поможет решить проблему «не обнаружена камера ноутбука».
1. Ударь Клавиша Windows, тип Диспетчер устройстви нажмите Открытым.

2. Здесь нажмите на Значок поиска изменений оборудования как показано ниже.
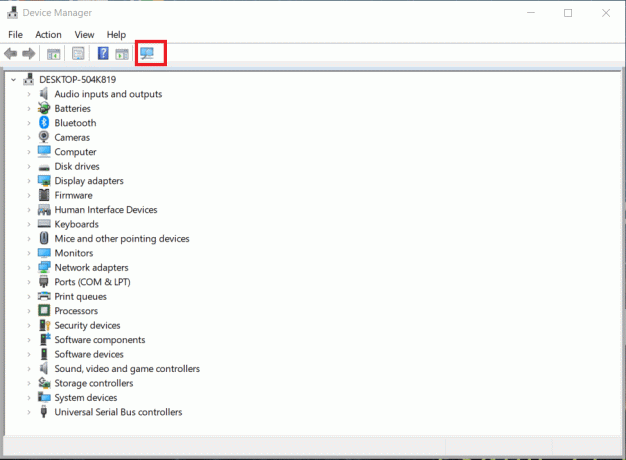
3. Если камера обнаруживается после сканирования, значит Windows успешно ее обнаружила. Начать сначала ваш компьютер.
Метод 6. Обновите драйверы камеры.
Если вы столкнулись с проблемой отсутствия камеры ноутбука HP даже после сканирования драйвера, попробуйте обновить драйвер.
1. Запустить Диспетчер устройств как показано в Метод 5.
2. Затем дважды щелкните значок Камеры адаптер для его расширения.
3. Щелкните правой кнопкой мыши драйвер веб-камеры (например. Встроенная веб-камера) и щелкните Обновить драйвер.
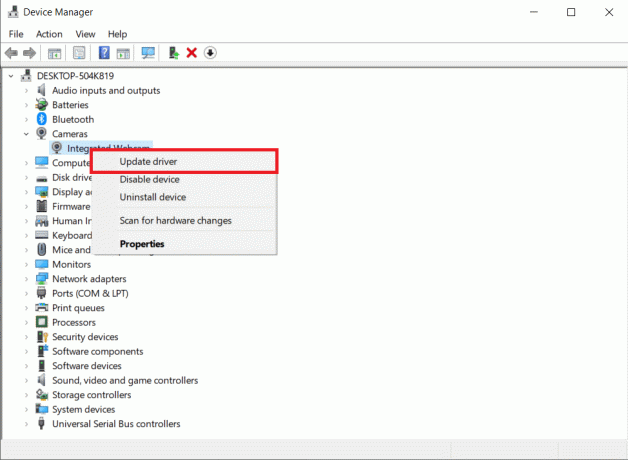
4. Далее выберите Автоматический поиск драйверов.
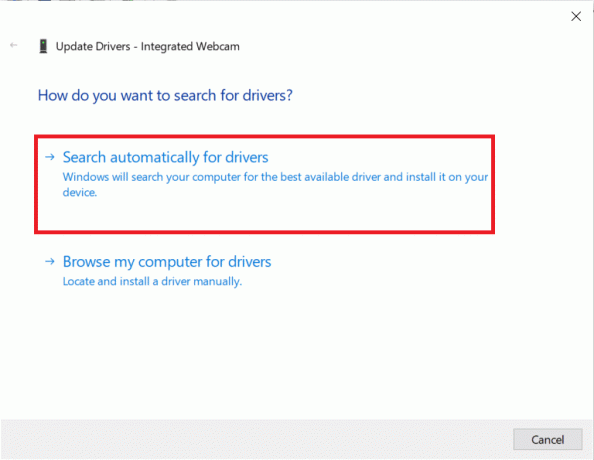
5А. Если драйверы уже были обновлены, отображается Лучшие драйверы для вашего устройства уже установлены.
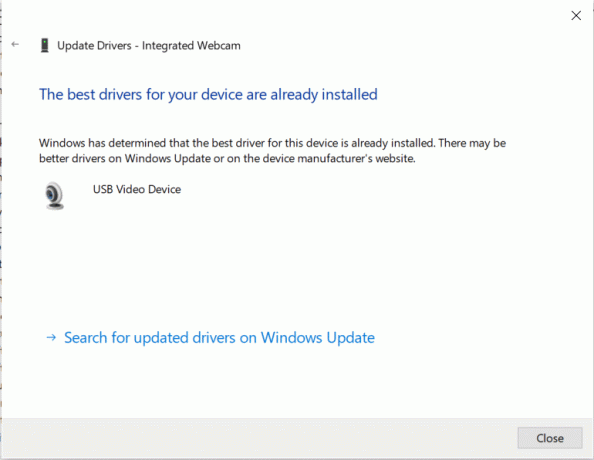
5Б. Если драйверы устарели, они обновятся автоматически. После этого процесса начать сначала твой компьютер.
Читайте также:Исправить программное обеспечение Logitech Gaming, не открывающееся
Метод 7: добавление веб-камеры вручную
Windows также позволяет нам вручную добавлять веб-камеру в диспетчер устройств. Выполните следующие шаги, чтобы исправить проблему, не обнаруженную камерой ноутбука.
1. Перейдите к Диспетчер устройств как сделано в Метод 5.
2. Выбирать Камеры из списка и щелкните Действие в верхнем меню.
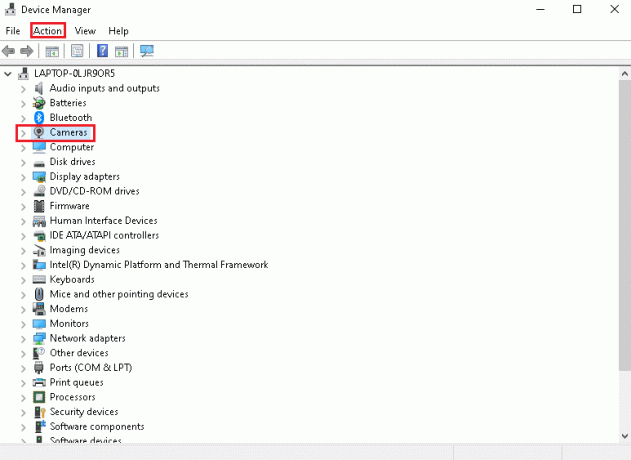
3. Затем нажмите на Добавить устаревшее оборудование.
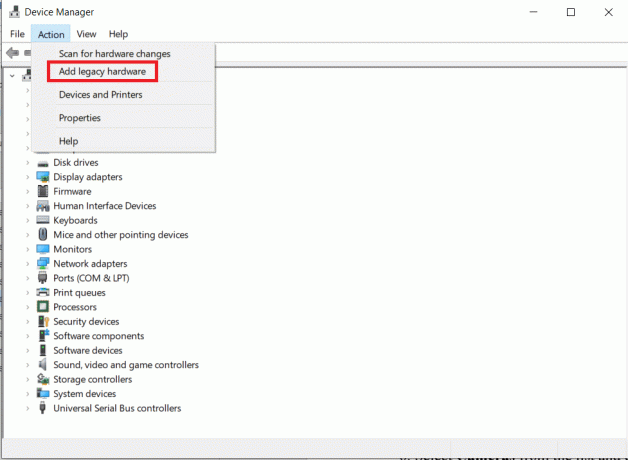
4. в Добавить оборудование окно, нажмите на Далее> кнопка.

5. Выберите Установите оборудование, которое я выбираю вручную из списка (Дополнительно) вариант и нажмите на Далее> кнопка.
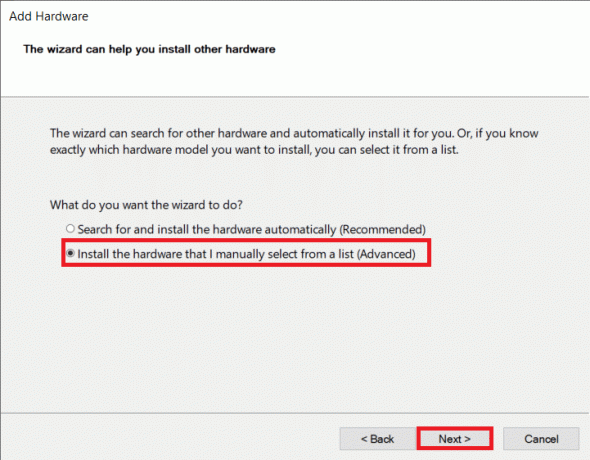
6. Выбирать Камеры из списка и нажмите на Далее> кнопка.

7. Выбрать модель веб-камеры и нажмите на Далее> кнопка.
Примечание 1: Если вы скачали драйвер для своей веб-камеры, щелкните Есть диск. Кроме того, если вы не можете найти свою веб-камеру в этом окне, перейдите в ШАГ 6, Выбрать Устройства обработки изображений, и нажмите Следующий.
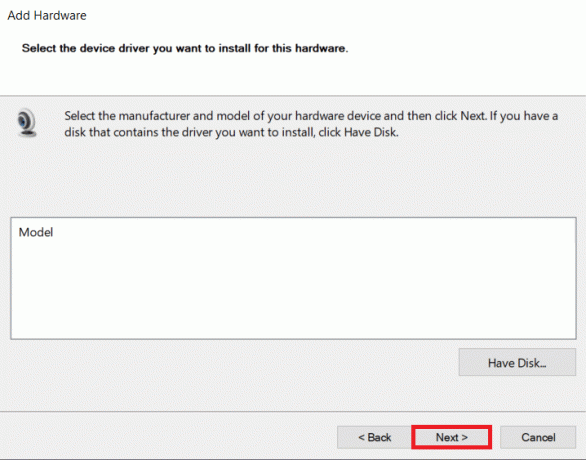
8. Дождитесь завершения процесса добавления веб-камеры. Начать сначала ваш компьютер.
Метод 8: установите проприетарные драйверы для веб-камеры
Эту проблему также может решить установка приложения для веб-камеры с веб-сайта производителя. Убедитесь, что вы начать сначала ваше устройство после его установки.
- Для системы Dell посетите Страница драйверов Dell и установите приложение веб-камеры, введя свой системная модель или Метка.
- Аналогичным образом для HP посетите Страница драйвера HP и установите соответствующее приложение.
Читайте также:Исправить ошибку устройства, не мигрировавшего в Windows 10
Метод 9: сбросить приложение камеры
Сброс приложения камеры также может помочь в решении проблемы, связанной с обнаружением камеры ноутбука.
1. Нажмите на Начинать, тип камераи нажмите Настройки приложения.

2. Прокрутите вниз Настройки окно и щелкните Перезагрузить кнопка под Сбросить раздел.

3. Подтвердите запрос, щелкнув значок Перезагрузить кнопку еще раз.

4. Сброс займет время. А отметка появляется рядом с Перезагрузить вариант после доработки. Закройте окно и попробуй еще раз.
Читайте также:Исправить веб-камеру, не работающую в Windows 10
Метод 10: обновить Windows
Один из простейших способов исправить проблему не обнаруженной камеры ноутбука - это обновить Windows. Выполните следующие действия, чтобы исправить проблему, не обнаруженную камерой ноутбука HP, путем обновления системы Windows:
1. Нажмите Windows + Iключи одновременно открывать Настройки.
2. Нажмите Обновление и безопасность, среди других вариантов.

3. Теперь нажмите на Проверить обновления кнопка.

4А. Если доступно новое обновление, нажмите Установите сейчас и перезагрузите компьютер, чтобы реализовать это.

4Б. Если Windows обновлена, будет отображаться Вы в курсе сообщение.

Часто задаваемые вопросы (FAQ)
Q1. Поможет ли перезагрузка ПК решить проблему с веб-камерой, которая не отображается в диспетчере устройств?
Ответ да, этот метод поможет решить проблему. Но убедитесь, что вы создали резервные копии своих файлов и установленных приложений, прежде чем выполнять сброс. Вы можете выбрать Храните мои файлы вариант при сбросе, но этот параметр все равно удалит установленные приложения и настройки.
Q2. Поможет ли изменение настроек BIOS решить проблему не обнаруживаемой камеры ноутбука HP?
Ответда, это поможет решить проблему. Но не рекомендуется вносить какие-либо изменения в настройки BIOS. Неправильное изменение приведет к неожиданным результатам для вашего устройства.
Рекомендуемые:
- Как исправить неработающую камеру Omegle
- Исправить Windows 10 nvlddmkm.sys не удалось
- Fix Ethernet не имеет действительной ошибки конфигурации IP
- Исправить отсутствующие значки панели задач Windows 10
Мы надеемся, что это руководство помогло вам эффективно исправить вашу камера ноутбука не обнаруженав диспетчере устройств проблема. Сообщите нам, какой из вышеперечисленных методов помог вам лучше всего. Оставьте свои вопросы и предложения в разделе комментариев, если таковые имеются.



