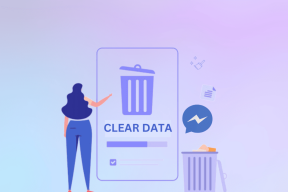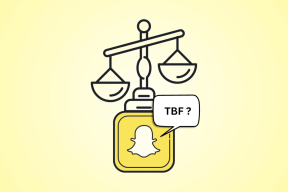Как включить или отключить службу в Windows 11
Разное / / December 27, 2021
Многие приложения и функции поддерживают бесперебойную работу каждой операционной системы, работая в фоновом режиме, не требуя каких-либо действий со стороны пользователя. То же самое и со Службами, которые являются главными шестернями ОС Windows. Эти компоненты обеспечивают правильную работу основных функций Windows, таких как проводник, Центр обновления Windows и общесистемный поиск. Он держит их наготове в любое время, без каких-либо сбоев. Сегодня мы увидим, как включить или отключить любую службу в Windows 11.

СОДЕРЖАНИЕ
- Как включить или отключить службу в Windows 11.
- Типы служб запуска Windows 11.
- Как включить службу в Windows 11 через окно служб.
- Как отключить службу в Windows 11 через окно служб
- Альтернативный метод: включить или отключить службу через командную строку
Как включить или отключить службу в Windows 11
Не все службы постоянно работают в фоновом режиме. Эти службы запрограммированы на запуск в соответствии с шестью различными типами запуска. Они различают, запускается ли служба во время загрузки компьютера или когда она запускается действиями пользователя. Это упрощает экономию ресурсов памяти, не уменьшая при этом удобство работы пользователя. Прежде чем перейти к методам включения или отключения службы в Windows 11, давайте посмотрим на различные типы служб запуска в Windows 11.
Типы Окна 11 Услуги запуска
Как указывалось ранее, для правильной работы Windows требуются службы. Однако могут возникнуть ситуации, когда вам нужно вручную включить или отключить службу. Ниже приведены различные способы запуска служб в ОС Windows:
- Автоматическая: Этот тип запуска позволяет запускать службу. во время загрузки системы. Службы, использующие этот тип запуска, обычно имеют решающее значение для бесперебойной работы операционной системы Windows.
- Автоматический (отложенный старт): Этот тип запуска позволяет запускать службу. после успешной загрузки с небольшой задержкой.
- Автоматический (отложенный старт, запуск по триггеру): Этот тип запуска позволяет служба запускается при загрузке, но для этого требуется триггерное действие который обычно предоставляется другим приложением или другими службами.
- Вручную (запуск по триггеру): Этот тип запуска запускает службу, когда замечает триггерное действие это может стать результатом приложений или других сервисов.
- Руководство: Этот тип запуска предназначен для служб, требуется ввод данных пользователем запустить.
- Неполноценный: Эта опция предотвращает запуск службы, даже если она требуется, и, следовательно, указанный служба не работает.
В дополнение к вышесказанному прочтите Руководство Microsoft по службам Windows и их функциям здесь.
Примечание: Вы должны войти в систему с учетной записью с права администратора для включения или отключения служб.
Как включить службу в Windows 11 через окно служб
Выполните шаги, указанные ниже, чтобы включить любую службу в Windows 11.
1. Нажать на Значок поиска и введите Услуги. Нажмите на Открытым, как показано.

2. Прокрутите список на правой панели и дважды щелкните значок услуга что вы хотите включить. Например, Центр обновления Windows услуга.

3. в Характеристики окно, измените Тип запуска к Автоматическая или Автоматический (отложенный старт) из раскрывающегося списка.
4. Нажмите на Применить> ОК чтобы сохранить изменения. Указанная служба запустится при следующей загрузке ПК с Windows.
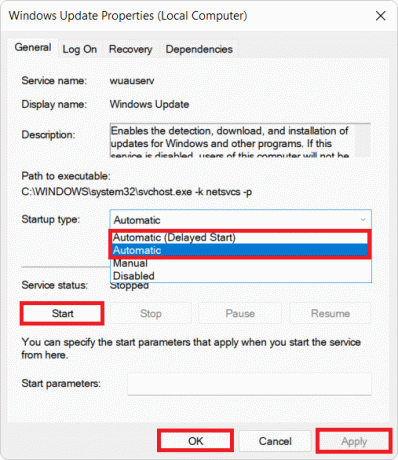
Примечание: Вы также можете нажать на Начинать под Статус услуги, если вы хотите запустить службу немедленно.
Читайте также:Как просмотреть запущенные процессы в Windows 11
Как отключить службу в Windows 11 Через окно служб
Вот шаги, чтобы отключить любую службу в Windows 11:
1. Запустить Услуги окно из Панель поиска Windows, как и раньше.
2. Откройте любую службу (например, Центр обновления Windows), который вы хотите отключить, дважды щелкнув по нему.

3. Изменить Тип запуска к Неполноценный или Руководство из выпадающего списка.
4. Нажмите на Применить> ОК чтобы сохранить эти изменения. Служба обновления Windows отныне не будет загружаться при запуске.

Примечание: Либо нажмите на Останавливаться под Статус услуги, если вы хотите немедленно остановить службу.
Читайте также:Как отключить поиск в Интернете из меню Пуск в Windows 11
Альтернативный метод: включить или отключить службу через командную строку
1. Нажмите на Начинать и введите Командная строка. Нажмите на Запустить от имени администратора, как показано.
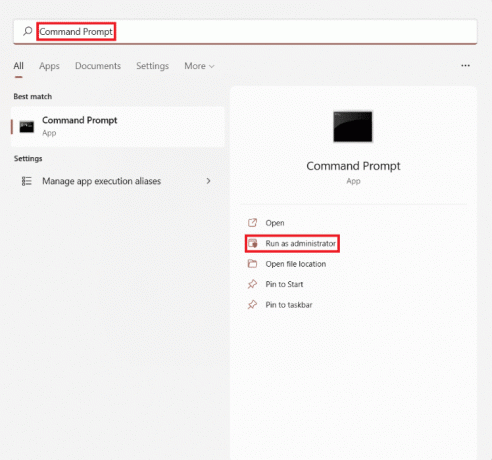
2. Нажмите на да в Контроль учетных записей пользователей запрос подтверждения.
Примечание: Заменять с именем службы, которую вы хотите включить или отключить, в командах, приведенных ниже.
3А. Введите команду, указанную ниже, и нажмите Введите ключ запустить службу автоматически:
sc config ""start = auto
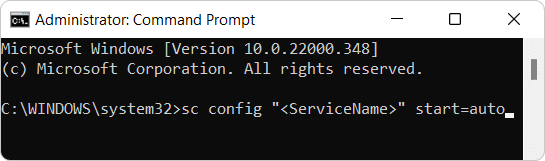
3B. Введите следующую команду и нажмите Введите ключ запустить службу автоматически с задержкой:
sc config ""старт = авто с задержкой
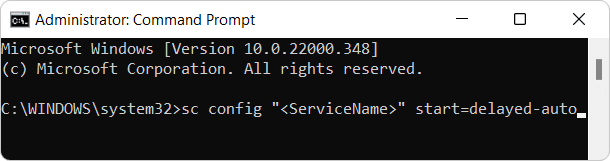
3С. Если вы хотите запустить сервис вручную, затем выполните эту команду:
sc config ""start = спрос && sc start" "

4. Теперь, чтобы запрещать любой сервис, выполните данную команду в Windows 11:
sc stop ""&& sc config" "start = disabled

Рекомендуемые:
- Как перейти с Windows 11 на Windows 10
- Как запустить проводник от имени администратора в Windows 11
- Как удалить папки и подпапки в PowerShell
- Исправить код ошибки 0x8007007f в Windows 11
Мы надеемся, что эта статья как включить илиотключить службу в Windows 11 помогли. Пожалуйста, напишите нам в разделе комментариев с вашими предложениями и вопросами по этой статье.