7 способов исправить ошибку BSOD iaStorA.sys в Windows 10
Разное / / December 28, 2021
Ошибки типа "синий экран смерти" уже давно преследуют пользователей Windows 10. К сожалению, они, похоже, тоже не прекратятся в ближайшее время. Они указывают на фатальные системные ошибки, вызванные либо сбоями программного обеспечения, либо отказом оборудования. В последнее время пользователи сталкиваются с двумя конкретными видами BSOD с сообщениями об ошибках, перечисленными ниже: DRIVER_IRQL_NOT_LESS_OR_EQUAL(iaStorA.sys) или SYSTEM_SERVICE_EXCEPTION(iaStorA.sys). Обе эти ошибки указывают на файл драйвера, связанный с технологией Intel Rapid Storage (IRST), который помогает повысить производительность и надежность вашего устройства, оснащенного дисками SATA. Мы предлагаем полезное руководство, которое научит вас, как исправить код ошибки BSOD iaStorA.sys на синем экране Windows 10.
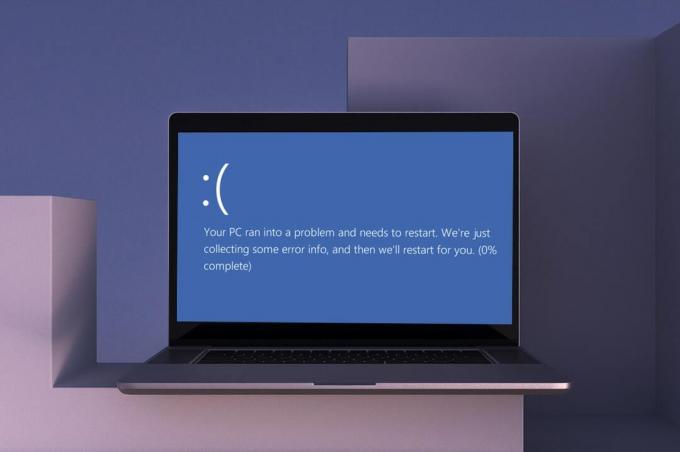
СОДЕРЖАНИЕ
- Способы исправить ошибку BSOD iaStorA.sys в Windows 10
- Метод 1. Закройте все фоновые службы и обновите Windows.
- Метод 2: обновите драйверы IRST
- Метод 3: переустановите драйверы IRST
- Метод 4: удалить старую папку Windows
- Метод 5: удалить конфликтующие сторонние приложения
- Метод 6: восстановление ПК с Windows 10
- Метод 7: перезагрузите компьютер с Windows.
Способы исправить ошибку BSOD iaStorA.sys в Windows 10
Этот код ошибки синего экрана Windows 10 обычно возникает из-за:
- Проблемы в драйверах IRST
- Нежелательные процессы, работающие в фоновом режиме
- Конфликтующие сторонние приложения
- Поврежденные файлы ОС Windows
Метод 1. Закройте все фоновые службы и обновите Windows
Фоновые службы, которые работают без необходимости, также могут вызывать эту проблему. Чтобы отключить их, выполните следующие действия:
1. Ударил Клавиши Windows + R одновременно запускать Бегать чат.
2. Тип msconfig и нажмите В ПОРЯДКЕ запустить Конфигурация системы окно.

3. Перейдите к Услуги вкладка и установите флажок под названием Скрыть все службы Microsoft
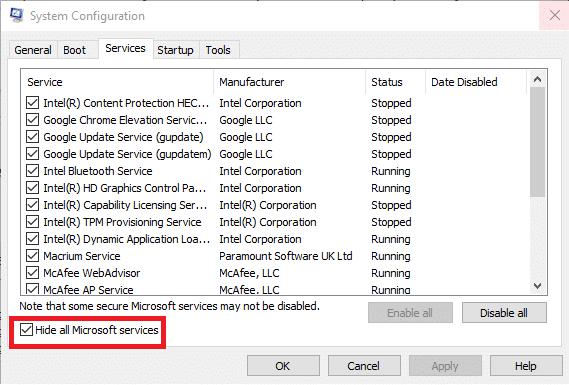
4. Теперь нажмите Отключить все кнопку, а затем нажмите Применить> ОК чтобы сохранить изменения.
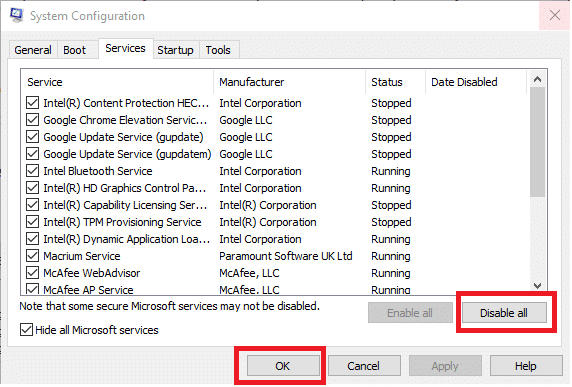
5. Далее нажмите Клавиша Windows и введите настройки обновления Windows, затем щелкните Открытым.

6. Нажмите на Проверить обновления кнопка.
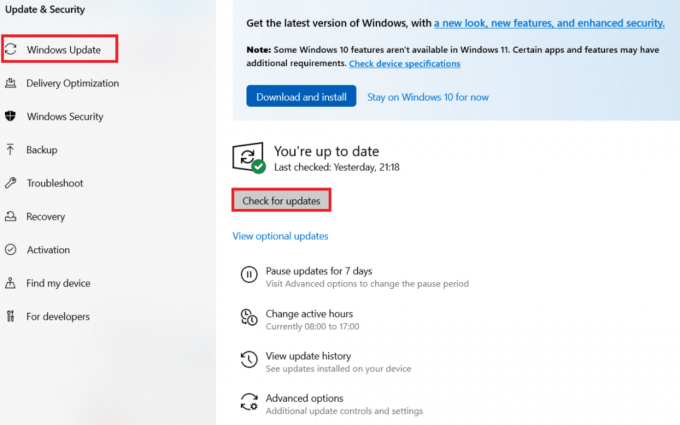
7А. Нажмите на Установите сейчас чтобы загрузить доступные обновления. Затем перезагрузите компьютер.

7Б. Если доступных обновлений нет, будет отображаться Вы в курсе сообщение.

Читайте также:Как загрузить и установить дополнительные обновления в Windows 11
Метод 2: обновите драйверы IRST
Если операционная система Windows не может найти правильные файлы драйверов, вы столкнетесь с ошибкой BSOD iaStorA.sys. В этом случае обновите драйверы, загрузив необходимые файлы с официального сайта производителя, как описано ниже:
1. Открытым Веб-страница Intel IRST в вашем веб-браузере.
2. Здесь выберите Последняя версия из раскрывающегося списка.

3. Затем выберите первый элемент драйвера в списке и нажмите кнопку Скачать кнопка, которая показывает setuprst.exe
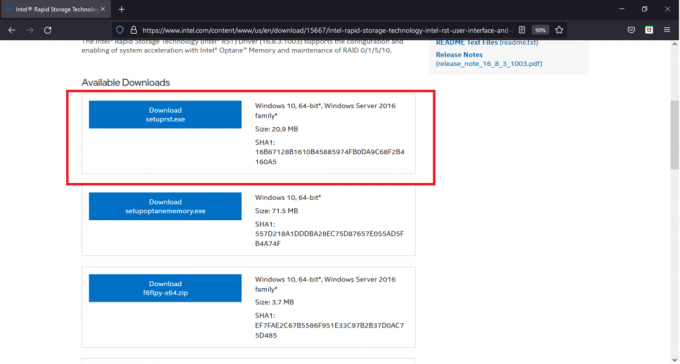
4. Нажмите Я принимаю условия лицензионного соглашения кнопку, чтобы начать процесс загрузки.
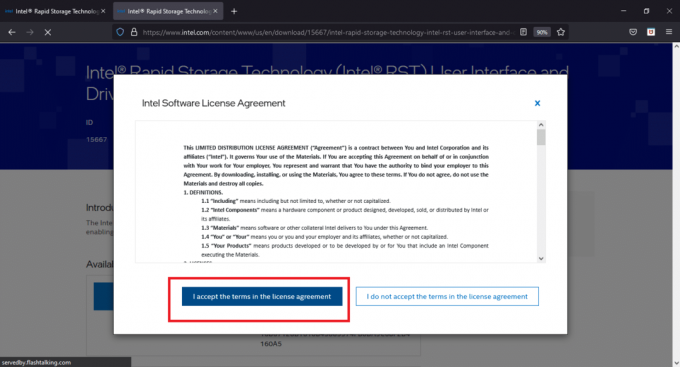
5. После завершения загрузки щелкните setuprst.exe файл для запуска мастера установки.
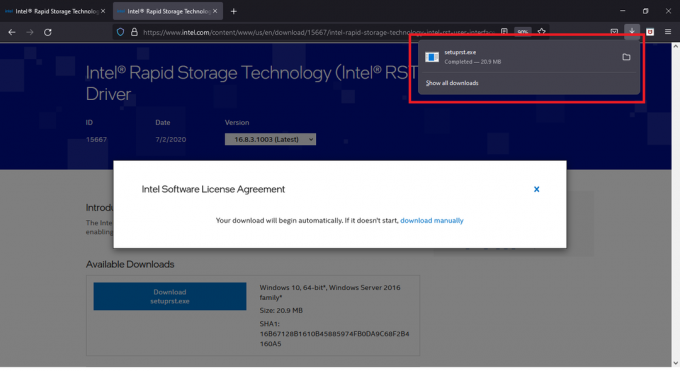
6. Нажмите на Следующий и следуйте экранные инструкции для завершения установки последнего набора драйверов IRST.
7. Ну наконец то, перезагрузите ваш компьютер.
Читайте также:Как исправить белый экран ноутбука Window 10
Метод 3: переустановите драйверы IRST
Перед установкой последней версии драйверов IRST важно избавиться от существующих, чтобы избежать конфликта, который может возникнуть между двумя разными версиями. Текущие драйверы, скорее всего, повреждены и, следовательно, вызывают ошибку BSOD на вашем компьютере. Это может произойти из-за множества факторов, таких как:
- Наличие вредоносных программ и вирусов
- Неправильная установка последнего обновления Windows
- Ошибки в последней сборке Windows и т. Д.
Таким образом, чтобы переустановить драйверы IRST на вашем компьютере, выполните следующие действия, чтобы исправить ошибку BSOD iaStorA.sys:
1. Нажмите Клавиши Windows + Q вместе и введите Диспетчер устройств. Затем нажмите на Открытым.

2. Дважды щелкните на Контроллеры IDE ATA / ATAPI чтобы развернуть список, как показано.
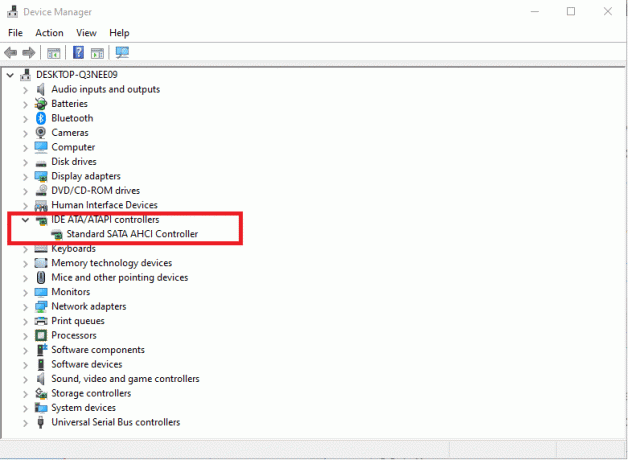
3. Щелкните правой кнопкой мыши свой драйвер устройства (например. Стандартный контроллер SATA AHCI) и выберите Удалить устройство из контекстного меню, как показано ниже.

4. Снимите флажок Удалите программное обеспечение драйвера для этого устройства вариант и нажмите Удалить кнопка.
5. Если в списке указано несколько устройств Контроллеры IDE ATA / ATAPI категории, повторить то же самое для всех.
6. Ну наконец то, начать сначалаваш компьютер с Windows 10.
7. Перейти к Диспетчер устройств и щелкните Сканирование на предмет изменений оборудования значок, как показано ниже.
Примечание: Убедитесь, что ваше интернет-соединение работает правильно, поскольку Windows автоматически найдет драйверы при следующей загрузке и установит их.
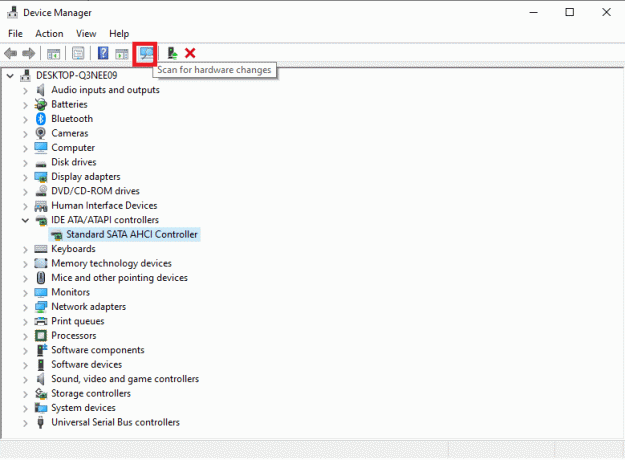
Метод 4: удалить старую папку Windows
При обновлении Windows автоматически создается папка с файлами предыдущей операционной системы. Итак, если в этих файлах есть какие-либо ошибки, это приведет к ошибке BSOD iastora.sys Windows 10. Выполните следующие действия, чтобы удалить старые файлы ОС:
1. нажмите Клавиша Windows, тип Командная строка и нажмите на Запустить от имени администратора.

2. Выполните следующие команды чтобы удалить папку windows.old и нажмите Входить после каждого:
attrib -r -a -s -h C: Windows.old / S / DRD / S / Q% SystemDrive% windows.old
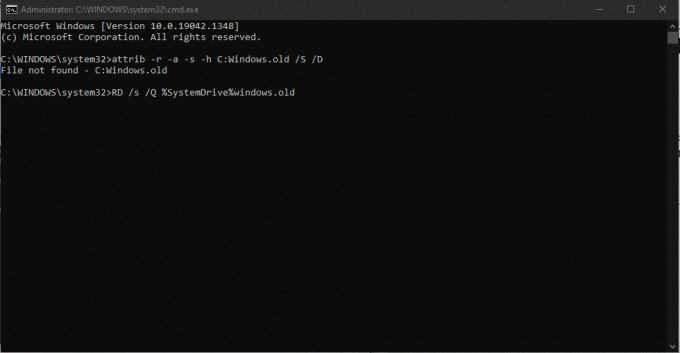
3. После удаления папки перезагрузите ваш компьютер и попробуй еще раз.
Читайте также:Как удалить установочные файлы Win в Windows 10
Метод 5: удалить конфликтующие сторонние приложения
Иногда недавно установленные сторонние приложения могут вызывать этот код ошибки синего экрана iaStorA.sys в Windows 10. Следовательно, сначала загрузитесь в безопасном режиме, следуя нашему руководству по Как загрузиться в безопасном режиме в Windows 10. Затем выполните следующие действия:
1. Нажмите Клавиши Windows + I вместе запускать Настройки.
2. Выбирать Программы из данных плиток

3. Под Приложения и функции на правой панели выберите вызывающий конфликт стороннее приложение и нажмите Удалить кнопку, чтобы удалить его.
Примечание: Мы показали CCleaner как пример ниже.

4. После удаления всех проблемных приложений перезагрузите ваш компьютер.
Метод 6: восстановление ПК с Windows 10
Если проблема не исчезнет, попробуйте восстановить компьютер с Windows 10 до состояния, в котором нет проблем с s =. Используйте файлы резервного образа, чтобы восстановить системные файлы до предыдущего, чтобы исправить ошибку BSOD iaStorA.sys, как описано ниже:
Примечание: Это применимо только в том случае, если вы ранее создали Точка восстановления системы.
1. Ударил Клавиши Windows + Q вместе, введите точка восстановления системы, и нажмите Введите ключ.

2. Перейти к СистемаЗащита вкладку и щелкните Восстановление системы… кнопку, как показано.
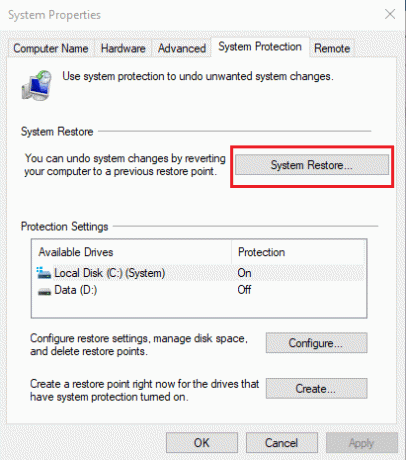
3. Нажать на Следующий > в Восстановление системы окно.
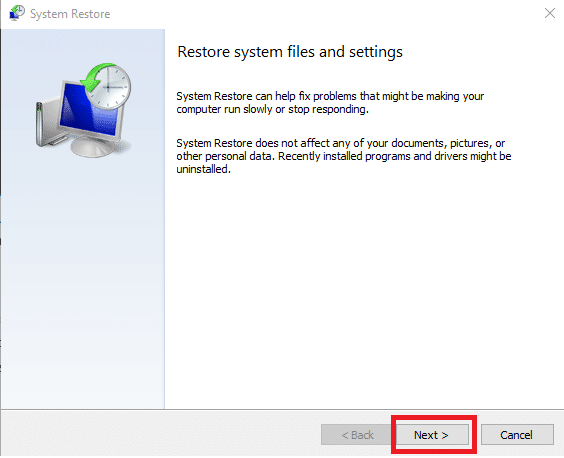
4. Выберите точку восстановления и нажмите Сканировать на наличие уязвимых программ для обнаружения поврежденных файлов в системе Windows.
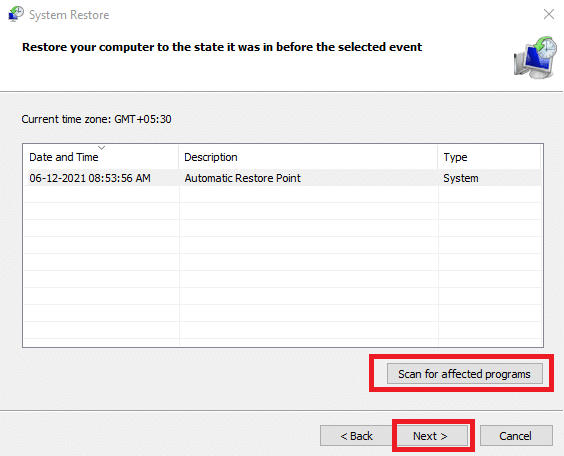
5. Затем нажмите на Далее> кнопка.
6. Наконец, нажмите на Заканчивать восстановить.

7. После восстановления начать сначалаваш компьютер.
Читайте также:Исправить желтый экран смерти в Windows 10
Метод 7: сброс ПК с Windows
Вышеупомянутые исправления должны были избавить от проблемы BSOD iaStorA.sys. В случае, если это не так, ваш единственный вариант - сбросить Windows или выполнить чистую установку в целом. Сброс обязательно решит большинство проблем Windows, поскольку он восстанавливает все настройки, системные файлы и приложения, драйверы и т. Д. в их состояние по умолчанию.
Примечание: Желательно резервное копирование всех данных так как сброс файлов приведет к удалению системных файлов и папок.
1. Нажмите Клавиши Windows + I одновременно открывать Настройки Windows.
2. Затем нажмите кнопку Обновление и безопасность кафельная плитка.

3. Перейдите к Восстановление меню на левой панели.
4. Наконец, нажмите Начать кнопка под Сбросить этот компьютер раздел.

5. Выберите любой из двух вариантов: Храните мои файлы или Удалить все, желательно первое.
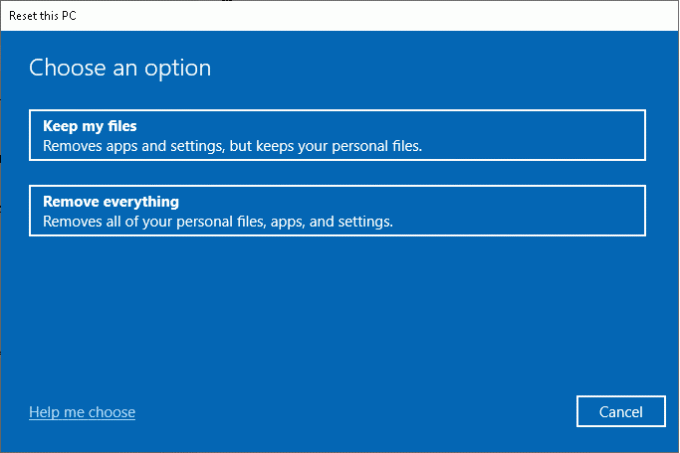
6. Следовать экранные инструкции чтобы перезагрузить компьютер и окончательно устранить указанную ошибку.
Прочтите нашу статью о Как исправить ошибку синего экрана в Windows 10 чтобы прочитать другие распространенные решения для устранения таких проблем.
Рекомендуемые:
- Как скрыть имя сети Wi-Fi в Windows 11
- Исправить жесткий диск, не отображающийся в Windows 10
- Исправить ошибку обновления 0x80888002 в Windows 11
- Исправить камеру ноутбука, не обнаруженную в Windows 10
Надеюсь, эта статья помогла вам исправить ошибку BSOD iaStorA.sys в Windows 10. Сообщите нам, какой метод работает для вас лучше всего. Кроме того, если у вас есть какие-либо вопросы / предложения по этой статье, не стесняйтесь оставлять их в разделе комментариев.



