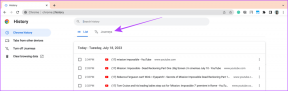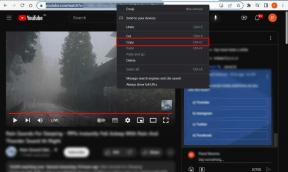Исправить ERR_EMPTY_RESPONSE Ошибка Google Chrome
Разное / / November 28, 2021
Если вы просматриваете Интернет с помощью Google Chrome, возможно, вы столкнулись со странным сообщением об ошибке: «Данные не получены. Код ошибки: ERR_EMPTY_RESPONSE ». Ошибка означает, что соединение плохое, и из-за этой ошибки вы не сможете посетить этот конкретный веб-сайт.
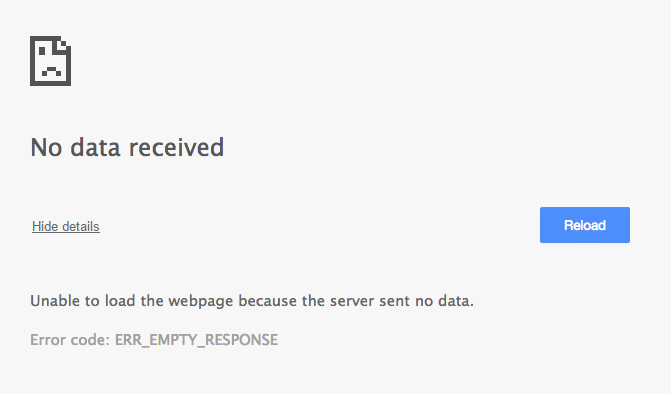
Есть несколько причин, по которым возникает эта ошибка, например, поврежденные расширения Chrome, плохое сетевое соединение, кеш браузера, кластер временных файлов и т. Д. В любом случае, не теряя времени, давайте посмотрим, как исправить ERR_EMPTY_RESPONSE ошибку Google Chrome с помощью приведенного ниже руководства по устранению неполадок.
СОДЕРЖАНИЕ
- Исправить ERR_EMPTY_RESPONSE Ошибка Google Chrome
- Метод 1. Очистите кеш браузера Chrome
- Метод 2: сбросить Winsock и TCP / IP
- Метод 3: сбросить сетевой стек
- Метод 4: временно отключить антивирус и брандмауэр
- Метод 5: отключите ненужные расширения Chrome
- Метод 6: очистить временные файлы
- Метод 7: используйте другой браузер
Исправить ERR_EMPTY_RESPONSE Ошибка Google Chrome
Убедись в создать точку восстановления на всякий случай что-то пойдет не так.
Метод 1. Очистите кеш браузера Chrome
1. Откройте Google Chrome и нажмите Ctrl + H открыть историю.
2. Далее нажмите Очистить просмотр данные с левой панели.

3. Убедитесь, что значок «начало времени»Выбрано в разделе« Удалить из следующих элементов ».
4. Также отметьте следующее:
- История браузера
- История загрузок
- Файлы cookie и другие данные о производителях и плагинах
- Кешированные изображения и файлы
- Данные автозаполнения формы
- Пароли

5. Теперь нажмите Очистить данные просмотра и дождитесь его завершения.
6. Закройте браузер и перезагрузите компьютер. Теперь снова откройте Chrome и посмотрите, сможете ли вы Исправить ERR_EMPTY_RESPONSE Ошибка Google Chrome в противном случае переходите к следующему методу.
Метод 2: сбросить Winsock и TCP / IP
1. Откройте командную строку. Пользователь может выполнить этот шаг, выполнив поиск ‘Cmd’ а затем нажмите Enter.

2. Снова откройте командную строку администратора, введите следующее и нажимайте ввод после каждого:
ipconfig / flushdns
nbtstat –r
netsh int ip сброс
сброс WinSock Netsh

3. Перезагрузитесь, чтобы применить изменения. Команда Netsh Winsock Reset кажется Исправьте ERR_EMPTY_RESPONSE ошибку Google Chrome.
Метод 3: сбросить сетевой стек
1. Откройте командную строку. Пользователь может выполнить этот шаг, выполнив поиск ‘Cmd’ а затем нажмите Enter.
2. Введите следующую команду в cmd и нажмите Enter:
ipconfig / flushdns. ipconfig / registerdns. ipconfig / release. ipconfig / обновить. Каталог сброса netsh winsock. netsh int ipv4 сбросить reset.log. netsh int ipv6 сбросить reset.log. Пауза. выключение / г
3. Перезагрузите компьютер, чтобы сохранить изменения.
Метод 4: временно отключить антивирус и брандмауэр
Иногда антивирусная программа может вызвать Ошибка Aw Snap в Chrome. К убедитесь, что это не так, вам необходимо отключить антивирус на ограниченное время, чтобы вы могли проверить, появляется ли ошибка по-прежнему, когда антивирус выключен.
1. Щелкните правой кнопкой мыши Значок антивирусной программы на панели задач и выберите Запрещать.

2. Затем выберите временные рамки, для которых Антивирус останется отключенным.

Примечание: Выберите минимально возможное время, например 15 или 30 минут.
3. После этого снова попробуйте подключиться, чтобы открыть Google Chrome и проверьте, устраняется ли ошибка или нет.
4. Найдите панель управления в строке поиска меню «Пуск» и щелкните ее, чтобы открыть Панель управления.

5. Далее нажмите на Система и безопасность затем нажмите на Брандмауэр Windows.

6. Теперь в левой части окна нажмите на Включите или выключите брандмауэр Windows.

7. Выберите Отключить брандмауэр Windows и перезагрузите компьютер.

Снова попробуйте открыть Google Chrome и посетить веб-страницу, на которой ранее был Ошибка Aw Snap. Если описанный выше метод не работает, обязательно выполните те же действия, чтобы снова включите брандмауэр.
Метод 5: отключите ненужные расширения Chrome
Расширения - очень полезная функция в Chrome для расширения его функциональности, но вы должны знать, что эти расширения занимают системные ресурсы, когда они работают в фоновом режиме. Короче говоря, даже если конкретное расширение не используется, оно все равно будет использовать ваши системные ресурсы. Поэтому рекомендуется удалить все нежелательные / ненужные расширения Chrome, которые вы могли установить ранее.
1. Откройте Google Chrome, затем введите хром: // расширения в адресе и нажмите Enter.
2. Теперь сначала отключите все нежелательные расширения, а затем удалите их, щелкнув значок удаления.

3. Перезагрузите Chrome и посмотрите, сможете ли вы исправить ERR_EMPTY_RESPONSE ошибку Google Chrome.
Метод 6: очистить временные файлы
1. Нажмите Windows Key + R, затем введите % темп% и нажмите Enter.

2. Нажмите Ctrl + A, чтобы выбрать все, а затем навсегда удалите все файлы.

3. Перезагрузите браузер, чтобы увидеть, решена проблема или нет.
Метод 7: используйте другой браузер
Если ошибка все еще не устранена, попробуйте использовать другой браузер и посмотрите, сможете ли вы нормально просматривать страницы без каких-либо ошибок. В этом случае проблема связана с Google Chrome, и вам может потребоваться чистая установка, чтобы решить эту проблему.
Рекомендуемые:
- Исправить ошибку BAD_SYSTEM_CONFIG_INFO
- Как исправить проблему зависания индекса производительности Windows
- Исправить Windows не может завершить ошибку извлечения
- Исправить DHCP не включен для Wi-Fi в Windows 10
Вот и все у вас успешно Исправить ERR_EMPTY_RESPONSE Ошибка Google Chrome но если у вас все еще есть вопросы по этому сообщению, не стесняйтесь задавать их в разделе комментариев.