Как настроить параметры индексирования в Windows 11
Разное / / December 30, 2021
Что делать, если вам нужен доступ к файлу / папке / приложению, но вам лень просматривать хранилище на вашем компьютере? Введите Windows Search на помощь. Индекс поиска Windows быстро предоставляет результаты поиска, ища файл, приложение или настройку из предопределенных областей. Операционная система Windows автоматически перестраивает свой индекс и регулярно обновляет его, когда вы добавляете новое местоположение, чтобы Windows могла отображать новые файлы из этого обновленного индекса. Сегодня мы обсудим, как настроить и перестроить параметры индексирования в Windows 11 вручную.

СОДЕРЖАНИЕ
- Как настроить параметры индексирования в Windows 11
- Как переключаться между режимами индексирования
- Как изменить параметры индексации поиска в Windows 11
- Как восстановить поисковую индексацию
Как настроить параметры индексирования в Windows 11
Индекс поиска Windows предлагает два режима: классический и расширенный. Теперь, когда вы переключаете режимы индекса поиска Windows, индекс перестраивается. Это гарантирует получение желаемых результатов после перестроения индекса. Прочтите здесь, чтобы узнать больше о
Обзор поиска Windows.- По умолчанию Windows индексирует и возвращает результаты поиска, используя Классическая индексация. Он будет индексировать данные в папках профиля пользователя, таких как «Документы», «Изображения», «Музыка» и «Рабочий стол». Чтобы добавить больше контента, пользователи могут использовать опцию классической индексации для добавления дополнительных местоположений, как описано далее в этом руководстве.
- По умолчанию Улучшенная индексация опция индексирует все элементы, хранящиеся на вашем компьютере. Однако выбор параметров расширенного индексирования может увеличить разряд батареи и использование ЦП. По этой причине рекомендуется подключить компьютер к источнику питания.
Как переключаться между режимами индексирования
Выполните следующие действия, чтобы настроить параметры индексации поиска в Windows 11:
1. Ударил Клавиши Windows + I одновременно открывать Настройки.
2. Нажмите на Конфиденциальность и безопасность на левой панели.
3. Прокрутите вниз до Поиск в Windows и щелкните по нему, как показано.

4. Нажмите на Повышенная под Находитьмойфайлы в разделе Searching Windows
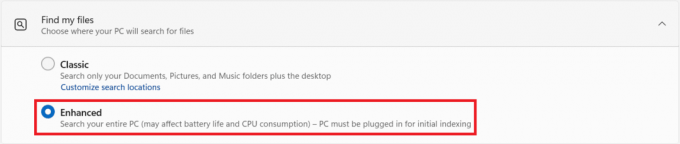
Примечание: Если вы хотите вернуться в классический режим индексирования, просто нажмите на Классический в разделе "Найти мои файлы".
Читайте также:Как изменить значки рабочего стола в Windows 11
Как изменить параметры индексации поиска в Windows 11
Если вы не получаете надлежащих результатов, вам необходимо обновить индекс вручную, чтобы он мог улавливать внесенные изменения и добавленные новые файлы. Выполните шаги, указанные ниже, чтобы изменить параметры индексации в Windows 11:
1. Нажать на Значок поиска и введите Параметры индексации. Затем нажмите на Открытым как показано.

2. Нажать на Изменить кнопка в Параметры индексации окно.
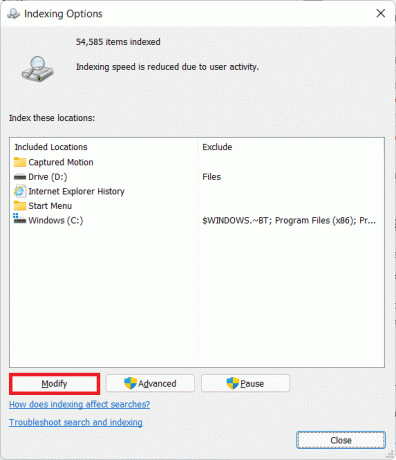
3. Проверить все пути к местоположению вы хотите, чтобы вас проиндексировали в диалоговом окне «Индексированное местоположение».
Примечание: Вы можете нажать на Показать все локации нажмите кнопку, если каталог, который вы хотите добавить, не отображается в списке.
4. Наконец, нажмите на В ПОРЯДКЕ, как показано.

Читайте также:Как отключить поиск в Интернете из меню Пуск в Windows 11
Как восстановить поисковую индексацию
Чтобы перестроить индекс поиска Windows, следуйте этим инструкциям:
1. Перейдите к Настройки Windows> Конфиденциальность и безопасность> Поиск в Windows меню как раньше.

2. Прокрутите вниз и нажмите Расширенные возможности индексации под Связанные настройки, как показано ниже.

3. Нажмите на Передовой в недавно открытом Параметры индексации окно.
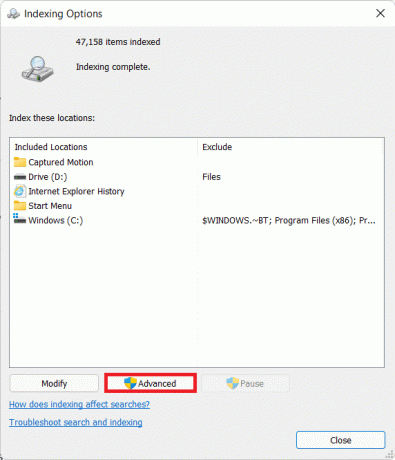
4. в Настройки индекса вкладка Расширенные опции окно, нажмите на Восстановить кнопка, выделенная выделенным цветом, под Исправление проблем голова.
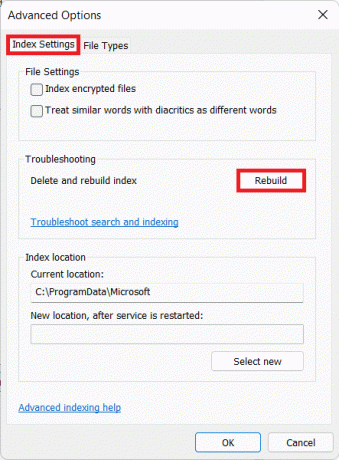
5. Наконец, нажмите на В ПОРЯДКЕ в диалоговом окне подтверждения, чтобы Восстановить индекс.
Примечание: Это может занять некоторое время в зависимости от размера индекса и скорости вашего ПК. Вы можете приостановить процесс восстановления индекса, нажав кнопку Кнопка паузы. Вы можете увидеть Прогресс перестроения индекса на странице настроек.
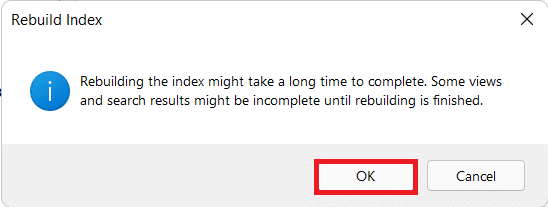
Рекомендуемые:
- Как отключить поисковую индексацию в Windows 11
- Исправить низкий уровень громкости микрофона в Windows 11
- Как просмотреть запущенные процессы в Windows 11
- Как отключить залипание клавиш в Windows 11
Мы надеемся, что эта статья поможет вам в какнастроить и перестроить параметры индексирования поиска в Windows 11. Нам нравится получать ваши предложения и вопросы, поэтому вы можете перейти в раздел комментариев и сообщить нам!



