Как вырезать видео в Windows 10 с помощью VLC
Разное / / December 30, 2021
VLC, несомненно, является самым популярным медиаплеером для пользователей Windows и macOS. Это также одно из первых приложений, которые люди устанавливают в совершенно новую компьютерную систему. Хотя мы можем продолжать и продолжать о списке функций и о том, что делает VLC G.O.A.T среди других медиаплееров, в этой статье мы будем говорить о довольно не очень известной функции. Это его способность обрезать или обрезать видео. Очень немногие знают о расширенных средствах управления мультимедиа в VLC, которые позволяют пользователям вырезать более мелкие части из видео и сохранять их как совершенно новые видеофайлы. Прочтите ниже, чтобы узнать, как обрезать видео в VLC Media Player на ПК с Windows 10.

СОДЕРЖАНИЕ
- Как вырезать / обрезать видео в Windows 10 с помощью VLC Media Player
- Шаг I. Запустите VLC Media Player.
- Шаг II: Откройте желаемое видео.
- Шаг III: Обрезка видео в VLC.
- Шаг IV: Доступ к обрезанному видео в проводнике.
- Совет от профессионала: вместо этого используйте собственный видеоредактор в Windows 10
Как вырезать / обрезать видео в Windows 10 с помощью VLC Media Player
Функция обрезки видео в VLC может оказаться чрезвычайно полезной.
- изолировать определенные фрагменты семейного или личного видео для публикации в социальных сетях с ограничениями по времени,
- подстричь тебяt особенно изысканная фоновая партитура из фильма или
- сохранить любые моменты из видео с поддержкой GIF / мемов.
Честно говоря, обрезать или вырезать видео в VLC также довольно просто, поскольку для этого нужно дважды нажать кнопку, один раз в начале записи, а затем в конце. При этом, если вы хотите выполнять расширенные операции редактирования видео, мы предлагаем специализированные программы, такие как Adobe Premiere Pro.
Выполните следующие действия, чтобы вырезать или обрезать видео в Windows 10 с помощью VLC:
Шаг I. Запустите VLC Media Player.
1. нажмите Windows + Qключи одновременно открыть Поиск Windows меню.
2. Тип Медиаплеер VLC и нажмите на Открытым, как показано.

Шаг II: откройте желаемое видео
3. Здесь нажмите Средства массовой информации из верхнего левого угла и выберите Открыть файл… как показано ниже.
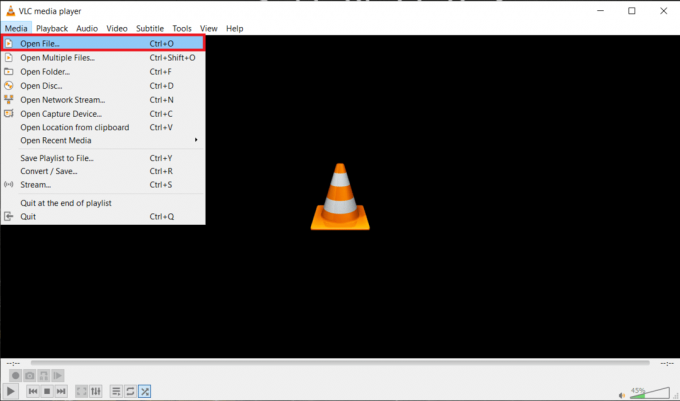
4А. Перейдите к Медиа файл в Проводник и нажмите Открытым для запуска вашего видео.
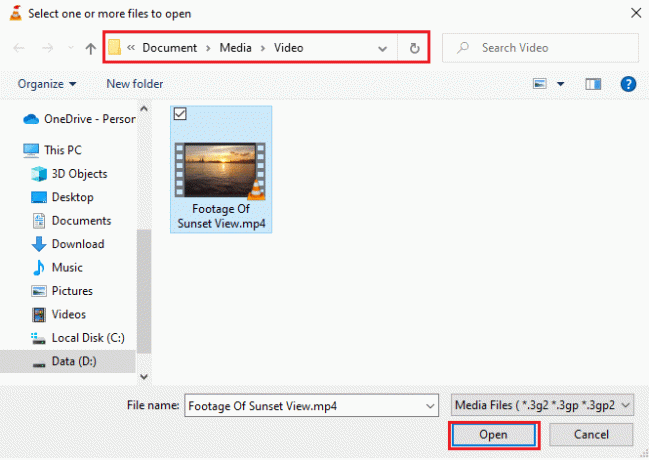
4Б. Или щелкните правой кнопкой мыши на видео и выберите Открыть с > Медиаплеер VLC, как показано ниже.
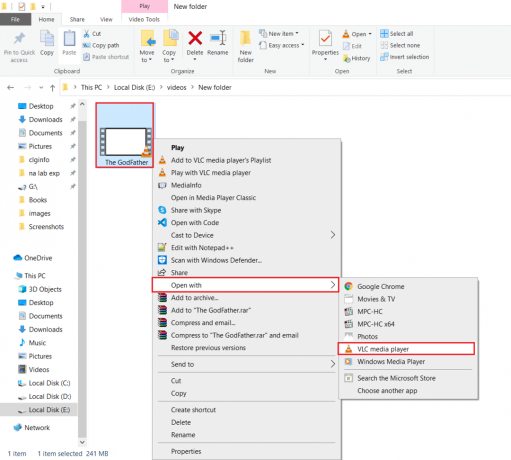
Читайте также:Как конвертировать MP4 в MP3 с помощью VLC, Windows Media Player, iTunes
Шаг III: Обрезка видео в VLC
5. Когда видео воспроизводится, нажмите на Вид и выберите Расширенное управление, как показано выделенным.

6. Выше стандарта Воспроизвести / Пауза кнопки и других значков управления, появятся четыре дополнительных параметра:
- Записывать
- Сделать снимок
- Цикл от точки A до точки B непрерывно
- Покадровый
Все эти элементы управления довольно понятны.

7. Затем перетащите слайдер воспроизведения точно в ту точку, где вы хотите, чтобы начался разрез.

Примечание: Вы можете точно настроить (выбрать точный кадр) начальную точку, используя Покадровый вариант.

8. После того, как вы определились с начальным фреймом, нажмите на Кнопка записи (т.е. красный значок), чтобы начать запись.
Примечание: А Запись сообщения В правом верхнем углу окна появится значок, подтверждающий ваше действие. Кнопка записи будет нести синий оттенок когда идет запись.

9. Пусть Воспроизведение видео к желаемому Конечный кадр.
Примечание: Перетаскивание ползунка к отметке времени окончания вручную может не работать, когда запись включена. Вместо этого используйте Покадровый возможность остановиться на желаемом кадре.

10. Затем нажмите на Кнопка записи еще раз, чтобы остановить запись. Вы узнаете, что запись завершена, когда увидите, что синий оттенок исчез на экране. Записывать кнопка.

11. Выход VLC Media Player.
Читайте также:5 лучших программ для редактирования видео для Windows 10
Шаг IV: доступ к обрезанному видео в проводнике
12А. Нажмите Клавиша Windows + Eключи вместе, чтобы открыть Проводник. Перейти к Этот ПК>Видео папка. Вырезанные видеоклипы будут доступны здесь.
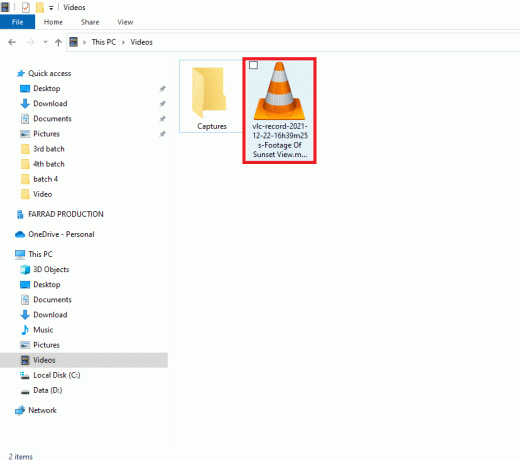
12B. Если вы не нашли обрезанное видео в папке «Видео», вероятно, каталог записи по умолчанию для VLC был изменен. В этом случае следуйте шаги 13-15 для подтверждения и изменения каталога.
13. Нажмите на Инструменты и выберите Предпочтения, как показано.

14. Затем перейдите к Ввод / кодеки вкладка и найдите Каталог записи или имя файла. Путь, по которому хранятся все записанные видео, будет отображаться в текстовом поле.
15. Чтобы изменить каталог записи, нажмите Просматривать… и выберите Желаемый путь к местоположению, как показано ниже.
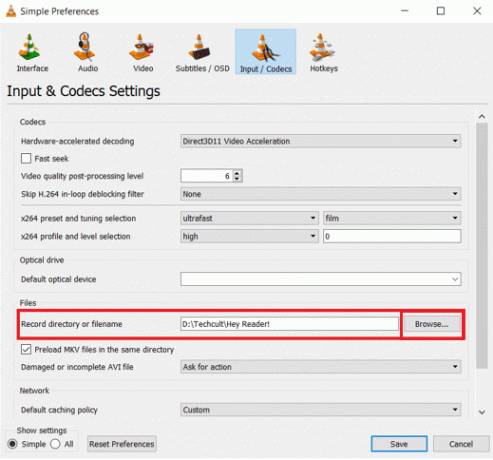
Если вы планируете в будущем вырезать намного больше видео с помощью медиаплеера VLC, подумайте об использовании Shift + R сочетание клавиш быстрого доступа для запуска и остановки записи и ускорения процесса.
Читайте также:Как установить кодеки HEVC в Windows 11
Совет профессионала:Вместо этого используйте собственный редактор видео в Windows 10
Обрезка видео с помощью медиаплеера VLC - довольно простая задача, однако результаты не всегда удовлетворительны. Некоторые пользователи сообщили, что:
- только запись отображает черный экран пока идет звук,
- или звук не записывается вообще.
Если это так и с вами, рассмотрите возможность использования собственного видеоредактора в Windows 10. Да, ты читаешь это правильно! В Windows 10 есть приложение для редактирования видео, встроенное прямо в операционную систему, и оно на удивление мощное. Прочтите наше руководство по Как использовать скрытый видеоредактор в Windows 10 для обрезки видео? здесь.
Рекомендуемые:
- 3 способа остановить запуск Spotify при запуске в Windows 11
- Как удалить виджет погоды с панели задач в Windows 11
- Исправить низкий уровень громкости микрофона в Windows 11
- Как исправить неработающий Crunchyroll
Мы надеемся, что вы смогли узнать как вырезать / обрезать видео в VLCв Windows 10. Кроме того, если у вас есть какие-либо вопросы / предложения по этой статье, не стесняйтесь оставлять их в разделе комментариев.



