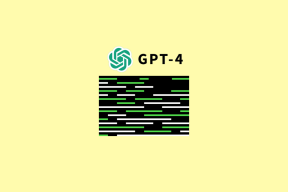8 лучших способов улучшить игровую производительность в Windows 11
Разное / / December 30, 2021
Microsoft утверждает, что Windows 11 улучшает игровой процесс. Ранние пользователи не в восторге от игровой производительности в Windows 11. Однако есть способы улучшить игровой процесс на ПК с Windows 11.

1. Отключить повышение точности указателя
Большинство игровая мышь идут с отключенным ускорением мыши в программном обеспечении. Windows 11 могла включить его снова. Точность указателя Enhance имеет смысл использовать на ноутбуке, где вы хотите оставить трекпад на некоторое время.
В настольных играх стоит отключить эту опцию. Вот как.
Шаг 1: Нажмите клавишу Windows и найдите Мышь. Откройте меню настроек мыши.
Шаг 2: В соответствующем меню настроек выберите дополнительные настройки мыши.

Шаг 3: Перейдите в меню параметров указателя.
Шаг 4: Отключите Повышение точности указателя.

2. Включить игровой режим
Раньше игровой режим был неэффективным, но Microsoft усердно поработала над этой функцией и значительно улучшила ее.
Когда вы включаете игровой режим, Windows будет отдавать приоритет игровому процессу на ПК, отключая фоновые задачи, службы обновления Windows, установку драйверов и многое другое. Система гарантирует, что у вас есть все ресурсы процессора и графического процессора, чтобы наслаждаться плавным игровым процессом.
Цель состоит в том, чтобы обеспечить стабильную частоту кадров в зависимости от игры и системы.
Шаг 1: Откройте приложение «Настройки» в Windows 11 (используйте клавиши Windows + I).
Шаг 2: Выберите Игры на левой боковой панели.

Шаг 3: Перейдите в игровой режим и включите переключатель в следующем меню.
Также на Guiding Tech
3. Отдавайте предпочтение графическому процессору в определенных играх
Большинство современных настольных процессоров оснащены встроенным графическим процессором, который достаточно хорош для легких игр. Вы всегда можете масштабировать его с помощью выделенного графического процессора от NVIDIA и наслаждаться высококачественными играми.
Следующий Обновление Windows 11, у вас есть возможность назначить конкретный графический процессор для каждого приложения. Это может не иметь смысла для настольных ПК с одной видеокартой, поскольку в режимах высокой производительности и энергосбережения есть один графический процессор на выбор.
Это имеет смысл на игровых ноутбуках или настольных компьютерах с дискретным графическим процессором для высокопроизводительных игр. Вы можете поручить запуск конкретной игры со встроенным графическим процессором для экономии заряда батареи или выделенным графическим процессором для обеспечения чистой энергии с самого начала.
Шаг 1: Нажмите клавишу Windows и найдите Графика.
Шаг 2: Нажмите Enter и откройте меню настроек графики.
Шаг 3: Выберите игру и нажмите «Параметры».

Шаг 4: Выберите любой вариант графического процессора, который вы хотите использовать в игре, и нажмите «Сохранить».

4. Отключить запись того, что произошло
Опытные пользователи игр, вероятно, используют настройки захвата / записи на основе драйверов AMD или NVIDIA. Давайте отключим стандартный Windows.
Шаг 1: Откройте приложение "Настройки Windows".
Шаг 2: Перейдите в раздел «Игры» и выберите «Захваты».

Шаг 3: Отключить запись того, что произошло, переключить.

Если вы планируете использовать стандартный способ Windows для захвата выигрышных моментов, вам также следует изменить частоту кадров и качество видео.
В том же меню используйте для записи видео 30 кадров в секунду вместо 60 и стандартное качество видео вместо высокого качества.

Вы можете увидеть снижение качества записанного контента, но это не повлияет на производительность игры во время записи.
Также на Guiding Tech
5. Отключить открытие приложений при запуске
Это классический прием для повышения общей производительности Windows 11. Если во время запуска запускается слишком много приложений и служб, вам следует отключить это поведение в меню «Настройки».
Шаг 1: Откройте настройки Windows и перейдите в меню приложений.
Шаг 2: Выберите «Приложения и функции» и прокрутите вниз до «Автозагрузка».

Шаг 3: Отключите запуск нерелевантных приложений и служб во время входа в систему.

6. Включение высокой производительности из схемы электропитания
Windows позволяет вам включить высокопроизводительный план, который способствует производительности с большей энергией. Эта опция поможет вам улучшить игровой процесс в Windows 11. Вот как это сделать.
Шаг 1: Нажмите клавишу Windows и найдите Edit Power Plan.
Шаг 2: Нажмите Enter, и откроется Power Options.
Шаг 3: Нажмите на опцию Power вверху.

Шаг 4: Разверните Показать дополнительные планы и включите Высокая производительность в раскрывающемся меню.

7. Обновите драйверы графики
Вы играете в игры с устаревшими графическими драйверами? Вы можете обновить графические драйверы из меню диспетчера устройств.
Нажмите клавишу Windows и найдите меню диспетчера устройств. Откройте его и прокрутите вниз до «Процессоры». Щелкните правой кнопкой мыши драйвер видеокарты и обновите его до последней версии.

8. Обновите ОС Windows 11
Многие отмечали в своих обзорах Windows 11, что последняя версия ОС Microsoft все еще находится в стадии разработки. Компания прилагает все усилия, чтобы исправить некоторые первоначальные ошибки. Например, Процессоры AMD плохо справлялись с ранними сборками Windows 11.
Microsoft исправила эти проблемы с обновлениями ОС. Зайдите в настройки Windows и выберите Центр обновления Windows, чтобы установить последнюю версию ОС на ваш компьютер.
Также на Guiding Tech
Наслаждайтесь безупречной игрой на Windows 11
Из-за того, что уровень игрового опыта в Windows 11 ниже среднего, у вас может возникнуть желание вернуться к Windows 10 на своем ПК или игровом ноутбуке. Прежде чем это сделать, вы можете следовать приведенным выше советам и посмотреть, соответствует ли улучшенная игровая производительность вашим ожиданиям.
Вы заметили лучшую игровую производительность после применения описанных выше приемов? Поделитесь своим опытом в комментариях ниже.