Как отключить Steam Overlay в Windows 10
Разное / / January 03, 2022
Постоянно расширяющаяся библиотека Steam и присутствие некоторых из крупнейших разработчиков игр, таких как Rockstar Games и Bethesda. игровые студии помогли ей стать одним из ведущих сервисов распространения цифровых игр, доступных в настоящее время для Windows и macOS. Большое количество удобных для геймеров функций, включенных в приложение Steam, также заслуживает благодарности за его успех. Одна из таких функций - внутриигровой оверлей Steam. В этой статье мы обсудим, что такое оверлей Steam и как отключить или включить оверлей Steam в Windows 10, как для одной игры, так и для всех игр.

СОДЕРЖАНИЕ
- Как отключить Steam Overlay в Windows 10
- Что такое оверлей Steam?
- Зачем отключать оверлей Steam?
- Вариант 1. Отключить оверлей Steam для всех игр
- Вариант 2: отключить для конкретной игры
- Совет от профессионала: процесс включения оверлея Steam
Как отключить Steam Overlay в Windows 10
Стим - это облачная игровая библиотека, в которой вы можете покупать игры онлайн в цифровом виде.
- Поскольку это облачный, большая коллекция игр хранится в облаке, а не в памяти ПК.
- Ваша покупка игр также безопасна, поскольку использует современное шифрование HTTPS чтобы сохранить свои учетные данные, такие как ваши покупки, данные кредитной карты и т. д.
- В Steam можно играть в игры на как онлайн, так и офлайн режимы. Автономный режим полезен, если на вашем компьютере нет доступа в Интернет.
Однако игра в игры с использованием Steam на вашем ПК может повлиять на скорость и производительность, так как он занимает около 400 МБ ОЗУ.
Что такое оверлей Steam?
Как видно из названия, оверлей Steam - это внутриигровой интерфейс к которому можно получить доступ во время игрового сеанса, нажав Shift + Tabпри условии, что наложение поддерживается. Оверлей включен, по умолчанию. Внутриигровой оверлей также включает в себя веб-браузер для поиска что может пригодиться во время миссий-головоломок. Помимо функций сообщества, наложение требуется для покупки внутриигровых предметов такие как скины, оружие, дополнения и т. д. Это позволяет пользователям быстро получить доступ к функциям своего сообщества, таким как:
- получение скриншотов игрового процесса с помощью клавиши F12,
- доступ к списку друзей Steam,
- общение с другими онлайн-друзьями,
- отображение и отправка приглашений на игру,
- чтение руководств по играм и анонсов сообщества,
- уведомление пользователей о новых разблокированных достижениях и т. д.
Зачем отключать оверлей Steam?
Внутриигровой оверлей Steam - отличная функция, хотя иногда доступ к оверлею может сказаться на производительности вашего ПК. Это особенно верно для систем со средними аппаратными компонентами, едва удовлетворяющими минимальным требованиям, необходимым для игр.
- Если вы получаете доступ к оверлею Steam, ваш ПК может отставать и привести к сбою в игре.
- Когда вы играете в игры, ваш частота кадров будет уменьшена.
- Ваш компьютер может иногда запускать оверлей, что приводит к зависание экрана.
- Это будет отвлекающий если ваши друзья в Steam продолжают писать вам сообщения.
К счастью, Steam позволяет пользователям вручную включать или отключать внутриигровой оверлей по мере необходимости. Вы можете отключить оверлей сразу для всех игр или только для определенной игры.
Вариант 1. Отключить оверлей Steam для всех игр
Если вы редко нажимаете клавиши Shift + Tab вместе, чтобы получить доступ к внутриигровому оверлею, подумайте о том, чтобы отключить его все вместе, используя глобальную настройку Steam Overlay. Чтобы отключить его, выполните следующие действия:
1. нажмите Клавиши Windows + Q одновременно открыть Поиск Windows меню.
2. Тип Стим и нажмите на Открытым, как показано.

3. Затем нажмите на Стим в верхнем левом углу и выберите Настройки из раскрывающегося меню.
Примечание: Если вы используете Стим на macOS, нажмите на Предпочтения вместо.

4. Здесь перейдите к В игре вкладка на левой панели
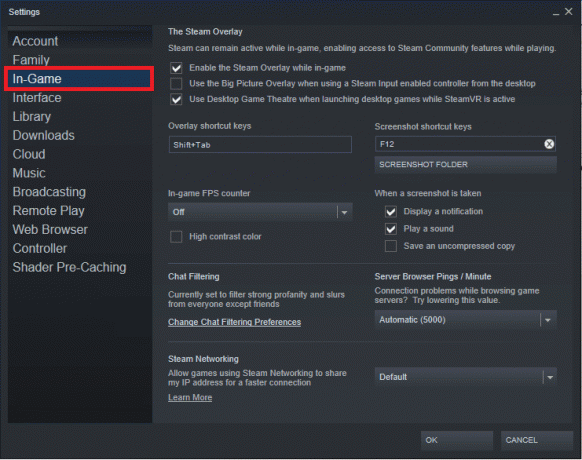
5. На правой панели снимите флажок рядом с Включите оверлей Steam во время игры показано выделенным ниже.
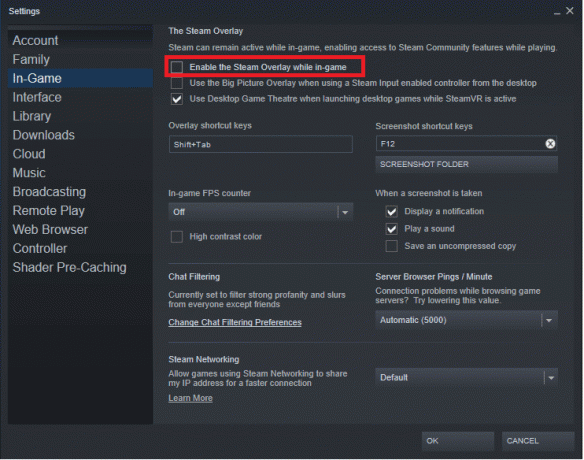
6. Теперь нажмите на В ПОРЯДКЕ чтобы сохранить изменения и выйти из Steam.
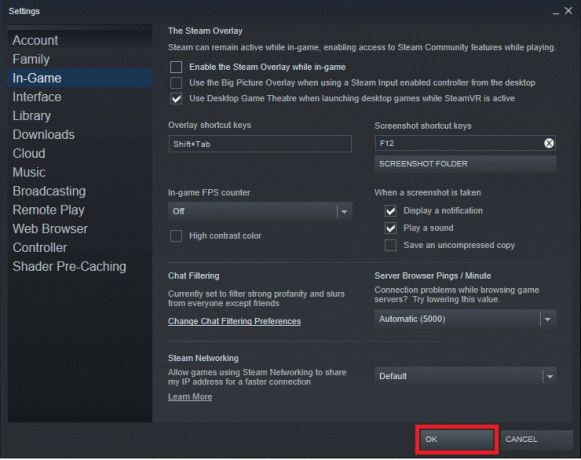
Читайте также:Как просматривать скрытые игры в Steam
Вариант 2: отключить для конкретной игры
Чаще пользователи хотят отключить Steam Overlay для конкретной игры, и процесс сделать это так же просто, как и предыдущий.
1. Запуск Стим как показано в Способ 1.
2. Здесь наведите курсор мыши на БИБЛИОТЕКА ярлык вкладки и нажмите ДОМОЙ из раскрывающегося списка.

3. Слева вы найдете список всех ваших игр. Щелкните правой кнопкой мыши тот, для которого вы хотите отключить внутриигровое наложение, и выберите Характеристики… вариант, как показано.

4. Чтобы отключить оверлей Steam, снимите флажок с заголовка Включите оверлей Steam во время игры в ОБЩЕЕ вкладку, как показано.
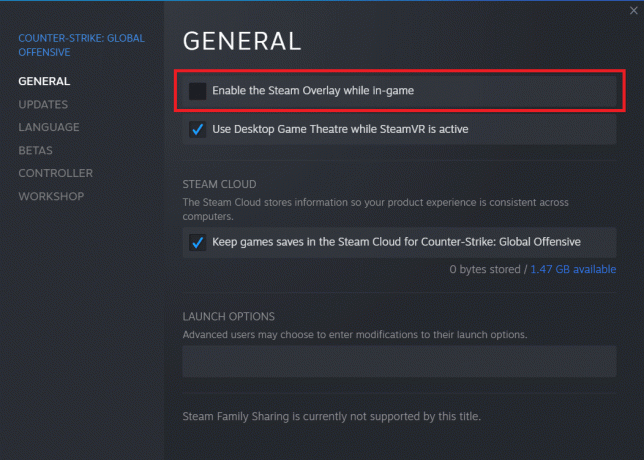
Функция наложения будет отключена только для выбранной игры.
Читайте также:Как использовать цветовые коды Minecraft
Совет от профессионала: процесс включения оверлея Steam
В будущем, если вы захотите снова использовать Steam Overlay во время игры, просто отметьте снятые флажки отмеченные Включите оверлей Steam во время игры для конкретной игры или для всех игр сразу.

Кроме того, чтобы решить проблемы, связанные с наложением, попробуйте перезагрузить компьютер и приложение Steam, перезапустите GameOverlayUI.exe процесс от Диспетчер задач или запустите GameOverlayUI.exe из C: \ Program Files (x86) \ Steam) как администратор. Ознакомьтесь с нашим руководством по Как исправить сбой Steam для получения дополнительных советов по устранению неполадок, связанных со Steam.
Рекомендуемые:
- Исправить неработающую гарнитуру Xbox One
- Как изменить изображение профиля Steam
- Как добавить игры Microsoft в Steam
- Как отключить наложение Discord
Мы надеемся, что вы смогли разрешить свой запрос на как отключить или включить оверлей Steam на ПК с Windows 10. Продолжайте посещать нашу страницу, чтобы получить больше интересных советов и уловок, а также оставляйте свои комментарии ниже.



