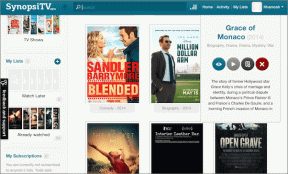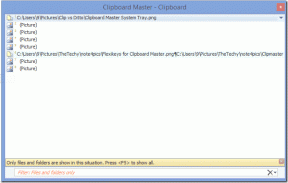Как проверить, поддерживается ли современный режим ожидания в Windows 11
Разное / / January 03, 2022
Современный режим ожидания - это режим энергосбережения, который до сих пор неизвестен многим. Это позволяет вашему компьютеру оставаться подключенным к сети, пока он находится в спящем режиме. Круто, правда? Этот режим был введен в Windows 10 как продолжение модели питания Connected Standby, представленной в Windows 8.1. Мы предлагаем вам полезное руководство, которое научит вас, как проверить, поддерживается ли современный режим ожидания в Windows 11. ПК.

СОДЕРЖАНИЕ
- Как проверить, поддерживается ли современный режим ожидания в Windows 11
- Особенности современного режима ожидания
- Что дает современный режим ожидания?
- Проверьте, поддерживает ли устройство современный режим ожидания в Windows 11
- Совет от профессионала: как переключиться из современного режима ожидания в нормальный режим.
Как проверить, поддерживается ли современный режим ожидания в Windows 11
Современный режим ожидания режим очень удобен, так как вы можете легко переключаться между двумя состояниями: Connected или Disconnected. В состоянии «Подключено», как следует из названия, ваш компьютер останется подключенным к сети, как и на мобильном устройстве. В режиме «Отключено» сетевые подключения будут отключены для экономии заряда батареи. Эта гибкость позволяет пользователям переключаться между состояниями в соответствии с их потребностями и сценариями.
Особенности современного режима ожидания
Microsoft считает, что современный режим ожидания (S0 Низкое энергопотребление на холостом ходу) быть достойным преемником традиционного S3 Спящий режим со следующими примечательными особенностями:
- Это только просыпается система из сна когда это необходимо.
- Это позволяет программному обеспечению работать в краткий, регламентированный период деятельности.
Что дает современный режим ожидания?
ОС Windows постоянно отслеживает триггер, например, нажатие клавиши на клавиатуре. Когда такие триггеры распознаются или какое-либо действие, требующее ввода данных пользователем, система выходит из спящего режима. Современный режим ожидания активируется при выполнении одного из следующих условий:
- Пользователь нажимает кнопку питания.
- Пользователь закрывает крышку.
- Пользователь выбирает «Сон» в меню питания.
- Система не работает.
Проверьте, поддерживает ли устройство современный режим ожидания в Windows 11
Ниже приведены шаги, чтобы проверить, поддерживает ли ваш компьютер современный режим ожидания в Windows 11:
1. Нажать на Значок поиска и введите командная строка, затем нажмите Открытым, как показано.

2. Здесь введите powercfg -a команду и нажмите Входитьключ выполнить.
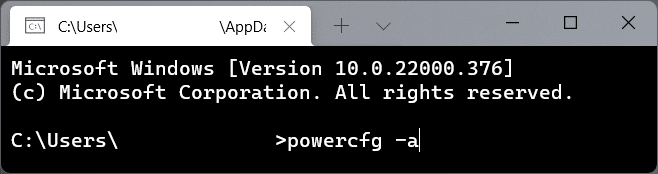
3А. Вывод команды показывает состояния сна, поддерживаемые вашим ПК с Windows 11, под заголовком В этой системе доступны следующие состояния сна.. Например, этот ПК поддерживает следующие режимы:
- Режим ожидания (S3)
- Спящий режим
- Гибридный сон
- Быстрый запуск
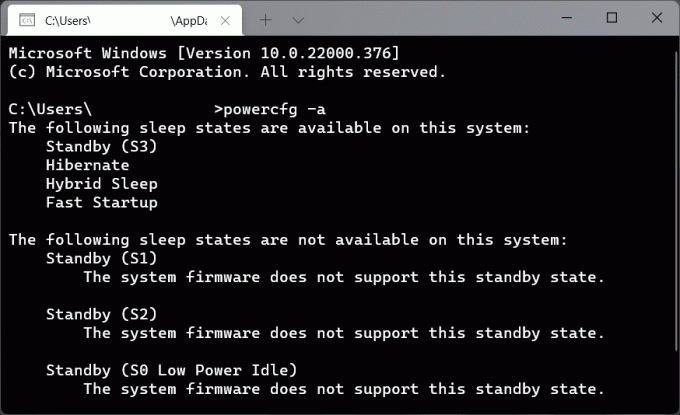
3B. Точно так же узнайте о неподдерживаемых состояниях под заголовком Следующие состояния сна недоступны в этой системе. Например, микропрограмма системы на этом ПК не поддерживает следующие состояния ожидания:
- Режим ожидания (S1)
- В режиме ожидания (S2)
- Режим ожидания (S0, маломощный холостой ход)
4. Режим ожидания (S0, маломощный холостой ход) состояние сна определяет, поддерживает ли ваш компьютер Современный режим ожидания или нет.
Читайте также:Как включить режим гибернации в Windows 11
Совет от профессионала: как переключиться из современного режима ожидания в нормальный режим
Когда система запускается для выхода из спящего режима из-за взаимодействия с пользователем, например, нажатие кнопки питания, компьютер отключается от Современное состояние ожидания.
- Все компоненты, будь то программные или аппаратные, возвращаются в нормальное рабочее состояние.
- После включения дисплея все сетевые устройства, такие как сетевой адаптер Wi-Fi, начинают нормально работать.
- Точно так же все настольные приложения начинают работать, а система возвращается в исходное состояние. родное активное состояние.
Рекомендуемые:
- Как отключить Snipping Tool в Windows 11
- Как запустить проводник от имени администратора в Windows 11
- 12 способов ускорить Windows 11
- Исправить адаптер Wi-Fi, не работающий в Windows 10
Мы надеемся, что эта статья поможет выяснить, поддерживает ли ваше устройство современный режим ожидания в Windows 11 или нет. Мы были бы рады найти ваши предложения и вопросы в поле для комментариев ниже, поэтому не забудьте поделиться своими отзывами.