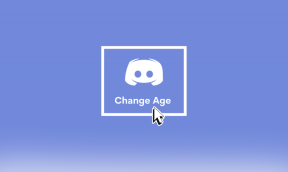Исправить настройку Halo Infinite, не загружающуюся в Windows 11
Разное / / January 06, 2022
Бета-версия многопользовательской игры Halo Infinite популярна на игровых платформах и доступна бесплатно на ПК и Xbox. Это заставляет всех геймеров играть в нее со своими друзьями по всему миру. Это отличное предложение, если вы и ваши мальчики хотите найти общий язык в последнем преемнике любимой серии Halo. Однако фаза открытого бета-тестирования сопряжена с трудностями. Одним из многих препятствий, преследующих преданных фанатов серии, является ошибка загрузки Halo Infinite Customization. Это довольно неприятно, и игроки довольно открыто выражали свое недовольство в Интернете. Итак, мы взяли дело в свои руки и составили это руководство о том, как исправить настройку Halo Infinite, которая не загружается в Windows 11.
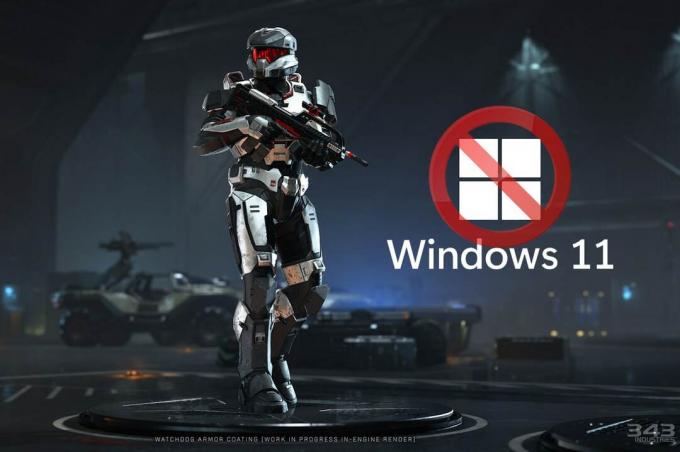
СОДЕРЖАНИЕ
- Как исправить настройку Halo Infinite, не загружающуюся в Windows 11
- Метод 1. Выполните чистую загрузку
- Метод 2: Закройте ненужные фоновые процессы
- Метод 3: отключить сеть IPv6
- Метод 4: включить состояние Teredo
- Метод 5: увеличьте виртуальную оперативную память
- Метод 6: отключить игровые оверлеи
- Метод 7: проверьте целостность файлов игры (для пользователей Steam)
- Метод 8: обновить Halo Infinite (для пользователей Steam)
- Метод 9: используйте приложение Xbox вместо Steam
- Метод 10: обновить Windows
- Совет: системные требования для Halo Infinite
Как исправить настройку Halo Infinite, не загружающуюся в Windows 11
В этой статье мы объяснили проверенные методы исправления Halo Infinite Ошибка загрузки настройки. Но для начала давайте узнаем о причинах этой ошибки. Что ж, на данный момент причина ошибки неизвестна и, честно говоря, понятна. Игра все еще находится в стадии открытого бета-тестирования. Это не новость для игры, полной ошибок на этих ранних стадиях. Хотя виновниками могут быть:
- Неправильная или несовместимая конфигурация интернет-протокола версии 6 (IPv6).
- Прекращение перебоев в работе игровых сервисов.
Метод 1. Выполните чистую загрузку
Во-первых, вам следует выполнить чистую загрузку компьютера, чтобы исправить ошибку Halo Infinite Customization, которая не загружается в Windows 11. Это поможет избавиться от ошибок и может исправить указанную ошибку. Прочтите наше руководство по Как выполнить чистую загрузку в Windows 10 здесь сделать так.
Метод 2: Закройте ненужные фоновые процессы
Если в фоновом режиме работают какие-либо нежелательные процессы, которые занимают много памяти и ресурсов ЦП, вам следует закрыть эти процессы следующим образом:
1. Нажмите Ctrl + Shift + Esc клавиши вместе запускать Диспетчер задач.
2. в Процессы на вкладке вы можете увидеть приложения и процессы, которые потребляют много ресурсов памяти объем памяти столбец.
3. Щелкните правой кнопкой мыши нежелательные процессы (например. Microsoft Команды) и нажмите Конецзадача, как показано ниже.

4. Повторение то же самое для других задач, которые в настоящее время не требуются, а затем запустите Halo Infinite.
Метод 3: отключить сеть IPv6
Вот шаги, чтобы исправить настройку Halo Infinite, не загружающуюся в Windows 11, отключив сеть по Интернет-протоколу версии 6 (IPv6):
1. Нажать на Значок поиска, тип Просмотр сетевых подключенийи нажмите Открытым.
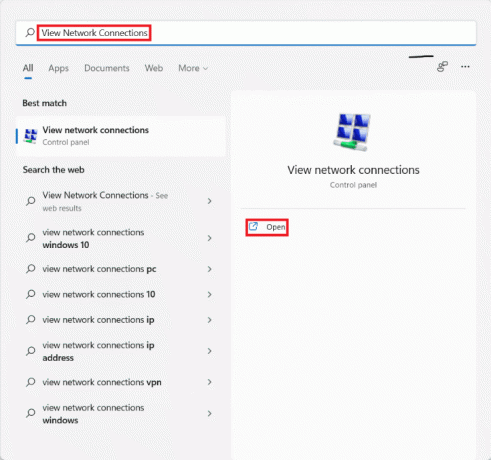
2. в Сетевые соединения в окне щелкните правой кнопкой мыши Сетевой адаптер (например. Вай-фай) вы подключены.
3. Выбирать Характеристики из контекстного меню, как показано.
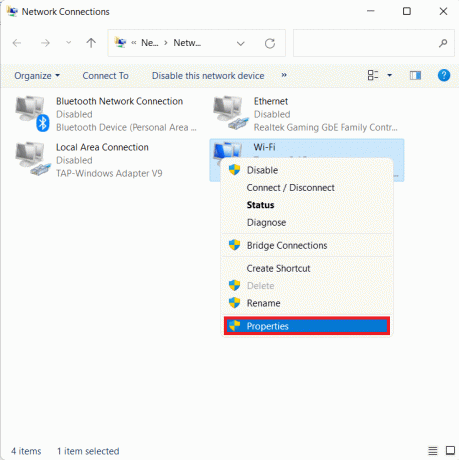
4. в Свойства Wi-Fi окно, прокрутите вниз Сети таб.
5. Здесь найдите Интернет-протокол версии 6 (TCP / IPv6) вариант и снимите флажок.
Примечание: Убедись в том, что Интернет-протокол версии 4 (TCP / IPv4) проверено.

6. Наконец, нажмите на В ПОРЯДКЕ чтобы сохранить изменения.
Теперь попробуйте перезапустить Halo Infinite еще раз, чтобы проверить, сохраняется ли ошибка.
Читайте также:Как просмотреть запущенные процессы в Windows 11
Метод 4: включить состояние Teredo
Другой альтернативой исправлению проблемы с загрузкой Halo Infinite Customization в Windows 11 является включение Teredo State, как описано ниже:
1. Нажмите Windows + R ключи вместе, чтобы открыть Бегать чат.
2. Тип gpedit.msc и нажмите на В ПОРЯДКЕ открыть Редактор локальной групповой политики.
Примечание: Если вы не можете получить к нему доступ, прочтите Как включить редактор групповой политики в Windows 11 Home Edition здесь.

3. Перейдите к Конфигурация компьютера> Административные шаблоны> Все настройки из левой панели.
4. Затем найдите и дважды щелкните Установить состояние Teredo, показано выделенным.
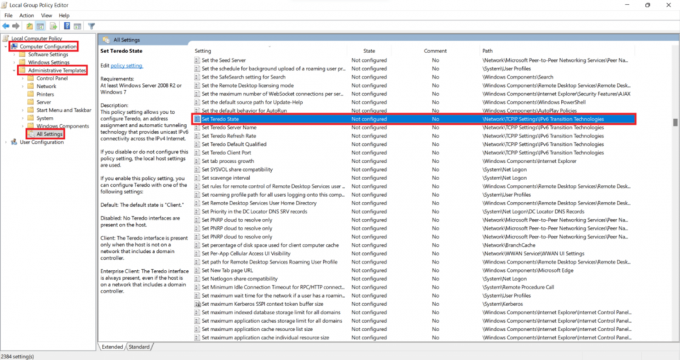
5. Здесь нажмите на Включено и выберите ПредприятиеКлиент от Выберите из следующих состояний раскрывающийся список.
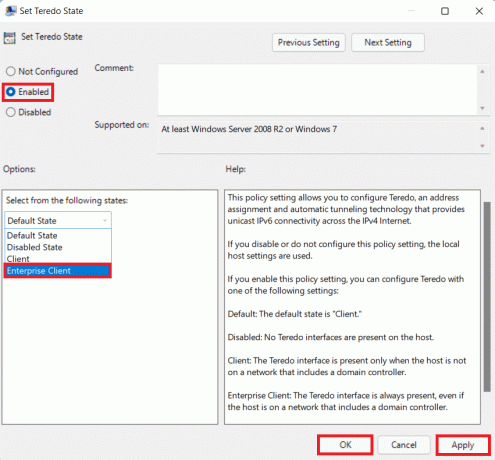
6. Нажмите на Применить> ОК чтобы сохранить изменения и попробовать сыграть в игру в многопользовательском режиме.
Метод 5: увеличьте виртуальную оперативную память
Вы также можете увеличить виртуальную оперативную память, чтобы исправить не загружающуюся настройку Halo Infinite в Windows 11, следующим образом:
1. Открытым Бегать диалоговое окно, введите sysdm.cpl и нажмите на В ПОРЯДКЕ.
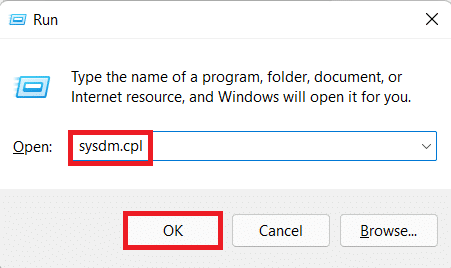
2. Перейти к Передовой вкладка в Свойства системы окно.
3. Нажмите на Настройки… кнопка под Представление раздел, как показано.
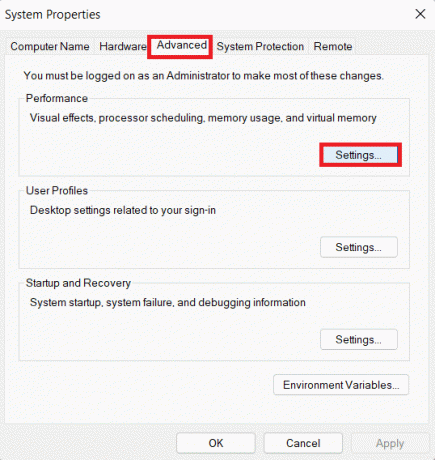
4. в Параметры производительности окно, перейдите к Передовой таб.
5. Нажмите на Изменять… кнопка под Виртуальныйобъем памяти раздел, как показано.
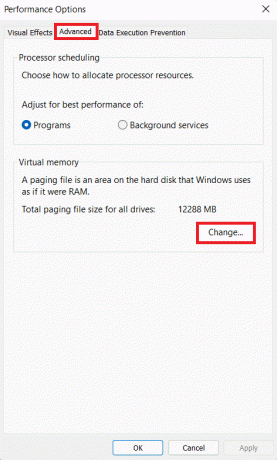
6. Снимите флажок для Автоматическое управление размером файла подкачки для всех дисков.
7. Выберите основной диск из списка, а именно C: и нажмите на Нет файла подкачки.
8. Затем нажмите на Набор > В ПОРЯДКЕ, как показано ниже.

9. Выбирать да в Свойства системы появляется запрос подтверждения.
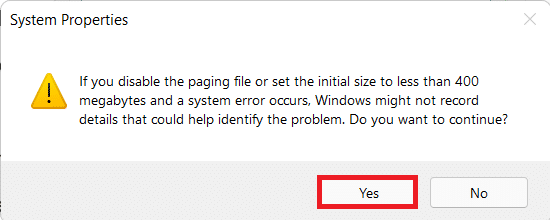
10. Нажмите на неосновной объем в списке дисков и выберите Обычный размер.
11. Введите размер страницы для обоих Исходный и Максимальный размер в мегабайтах (МБ).
Примечание: Размер подкачки в идеале вдвое превышает размер вашей физической памяти (ОЗУ).
12. Нажмите на Набор и подтвердите появившееся приглашение.
13. Наконец, нажмите на В ПОРЯДКЕ и перезагрузите компьютер.
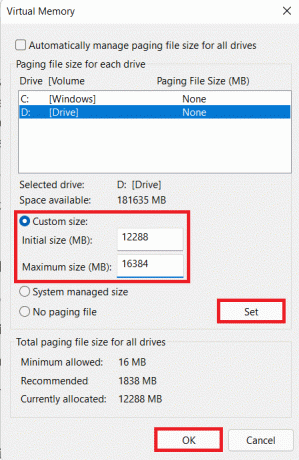
Читайте также:Как включить или отключить быстрый доступ в Windows 11
Метод 6: отключить игровые оверлеи
Другой способ исправить не загружающуюся настройку Halo Infinite в Windows 11 - отключить игровые оверлеи. Это уменьшит использование большого количества памяти, а также устранит лаги и сбои. Мы объяснили процесс для приложения Discord, NVIDIA GeForce и Xbox Game Bar в Windows 11.
Вариант 1. Отключить наложение Discord
1. Открытым Клиент Discord для ПК и нажмите на Настройкизначок рядом с вашим Discord имя пользователя.

2. Прокрутите вниз левую панель навигации и нажмите Игровой оверлей под НАСТРОЙКИ ДЕЯТЕЛЬНОСТИ раздел.
3. Выключатель Выключенный переключатель для Включить внутриигровой оверлей чтобы отключить его, как показано.
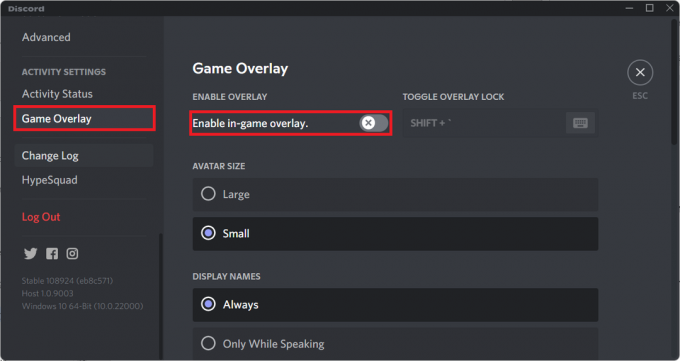
Читайте также:Как удалить Discord
Вариант 2: отключить наложение NVIDIA GeForce Experience
1. Открыть GeForce Experience приложение и нажмите на Параметр значок, как выделено ниже.

2. в Общий вкладка, переключатель Выключенный переключатель для В ИГРЕ НАВЕРХ чтобы отключить его.
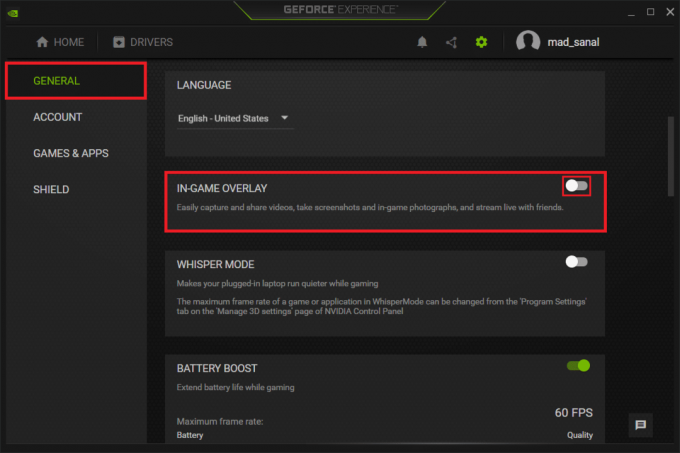
3. Перезагрузите компьютер чтобы изменения вступили в силу.
Читайте также:Что такое NVIDIA Virtual Audio Device Wave Extensible?
Вариант 3. Отключить наложение панели Xbox Game Bar
1. Нажмите Клавиши Windows + I вместе, чтобы открыть Настройки.
2. Нажмите на Игры настройки на левой панели и Панель Xbox Game на правой панели.

3. Выключатель Выключенный переключатель, чтобы выключить Панель игр Xbox.

Метод 7: проверьте целостность файлов игры (для пользователей Steam)
Теперь, если вы используете Steam, вы можете проверить целостность файлов игры, чтобы исправить ошибку Halo Infinite Customization, которая не загружается в Windows 11.
1. Нажать на Значок поиска и введите Стим, затем нажмите Открытым.

2. в Клиент Steam для ПК, нажмите на БИБЛИОТЕКА вкладка, как показано.

3. Ищи Halo Infinite на левой панели и щелкните его правой кнопкой мыши, чтобы открыть контекстное меню. Нажмите на Характеристики.
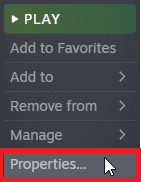
4. в Характеристики окно, нажмите на ЛОКАЛЬНЫЕ ФАЙЛЫ на левой панели и нажмите Проверить целостность файлов игры… показано выделенным.
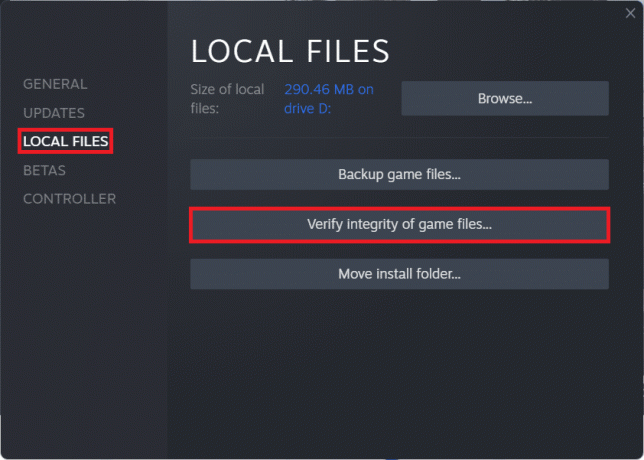
5. Steam обнаружит неточности, и если они будут обнаружены, они будут заменены и исправлены.
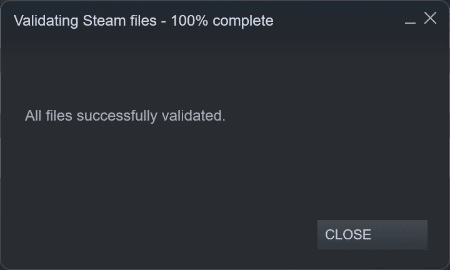
Читайте также:Как изменить изображение профиля Steam
Метод 8: обновить Halo Infinite (для пользователей Steam)
Часто в игре могут быть ошибки, поэтому вам следует обновить игру, чтобы исправить проблему Halo Infinite Customization, не загружающуюся в Windows 11.
1. Запустить Стим клиент и переключитесь на БИБЛИОТЕКА вкладка, как показано на Метод 7.
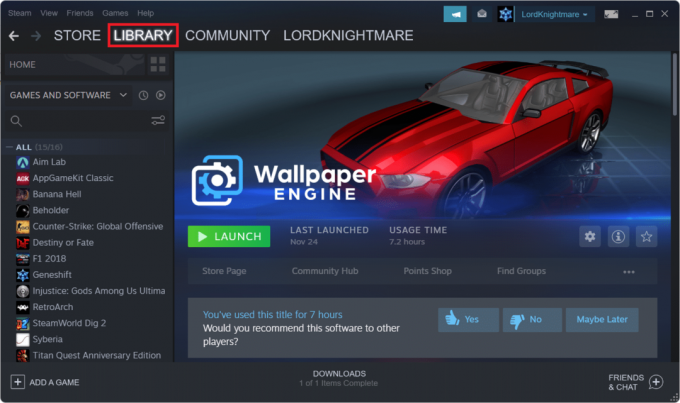
2. Затем нажмите на Halo Infinite на левой панели.
3. Если доступно какое-либо обновление, вы увидите ОБНОВИТЬ вариант на самой странице игры. Нажмите здесь.
Примечание: Мы показали вариант обновления для компании Rogue только в целях иллюстрации.
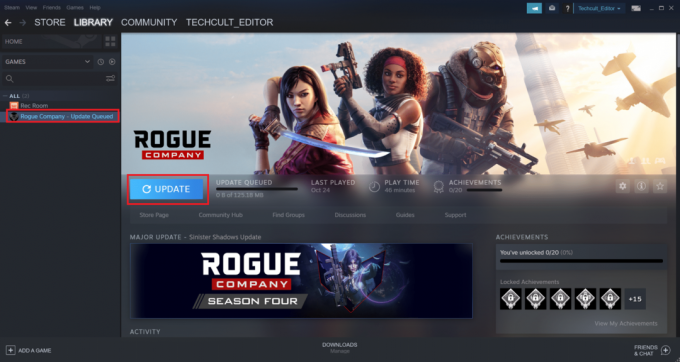
Метод 9: используйте приложение Xbox вместо Steam
Многие из нас используют Steam в качестве основного клиента, поскольку он служит центром для самых популярных компьютерных игр. Многопользовательский режим Halo Infinite также доступен в Steam, хотя он может быть не таким безошибочным, как приложение Xbox. Поэтому мы рекомендуем загрузить бета-версию многопользовательской игры Halo Infinite через Приложение Xbox вместо.
Читайте также:Исправить неработающую гарнитуру Xbox One
Метод 10: обновить Windows
Если ни один из вышеперечисленных методов не работает, обновите свою ОС Windows, чтобы исправить проблему Halo Infinite Customization, не загружающуюся в Windows 11.
1. Нажмите Клавиши Windows + I вместе, чтобы открыть Настройки приложение.
2. Здесь нажмите на Центр обновления Windows на левой панели.
3. Затем нажмите на Проверить обновления.
4. Если доступно какое-либо обновление, нажмите Скачать и установить выделенная кнопка.

5. Ждать Окна для загрузки и установки обновлений. Ну наконец то, начать сначалаваш компьютер.
Совет: системные требования для Halo Infinite
минимальные системные требования
| Требуется 64-битный процессор и операционная система. | |
| Операционная система | Windows 10 RS5 x64 |
| Процессор | AMD Ryzen 5 1600 или Intel i5-4440 |
| объем памяти | 8 ГБ RAM |
| Графика | AMD RX 570 или NVIDIA GTX 1050 Ti |
| DirectX | Версия 12 |
| Пространство для хранения | 50 ГБ свободного места |
рекомендованные системные требования
| Требуется 64-битный процессор и операционная система. | |
| Операционная система | Windows 10 19H2 x64 |
| Процессор | AMD Ryzen 7 3700X или Intel i7-9700k |
| объем памяти | 16 ГБ RAM |
| Графика | Radeon RX 5700 XT или NVIDIA RTX 2070 |
| DirectX | Версия 12 |
| Пространство для хранения | 50 ГБ свободного места |
Рекомендуемые:
- Как играть в игры Steam с Kodi
- Как изменить действие открытия крышки в Windows 11
- Как отключить Steam Overlay в Windows 10
- Исправить Halo Infinite: у всех членов боевой группы разные версии в Windows 11
Надеемся, статья оказалась полезной на как исправить настройку Halo Infinite, не загружающуюся в Windows 11. Мы приветствуем все ваши предложения и вопросы, поэтому, пожалуйста, напишите нам в поле для комментариев ниже. Мы также хотели бы услышать от вас следующую тему, которую вы хотите, чтобы мы рассмотрели дальше.