Как включить режим графического калькулятора в Windows 10
Разное / / January 07, 2022
Сегодня даже самые простые приложения для Windows, такие как будильник, часы и калькулятор, предназначены для того, чтобы вы могли выполнять ряд различных задач в дополнение к очевидной рутинной работе. В приложении «Калькулятор» новый режим стал доступен для всех пользователей в сборке Windows 10 от мая 2020 года. Как следует из названия, его можно использовать для построения уравнений на графике и анализа функций. Этот графический режим весьма полезен, если вы студент или сотрудник, делающий презентации, особенно если ваша карьера связана с машиностроением и архитектурой. Хотя для большинства пользователей графический режим неактивен или отключен по умолчанию. Таким образом, его необходимо включить вручную. Сегодня мы научим вас, как включить или отключить режим графического калькулятора в Windows 10.

Содержание
- Как включить режим графического калькулятора в Windows 10
- Зачем включать режим графика в калькуляторе?
- Способ 1: через редактор локальной групповой политики
- Способ 2: через редактор реестра
- Как использовать графический режим калькулятора
- Шаг I: доступ к графическому режиму
- Шаг II: графические уравнения
- Шаг III: анализ уравнений
- Шаг IV: измените стиль построенной линии
- Шаг V: Используйте параметры графика
Как включить режим графического калькулятора в Windows 10
Само приложение Калькулятор имеет четыре разных режима встроенный в него вместе с куча преобразователей.
- Первый из них называется Стандартный режим который позволит вам выполнять основные арифметические вычисления.
- Далее идет Научный режим который позволяет выполнять расширенные вычисления с использованием тригонометрических функций и показателей.
- За ним следует Режим программиста для выполнения вычислений, связанных с программированием.
- И, наконец, новый Графический режим для построения уравнений на графике.
Зачем включать режим графика в калькуляторе?
- Это поможет вам визуализировать концепцию алгебраических уравнений, таких как функции, многочлены, квадратичные уравнения.
- Он позволяет работать над параметрические и полярные графики что трудно нарисовать на бумаге.
- В тригонометрических функциях это поможет вам определите амплитуду, период и фазовый сдвиг.
- В программировании, если ваши проекты основаны на наборы данных и электронные таблицы, вы можете положиться на это для получения точных данных.

Включение графического режима в приложении-калькуляторе на самом деле является очень простой задачей и требует редактирования либо редактора групповой политики, либо реестра Windows. Оба этих приложения хранят важные настройки, относящиеся к ОС Windows и ее приложениям, поэтому будь предельно осторожен при выполнении шагов, чтобы избежать каких-либо ошибок или полного повреждения вашей системы. В этой статье мы подробно описали два разных способа включения графического режима калькулятора в Windows 10 а также предоставил базовое пошаговое руководство по модели в конце.
Способ 1: через редактор локальной групповой политики
Этот метод применим, если вы используете выпуски Professional и Enterprise Windows 10. Однако, если у вас домашняя версия, вам не будет разрешен доступ к редактору групповой политики. Итак, попробуйте другой метод.
Шаг I. Определите свою версию Windows 10
1. Открытым Настройки ударив Клавиши Windows + I вместе и выбрать Система, как показано.

2. Нажмите О на левой панели.
3. Проверить Спецификации Windows раздел.
Шаг II. Включите или отключите графический режим калькулятора в Windows 10.
1. Ударил Клавиши Windows + R одновременно открывать Бегать чат.
2. Тип gpedit.msc и нажмите на В ПОРЯДКЕ кнопка для запуска Редактор локальной групповой политики.
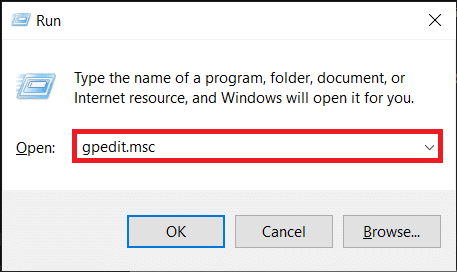
3. Должен Конфигурация пользователя > Административные шаблоны > Компоненты Windows > Калькулятор на левой панели, нажав на кнопку значок стрелки сбоку каждой папки.
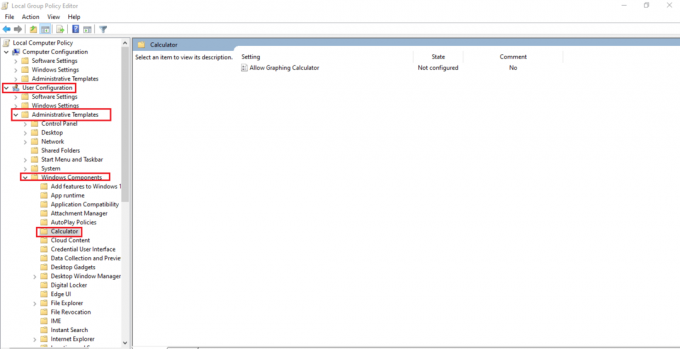
4. Нажмите на Разрешить графический калькулятор запись на правой панели. Затем выберите параметр политики опция показана выделенной.
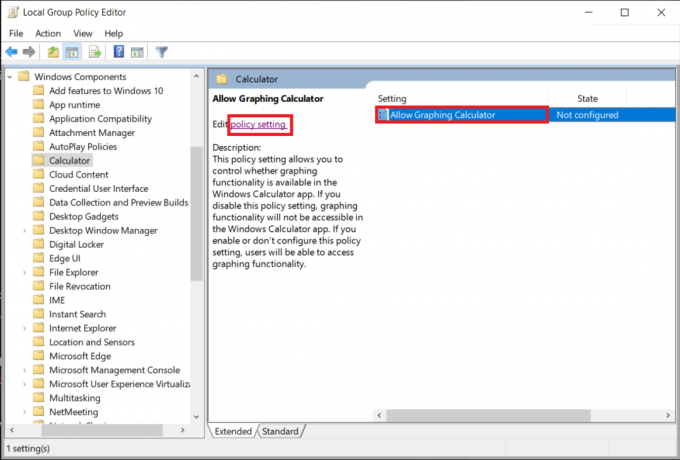
5. Нажмите на Включено переключатель и нажмите Применять чтобы сохранить изменения.
Примечание: Если вы ранее не изменяли запись, она будет в Не настроено состояние по умолчанию.

6. Закройте все программы и выполните перезагрузка системы.
7. Ваш Калькулятор приложение покажет Графика после того, как ваш компьютер снова загрузится.
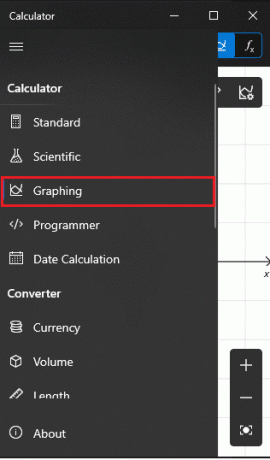
Примечание: Чтобы отключить графический калькулятор на компьютере с Windows 10, выберите Неполноценный вариант в Шаг 5.
Читайте также:Исправить калькулятор, не работающий в Windows 10
Способ 2: через редактор реестра
Если по какой-то причине вы не смогли включить графический режим из редактора групповой политики, редактирование реестра Windows также поможет. Выполните указанные шаги, чтобы включить или отключить графический режим калькулятора на ПК с Windows 10:
1. Нажмите на Начинать, тип regedit, и нажмите на Открытым запустить Редактор реестра.

2. Вставьте следующее место дорожка в адресной строке и нажмите Входить ключ.
HKEY_CURRENT_USER\SOFTWARE\Microsoft\Windows\CurrentVersion\Policies\Calculator
Примечание: Вполне возможно, вы не нашли папку «Калькулятор». Поэтому вам нужно будет создать его вручную. Щелкните правой кнопкой мыши Политики и нажмите Новый с последующим Ключ. Назовите ключ как Калькулятор.
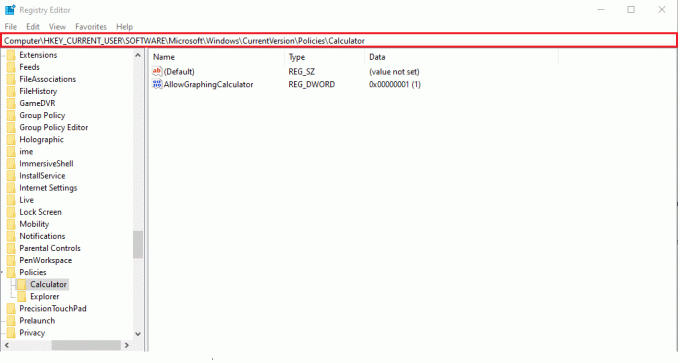
Примечание: Если ключ калькулятора уже присутствовал на вашем компьютере, скорее всего, РазрешитьГрафический калькулятор значение тоже есть. В противном случае вам снова потребуется создать значение вручную.
3. Щелкните правой кнопкой мыши на пустое пространство. Нажмите Новый > DWORD (32-битное) значение. Назовите ценность в виде Разрешить Графический калькулятор.
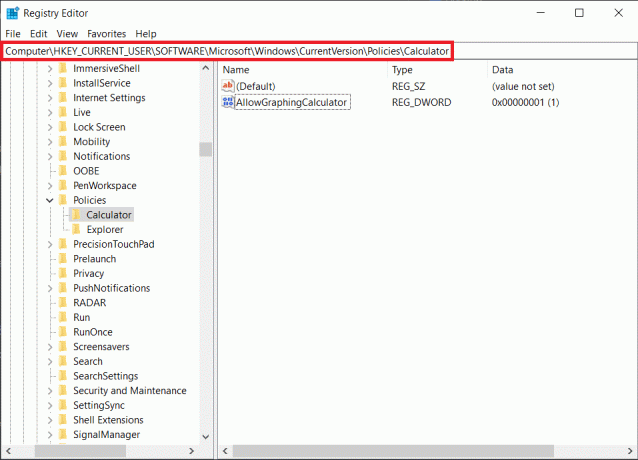
4. Теперь щелкните правой кнопкой мыши РазрешитьГрафический калькулятор и нажмите Изменить.
5. Тип 1 под Данные значения: чтобы включить эту функцию. Нажмите на В ПОРЯДКЕ сохранить.
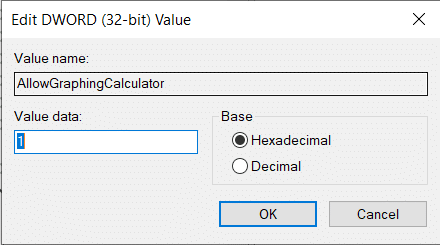
6. Выйти из Редактор реестра и начать сначалаваш компьютер.
Примечание: Если вы хотите отключить режим графика в будущем, измените Значение данных к 0 в Шаг 5.
Как использовать графический режим калькулятора
Шаг I: доступ к графическому режиму
1. Открыть Калькулятор применение.
2. Нажать на значок гамбургера (три горизонтальные линии) присутствует в верхнем левом углу.
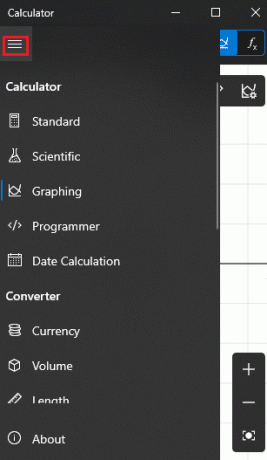
3. В появившемся меню нажмите на Графика, как показано.
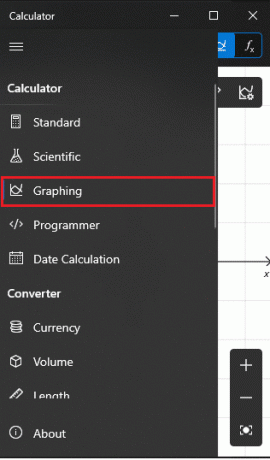
4. Через долю секунды вас встретит пустой график на левой панели и знакомое цифровой блокнот калькулятора справа, как показано ниже.
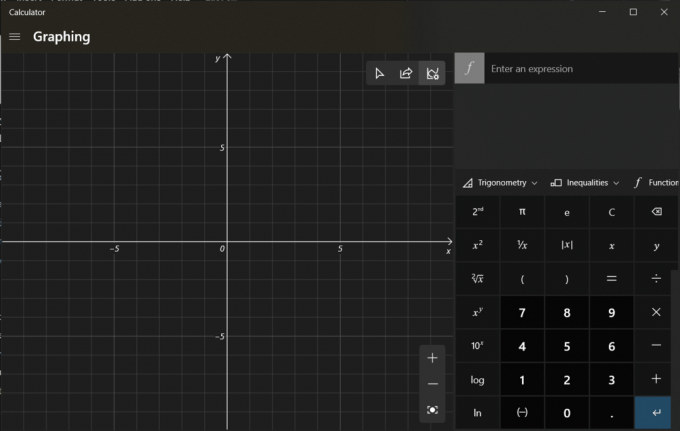
Читайте также:Исправить отсутствие или исчезновение калькулятора Windows 10
Шаг II: графические уравнения
1. Входить уравнения (например. х +1, х-2) в верхнем правом поле для поля f1 и f2, как изображено.
2. Просто, нажмите Входить на клавиатуре после ввода уравнения для его построения.
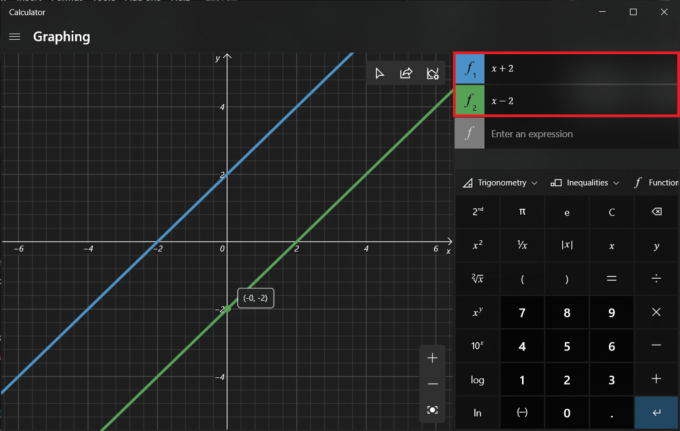
3. Наведите указатель мыши на построенная линия получить точные координаты этой точки, как показано ниже.

Шаг III: анализ уравнений
Помимо построения уравнений, режим построения графиков также можно использовать для анализа уравнений, хотя и не всех. Чтобы проверить функциональный анализ уравнения, нажмите кнопку значок молнии рядом с ним.

Читайте также:Исправление приложения Outlook не открывается в Windows 10
Шаг IV: измените стиль построенной линии
1. Нажать на значок палитры краски открыть Параметры линии.
2А. Это позволит вам изменить стиль нанесенной линии следующим образом:
- обычный
- пунктирный
- пунктирная
2Б. Выберите Цвет из предложенных вариантов цвета.
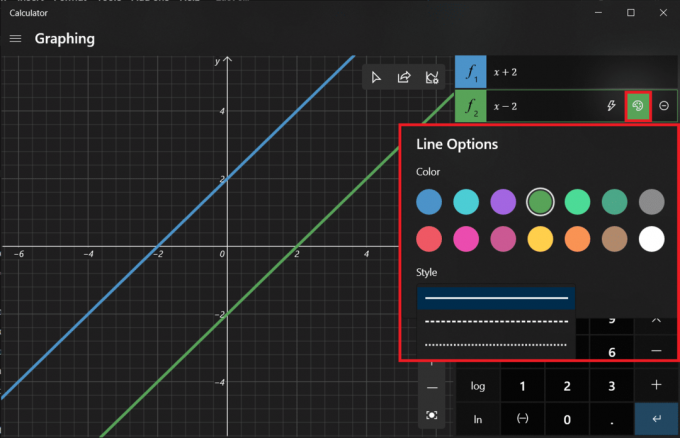
Шаг V: Используйте параметры графика
После того, как уравнения нанесены на карту, три новых варианта становятся активными в правом верхнем углу окна графика.
1. Первый вариант позволяет проследить нанесенные линии с помощью мыши или клавиатуры.
2. Следующий должен поделиться графиком по почте.
3. И последний позволяет настроить график что позволяет:
- изменить минимальное и максимальное значения X и Y,
- переключаться между различными единицами измерения, такими как градусы, радианы и градианы,
- настроить толщину линии и
- изменить тему графика.

Рекомендуемые:
- Как использовать Push-to-Talk в Discord
- Как исправить программное обеспечение Elara, препятствующее завершению работы
- 5 лучших счетчиков FPS для Windows 10
- Как отключить инструмент «Ножницы» в Windows 11
Надеюсь, описанный выше метод помог вам включить, использовать или отключить режим графического калькулятора в Windows 10. Оставьте свои вопросы / предложения ниже и поделитесь с нами всеми сумасшедшими графиками, которые вы строите с его помощью.



