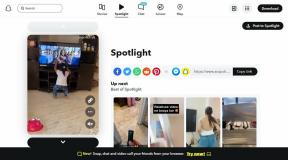Как управлять закладками в Microsoft Word
Разное / / January 07, 2022
Работая с кратким документом, вы можете быстро просмотреть его содержимое, чтобы найти нужный текст или элемент. Тем не мение, сканирование большого документа найти предмет может быть трудно. Теперь представьте ту же ситуацию при работе с документом Microsoft Word.

Закладка избавляет вас от необходимости просматривать страницы текста, направляя вас прямо к нужному элементу документа. Закладки в Microsoft Word очень похожи на закладки в бумажных текстах. Вы можете использовать их, чтобы пометить текст, определенные места в документе и изображения, которые вам нужно просмотреть еще раз. Вот как управлять закладками в Microsoft Word.
Также на Guiding Tech
Как вставить закладку в Microsoft Word
Вот что вам нужно сделать, чтобы добавить закладку в документы Word:
Шаг 1: Запустите документ Word, в который вы хотите добавить закладки.

Шаг 2: Выберите место, текст или изображение, куда вы хотите вставить закладку.

Шаг 3: На ленте щелкните вкладку «Вставка».

Шаг 4: В группе «Ссылки» нажмите «Закладка», чтобы открыть диалоговое окно.

Шаг 5: В разделе Имя закладки введите имя.

Шаг 6: Щелкните Добавить, чтобы закрыть окно.

Простой процесс, описанный выше, создает закладку в вашем документе. Вы можете повторить процесс несколько раз, чтобы добавить в документ разные закладки. Другие функции закладок, о которых следует помнить при их создании, включают:
- Имя закладки всегда должно начинаться с буквы.
- Имена закладок могут содержать символы подчеркивания и цифры.
- Имя вашей закладки не может содержать дефисы, косые черты, пробелы или другие специальные символы.
Также на Guiding Tech
Как вставить ссылку в закладку в Microsoft Word
Закладки в Microsoft Word также работают с гиперссылками. Вы можете нажать на них, чтобы перейти к определенной части документа.
Шаг 1: Запустите документ Microsoft Word с существующей закладкой или создайте ее, выполнив действия, описанные выше.

Шаг 2: Выберите закладку, на которую хотите добавить ссылку.
Примечание: Закладки в документе Word представляют собой квадратные скобки серого цвета вокруг закладки.

Шаг 3: Щелкните правой кнопкой мыши выбранный элемент в закладках и нажмите Ссылка. Другой способ сделать это — одновременно нажать клавиши CTRL + K на клавиатуре.

Шаг 4: В диалоговом окне «Вставить гиперссылку» перейдите к панели «Ссылка» и выберите «Поместить в этот документ».

Шаг 5: Выберите имя закладки, которую вы хотите связать, в поле с надписью. Выберите место в этом документе.

Шаг 6: Нажмите «ОК».

Шаг 7: К закладке можно добавить всплывающую подсказку, которая появляется при наведении указателя мыши на ссылку. Сделайте это, нажав на всплывающую подсказку, а затем введите текст всплывающей подсказки.

Шаг 8: Нажмите «ОК».

Вы можете щелкнуть ссылку, чтобы перейти непосредственно к закладке.
Также на Guiding Tech
Как удалить закладку в Microsoft Word
Если вы решите, что закладка больше не нужна в документе Microsoft Word, вот как ее удалить:
Шаг 1: Запустите документ Word с закладкой.

Шаг 2: На ленте щелкните вкладку «Вставка».

Шаг 3: В группе «Ссылки» нажмите «Закладка», чтобы открыть диалоговое окно.

Шаг 4: Выберите закладку, которую нужно удалить, затем нажмите «Удалить».
Примечание: Microsoft Word не будет отображать подтверждающее сообщение об удалении. После того, как вы нажмете кнопку «Удалить», закладка будет автоматически удалена.

Повторите процесс, если вам нужно удалить более одной закладки. Важно отметить, что ссылка на закладку остается даже после удаления закладки. Если вы хотите удалить ссылку, вот что вам нужно сделать:
Шаг 1: Поместите курсор на якорный текст и щелкните правой кнопкой мыши.

Шаг 2: Прокрутите параметры меню и выберите «Удалить гиперссылку».

После этого вы можете удалить ссылку на закладку автоматически. Обратите внимание, что вы должны делать это для каждой закладки, которую вы удаляете из своего документа.
Вставка сносок и концевых сносок в Microsoft Word
Подобно тому, как закладки упрощают переход к нужному месту в документе Microsoft Word, сноски и концевые сноски упростить предоставление контекста для определенного элемента в документе.