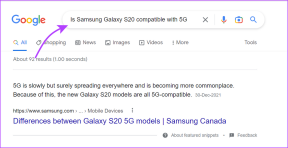Как вставить изображения в ячейку Google Sheets
Разное / / January 08, 2022
Изображения весьма полезны для передачи определенных сообщений. В то время как легко вставлять изображения в Google Документы, это не совсем просто в Google Таблицах. Одна из причин этого заключается в том, что ячейки в Google Sheets довольно компактны. Однако, как только вы сможете отрегулировать размер ячейки в соответствии с изображением, которое вам нужно вставить, это станет легко.

Вставка изображений в ячейки Google Sheet удобна для представления диаграмм, графиков и других визуальных представлений информации. Чтобы вставить изображение в ячейки Google Sheets, вот что вам нужно сделать.
Также на Guiding Tech
Вставка изображения в ячейку Google Sheets
Если вы хотите вставить изображение в ячейку в Google Sheets, вы можете переместить или изменить его размер. Другой вариант — сразу вставить изображение, размер которого подгоняется под размер ячейки. Проблема заключается в том, что изменение размера изображения в большинстве случаев может привести к снижению его качества. Мы покажем вам, как вставлять изображения в ячейку Google Sheets и как изменять размер ячеек, выполнив следующие действия:
Шаг 1: Запустите файл Google Sheets, в который нужно добавить изображение.

Шаг 2: Выберите ячейку, в которую нужно добавить изображение.

Шаг 3: Нажмите «Вставить» в строке меню.

Шаг 4: Щелкните Изображение.

Шаг 5: Выберите Вставить изображение в ячейку, чтобы открыть диалоговое окно.

Шаг 6: Нажмите на предпочтительный источник изображения в диалоговом окне и выберите изображение, которое нужно добавить в электронную таблицу.

Шаг 7: Перейдите к определенному изображению, затем нажмите «Вставить».

Шаг 8: Если размер ячейки слишком мал для правильного отображения изображения, щелкните правой кнопкой мыши метку столбца, содержащего изображение.

Шаг 9: Выберите «Изменить размер столбца» из списка параметров, чтобы открыть всплывающее окно, в котором вы можете указать значения размера.

Шаг 10: Введите желаемое значение размера. Обратите внимание, что чем выше значение, которое вы указываете, тем больше размер столбца. Вы также можете выбрать размер столбца в соответствии с размером предоставленных данных.

Шаг 11: Нажмите «ОК».

Шаг 12: Щелкните правой кнопкой мыши номер строки с изображением.

Шаг 13: Выберите «Изменить размер строки» из списка параметров, чтобы открыть всплывающее окно, в котором вы можете указать значения размера.

Шаг 14: Введите желаемое значение размера. Вы также можете выбрать подгонку строки под размер предоставленных данных.

Шаг 15: Нажмите «ОК».

Более простой способ изменить размер ячеек Google Sheets — переместить указатель мыши к краю столбца (левому или правому краю). Как только он станет синим, щелкните и перетащите, пока не достигнете нужного размера.
Также на Guiding Tech
Перемещение существующего изображения из одной ячейки в другую
Что делать, если вам нужно переместить существующее изображение из одной ячейки в другую? Не беспокойтесь, эта операция возможна в Google Таблицах, и вот как это сделать:
Шаг 1: Нажмите на ячейку с изображением.

Шаг 2: Щелкните правой кнопкой мыши ячейку и выберите «Вырезать» из вариантов.

Шаг 3: Поместите курсор на новую ячейку и щелкните правой кнопкой мыши.

Шаг 4: Выберите Вставить из вариантов.

Изображение перемещается из своего текущего местоположения в новую ячейку в вашей таблице Google.
Также на Guiding Tech
Вставка изображения поверх ячеек
Последняя операция, которую мы обсудим в этом посте, — это вставка изображений поверх ячеек в Google Sheets. В этом случае картинка не фиксируется внутри ячеек. Вместо этого он появляется над ячейками, как следует из названия операции. Таким образом, он скрывает содержимое ячеек за изображением. Эта операция удобна, когда вам нужно добавить дизайн в вашу электронную таблицу. Вот как вставить изображение поверх ячеек в Google Таблицах:
Шаг 1: Нажмите «Вставить» в строке меню.

Шаг 2: Щелкните Изображение.

Шаг 3: Выберите Вставить изображение поверх ячейки, чтобы открыть диалоговое окно.

Шаг 4: Нажмите на предпочтительный источник изображения в диалоговом окне и выберите изображение, которое нужно добавить в электронную таблицу.

Шаг 5: Перейдите к определенному изображению, затем нажмите «Вставить».

При необходимости вы всегда можете внести коррективы в изображение.
Управление ячейками Google Sheets с помощью условного форматирования
Теперь вы знаете, как вставлять изображения в ячейки в Google Таблицах. Если вы хотите улучшить внешний вид изображений в ячейке Google Sheets, вы можете использовать условное форматирование.