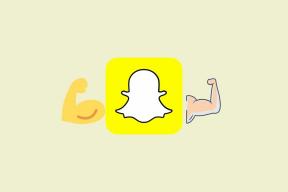Как зашифровать папку в Windows 10
Разное / / January 09, 2022
За последние несколько лет безопасность данных стала очень важным аспектом цифровой жизни каждого человека. Будь то их личная информация на сайтах социальных сетей или других онлайн-платформах или автономные данные на их компьютерах и мобильных устройствах, все они подвержены краже. Таким образом, важно защитить свои данные любыми возможными способами. Хотя защитить себя на онлайн-платформах сложно, необходимо соблюдать осторожность в отношении информации, которую вы загружаете или которой делитесь. Безопасность данных немного лучше в автономном режиме. Отдельные файлы и программы могут быть зашифрованы паролями. Шифрование данных предотвращает их просмотр другими пользователями, имеющими доступ к тому же компьютеру. В этой статье мы объяснили два решения о том, как зашифровать папку в Windows 10, чтобы защитить ваши файлы в Windows 10. Так. продолжить чтение, чтобы зашифровать файл с помощью программного обеспечения для шифрования папок.

Содержание
- Как зашифровать папку в Windows 10
- Способ 1. Используйте шифрованную файловую систему в Windows Enterprise и Pro.
- Шаг I. Зашифруйте файл/папку с помощью EFS
- Шаг II: Установите и сохраните ключ шифрования.
- Способ 2. Используйте сторонние программы шифрования в Windows Home Edition.
- Шаг I: Зашифруйте файл/папку с помощью 7-Zip.
- Шаг II: Извлеките содержимое зашифрованного файла.
- Как зашифровать документы Word
- Совет для профессионалов: как зашифровать диски/разделы Windows.
Как зашифровать папку в Windows 10
В зависимости от того, что вы хотите зашифровать, можно использовать различные программы для шифрования папок. Windows 10 предлагает для этой цели два встроенных инструмента, а именно EFS и Bitlocker. EFS расшифровывается как Encrypting File System и используется для шифрования отдельных файлов и папок, тогда как Bitlocker используется для шифрования целых томов. Помимо этих собственных инструментов, в Интернете также доступно множество сторонних приложений для шифрования, которые предлагают дополнительные функции.
Способ 1: использование шифрованной файловой системы в Windows Enterprise и Pro
Чаще всего пользователи хотят защитить только определенные файлы от своих братьев и сестер, нарушающих конфиденциальность, или завистливых коллег, которые имеют доступ к их компьютеру. Если это действительно так, создание отдельных учетных записей пользователей — это первый шаг, за которым следует отказ в доступе к вашим личным файлам другим пользователям. Этого можно добиться с помощью функции EFS, которая шифрует данные на дисках NTFS для каждого пользователя.
- С точки зрения непрофессионала, только учетная запись пользователя, которая зашифровала файлы, сможет получить к ним доступ. И всем другим учетным записям будет запрещено взаимодействовать с зашифрованным файлом.
- Вам просто нужно войти в систему с этой учетной записью пользователя, чтобы получить доступ к файлам, и вам не нужно снова вводить пароль шифрования.
- Тем не менее, обязательно установите надежный пароль для своей учетной записи пользователя, так как это единственное, что стоит между другими, получающими доступ к вашим зашифрованным файлам и папкам.
Примечание: EFS доступна только в версиях Windows Enterprise и Professional.
Выполните шаги, перечисленные ниже, чтобы зашифровать папку в Windows 10 с помощью EFS.
Шаг I. Зашифруйте файл/папку с помощью EFS
1. Нажмите Клавиша Windows + клавиши E одновременно открывать Проводник
2. Щелкните правой кнопкой мыши файл, который вы хотите зашифровать от других пользователей, и выберите Характеристики из следующего меню, как показано на рисунке.

3. На Общий вкладку, нажмите на Передовой… кнопку, как показано ниже.
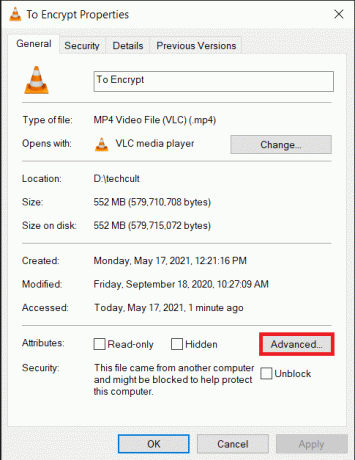
4. Наконец, установите флажок для Шифрование содержимого для защиты данных вариант под Сжать или зашифровать атрибуты раздел.

5. Нажмите на В ПОРЯДКЕ чтобы сохранить модификацию.
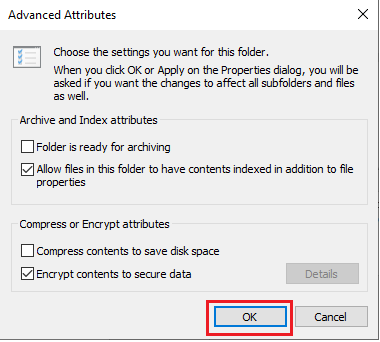
6. Если вы шифруете один файл, появится диалоговое окно с предупреждением о шифровании. Выберите любой из предложенных опции и нажмите на В ПОРЯДКЕ.
- Зашифровать файл и его родительскую папку (рекомендуется)
- Шифровать только файл
7. Нажмите на Применять в Характеристики окно для применения изменений.
8. Откроется окно с предложением выбрать вариант шифрования. Выберите предпочтительный вариант и нажмите В ПОРЯДКЕ продолжать:
- Применить изменения только к этой папке
- Применить изменения к этой папке, подпапкам и файлам

Примечание: Окно может немного зависнуть во время процесса шифрования.
9. Нажмите на В ПОРЯДКЕ для выхода из окна свойств папки. Зашифрованный файл будет помечен крошечным замком в правом верхнем углу миниатюры файла, как показано выделенным цветом.
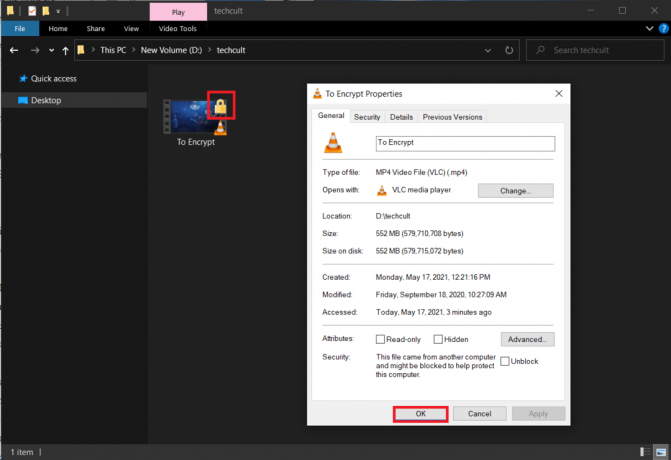
Шаг II: Установите и сохраните ключ шифрования
10. После успешного шифрования файла/папки в правом нижнем углу экрана появится уведомление с просьбой сделать резервную копию сертификата шифрования и ключа. Откройте это уведомление и выберите Сделать резервную копию сейчас (рекомендуется) вариант продолжить.
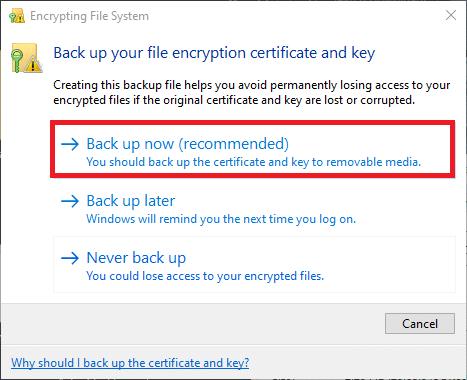
Примечание: Вы также можете выбрать другие варианты, но мы рекомендуем вам немедленно создать резервную копию, чтобы предотвратить любое потеря данных в случае, если вы забудете пароль своей учетной записи пользователя и не сможете получить доступ к зашифрованному файлу в будущее.
11. Следовать инструкции на экране в Мастер экспорта сертификатов. Введите Пароль и Подтвердите пароль & нажмите Следующий.

12. Нажать на Просматривать… кнопку, чтобы выбрать точное место, где должен быть сохранен ключ шифрования, и установить подходящее имя для того же.
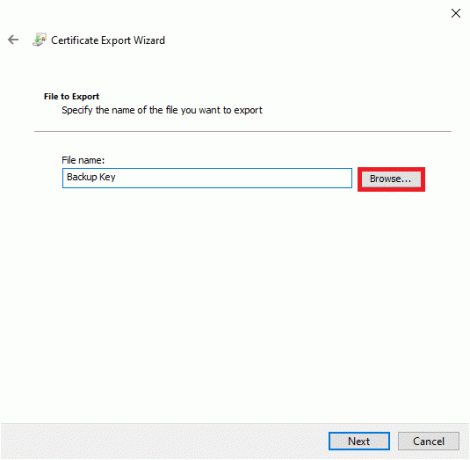
13. Нажмите на Следующий чтобы завершить его.
Вот и все, вы успешно зашифровали файл от других учетных записей пользователей, а также сохранили ключ восстановления для безопасности.
Примечание: Ключ восстановления и сертификат шифрования рекомендуется скопировать на внешний носитель или загрузить в облачное хранилище.
Чтобы расшифровать файл в будущем, следуйте шаги 1-4 открыть Окно дополнительных атрибутов файла. Просто снимите флажок Шифрование содержимого для защиты данных вариант, как показано ниже.

Читайте также:Исправление шифрования содержимого для защиты данных, выделенных серым цветом в Windows 10
Способ 2: использование сторонних программ шифрования в Windows Home Edition
Как упоминалось ранее, EFS недоступна в домашней версии Windows.. Вы можете использовать стороннее программное обеспечение для шифрования папок. Некоторые антивирусные программы также предоставляют функции шифрования. Все эти программы используют разные методы шифрования и обеспечивают различный уровень безопасности. Поэтому перед установкой любого из них посетите их официальные сайты и ознакомьтесь со спецификациями.
Примечание: Мы покажем, как зашифровать файл с помощью 7-zip. Однако процедура остается аналогичной и для других приложений.
Шаг I: Зашифруйте файл/папку с помощью 7-Zip
1. Скачать и установить7-zip сначала на свой компьютер.
2. Щелкните правой кнопкой мыши файл, который вы хотите зашифровать. Выбирать 7-архив >Добавить в архив… вариант, как на фото.
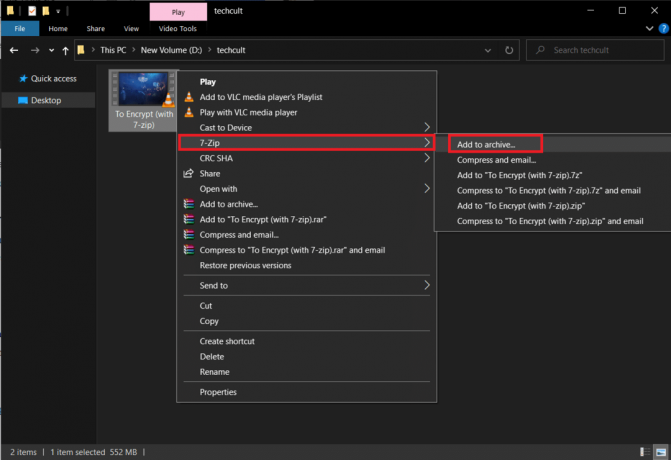
3. в Архив: введите соответствующий название для зашифрованный файл.

4. Нажмите Формат архива выпадающий список и выберите молния, как показано.
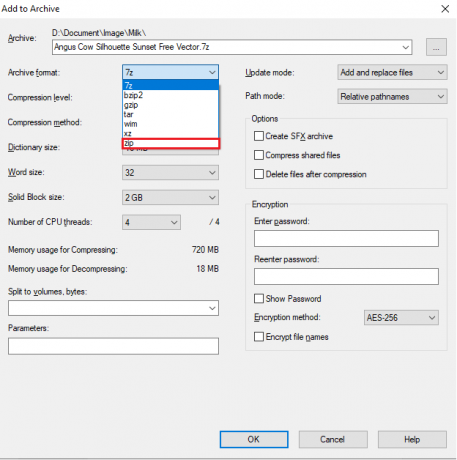
5. С правой стороны выберите АЭС-256 в Метод шифрования: раскрывающийся список.
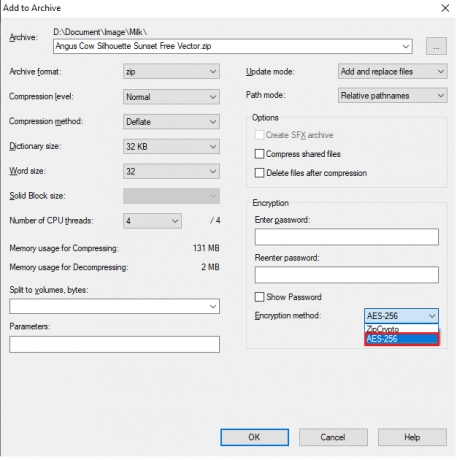
6. Введите пароль под Введите пароль и Повторно введите пароль поля соответственно.
Примечание: Установите флажок рядом с Показать пароль для проверки введенного пароля.
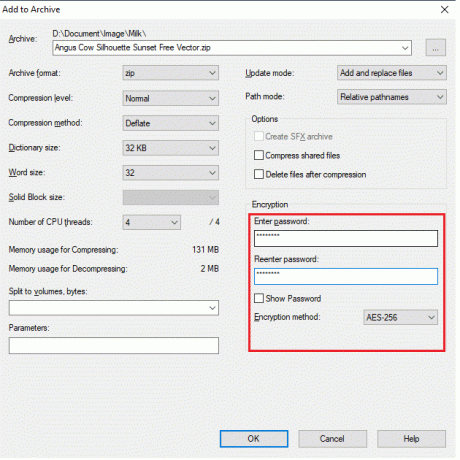
7. Нажмите на В ПОРЯДКЕ для создания зашифрованного файла.
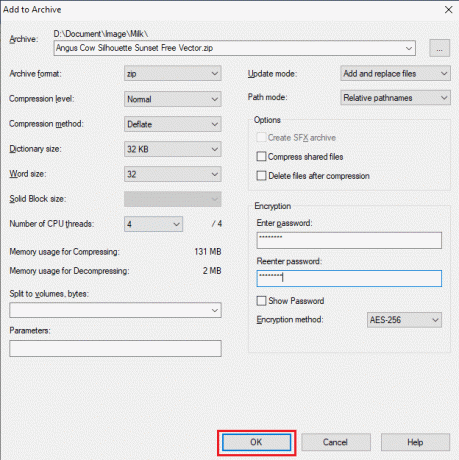
Примечание: Процесс шифрования может занять несколько минут, в зависимости от размера файла, после чего появится защищенный паролем ZIP-файл. в том же месте как исходный файл.
Шаг II: Извлеките содержимое зашифрованного файла
ZIP-файл может быть открыт кем угодно. Чтобы извлечь его содержимое и просмотреть его, вам потребуется введите пароль установить ранее.

Следовательно, вот как вы можете зашифровать папку с помощью программного обеспечения для шифрования папок.
Читайте также:25 лучших программ для шифрования для Windows
Как зашифровать документы Word
Если вы хотите защитить конфиденциальную информацию, содержащуюся в файле Microsoft Word, вы можете зашифровать документ из самого приложения. Очень важный момент, который следует помнить о шифровании документов Word, заключается в том, что оно работает для каждого ПК. Это означает, что если вы отправите файл кому-то другому, он не останется защищенным паролем. Вот как это сделать:
1. Ударил Ключ Windows, тип Словои нажмите Открытым, как показано.
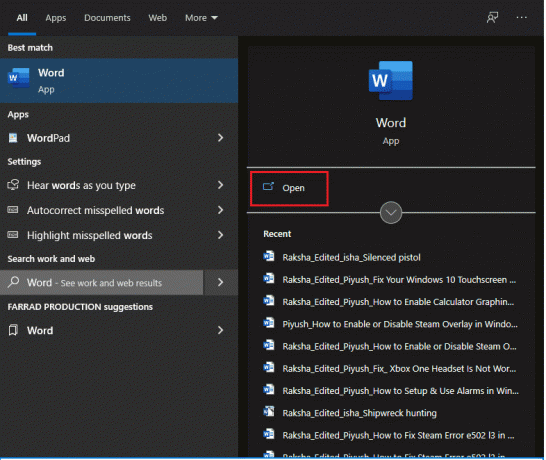
2. Нажмите на Файл в верхнем левом углу.
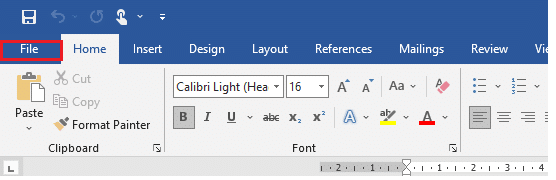
3. Затем нажмите Открытым и перейдите к местоположение документа и Открытым Это.

4. Опять заходим в Файл меню и нажмите кнопку Информация вкладка
5. Здесь нажмите на Защитить документ. Из выпадающего списка выберите Зашифровать паролем вариант, как показано ниже.
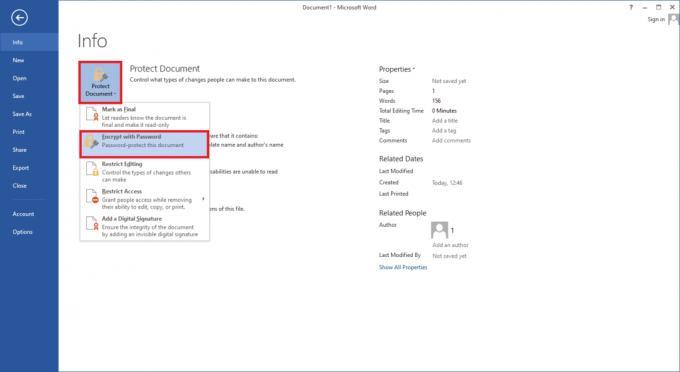
6. в Зашифровать документ всплывающее окно, введите желаемое Пароль и нажмите В ПОРЯДКЕ.
Примечание: Как всегда, пароль будет чувствительным к регистру.
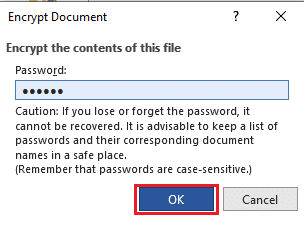
7. Снова в Подтвердите пароль подскажите, введите повторно пароль для подтверждения и нажмите Введите ключ для завершения шифрования документа.
Появится следующее сообщение: Для открытия этого документа требуется пароль.
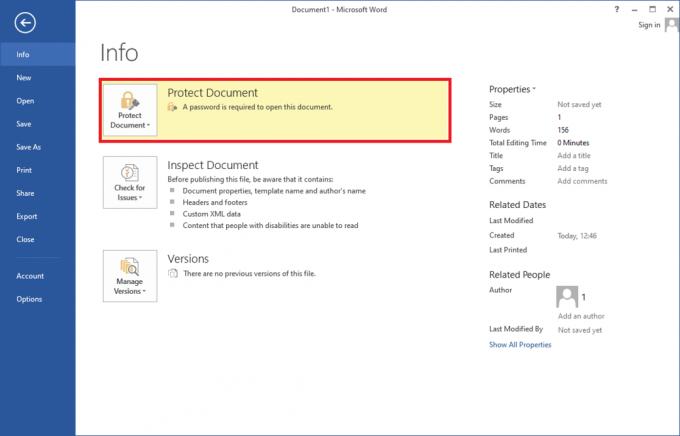
Совет для профессионалов: как зашифровать диски/разделы Windows
С другой стороны, если вы хотите зашифровать весь объем данных, ознакомьтесь с нашим руководством по Как включить и настроить шифрование BitLocker в Windows 10.
Часто задаваемые вопросы (FAQ)
Q1. Можно ли зашифровать папку в Windows 10?
Ответ Да, вы можете зашифровать отдельные папки в версиях Windows 10 Enterprise и Professional с помощью шифрующей файловой системы.
Q2. Как защитить паролем мои файлы в Windows 10?
Ответ Чтобы защитить паролем файлы соло от других учетных записей пользователей, вы можете использовать встроенную функцию EFS, но если вы хотите зашифровать файл вообще, установите стороннее приложение, такое как 7-zip или ВераКрипт.
Рекомендуемые:
- Исправить ошибку недопустимого доступа к памяти в Valorant
- Как включить режим графического калькулятора в Windows 10
- Как настроить параметры индексирования в Windows 11
- Как перейти с Windows 11 на Windows 10
Надеюсь, приведенные выше методы помогли вам понять как зашифровать папку виндовс 10 с помощью встроенного или стороннего программного обеспечения для шифрования папок. Мы также хотели бы напомнить вам, что все типы шифрования могут быть взломаны, хотя и грубой силой, большими усилиями и требует опыта. Поэтому будьте предельно осторожны с тем, с кем вы делитесь своими файлами. Продолжайте посещать нашу страницу, чтобы узнать больше о полезных советах и рекомендациях, и оставляйте свои комментарии ниже.