Как исправить, что микрофон не работает на Mac
Разное / / January 10, 2022
Все модели Mac оснащены встроенным микрофоном. Тем более, что к любой модели Mac можно добавить внешний микрофон. Вот как вы можете использовать FaceTime, чтобы разговаривать, звонить по телефону, записывать видео и задавать вопросы Siri на устройстве macOS. Встроенные микрофоны можно найти на Apple MacBook и многих настольных компьютерах Mac. Гарнитуры и микрофоны можно подключить через USB, аудиоразъем 3,5 мм или Bluetooth. Микрофон, как и другое звуковое оборудование, будет подключи и играй. Но, что делать, если вы столкнулись с проблемой, что ваш микрофон не работает на Mac? Не волнуйтесь, мы предлагаем вам полезное руководство, которое научит вас, как решить эту проблему и как выполнить тестовое воспроизведение микрофона.
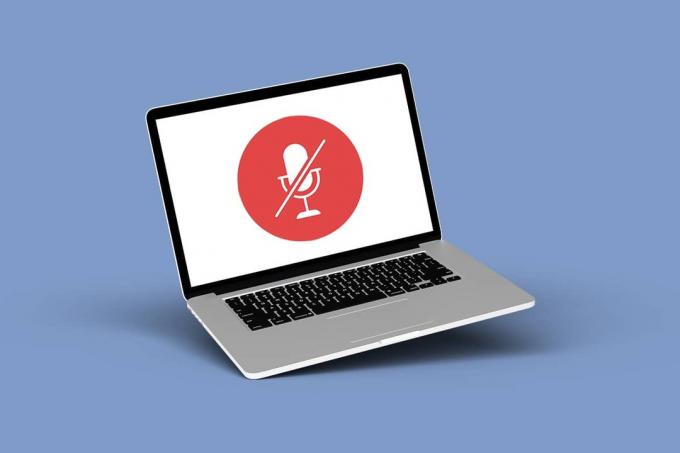
Содержание
- Как исправить неработающий микрофон на Mac
- Причины, по которым Mac Mic не работает
- Совет для профессионалов: выполните тестовое воспроизведение микрофона онлайн.
- Способ 1: базовое устранение неполадок
- Способ 2: сброс PRAM
- Способ 3: устранение неполадок с настройками ввода звука
- Способ 4: разрешить доступ к микрофону
- Способ 5: сброс разрешений
- Способ 6: включить диктовку
- Способ 7: создать новую учетную запись
- Способ 8: переустановите неисправное приложение
- Способ 9: обратитесь в службу поддержки Apple
Как исправить неработающий микрофон на Mac
Настроить внешний микрофон на Mac проще, чем на ПК с Windows 10, где может потребоваться загрузка правильного аудиодрайвера. Однако очень важно знать, какой микрофон использует ваш компьютер, чтобы успешно диагностировать проблемы с микрофоном.
- Внутренний микрофон: любой MacBook или iMac поставляется со встроенным микрофоном.
- Внешний USB-микрофон: Внешний USB-микрофон имеет автономное питание и подключается напрямую к USB-порту.
- Внешний микрофон 3,5 мм: он подключается к микрофонному входу на вашем ПК или к отдельному аудиоинтерфейсу, для которого может потребоваться больше энергии.
- AirPods или любая Bluetooth-гарнитура: они могут быть беспроводным образом подключены к вашему Mac через Bluetooth.
Причины, по которым Mac Mic не работает
Вот некоторые из причин, по которым ваш микрофон перестал работать:
- Ваш микрофон может быть неправильно настроен.
- Это может быть из-за проблем с PRAM.
- Сторонние приложения могут конфликтовать.
- Эта проблема может быть вызвана некоторыми играми или приложениями.
Совет для профессионалов: выполните тестовое воспроизведение микрофона онлайн
Вы можете проверить звук микрофона Mac, запустив тест микрофона в веб-браузере.
- Закройте все другие приложения, которые могут использовать ваш микрофон, такие как Skype, Zoom, Фейстайм д., если микрофон не прошел проверку оборудования или вы не слышите себя.
- Кроме того, убедитесь, что вы производите шум во время тестирования оборудования.
Выполните шаги, указанные ниже, чтобы выполнить тестовое воспроизведение микрофона:
1. Посетите это Приложение для проверки микрофона в вашем веб-браузере.
2. Для начала нажмите на Играть в кнопку, как показано на рисунке.

3. Ваш браузер запросит у вас разрешение на использование микрофона. Нажмите на Позволять предоставить его.
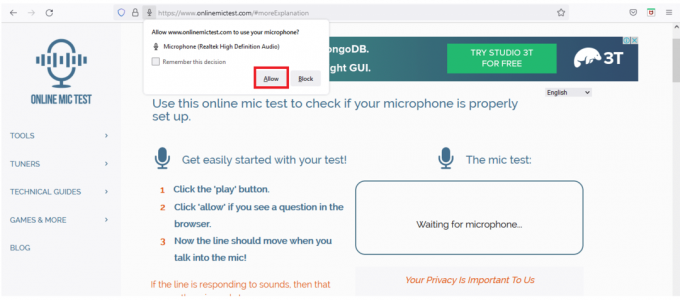
4. Разговаривать в микрофон после того, как браузер получил к нему доступ.
5. Ввод звука будет отображаться в небольшом окне под тестовой областью, при этом линия будет меняться, отражая громкость звука.
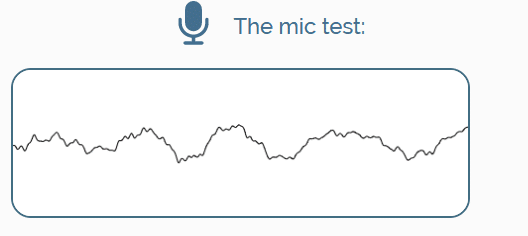
Способ 1: базовое устранение неполадок
Микрофон на вашем Mac не всегда хорошо виден, и его может быть трудно найти, особенно если вы не знаете, где искать! Внутренние встроенные микрофоны ПК почти незаметны, поскольку они такие крошечные. Изучите технические характеристики и схемы вашего MacBook, iMac или настольной модели Mac, чтобы найти свой микрофон Mac.
- На компьютерах Mac микрофоны обычно маленькие отверстияПо сторонам MacBook под решеткой динамика рядом с клавиатурой.
- Их тоже можно было найти рядом с камерой FaceTime или iSight на вашем iMac.
- Как только вы его нашли, убери это тканью из микрофибры или безворсовой тканью, чтобы удалить любую грязь, которая может ему мешать.
- Вы также можете осторожно выдуйте ворсинки или пыль это мешает микрофону улавливать звук со сжатым воздухом.
- Некоторые читатели предлагают смахнуть ворсинки, грязь или пыль с помощью очень мягкой зубной щетки.
Читайте также:Исправьте AirPods, играющие только в одном ухе
Способ 2: сброс PRAM
РАМ, или Параметр Оперативная память, как следует из названия, содержит множество небольших параметров вашего MacBook, таких как яркость, громкость, загрузочный диск и несколько настроек микрофона. Все эти настройки будут сброшены при сбросе PRAM на вашем MacBook, что, возможно, устранит проблемы с микрофоном вашего MacBook. Выполните указанные шаги, чтобы исправить проблему с микрофоном, не работающую на Mac, путем сброса PRAM:
1. Нажать на Значок яблока в верхнем левом углу
2. Выбирать Неисправность… чтобы выключить компьютер, как показано на рисунке. Подождите, пока MacBook полностью выключится, прежде чем продолжить.

3. Держите кнопка питания и нажмите Команда + Alt + P + Rключи одновременно.
Примечание: Удерживайте кнопки в течение 20 секунд или пока не услышите звуковой сигнал.
4. Подождите, пока ваш MacBook перезагрузится в обычном режиме, когда вы отпустите кнопки.
Способ 3: устранение неполадок с настройками ввода звука
Системные настройки громкости микрофона можно найти в Системных настройках, чтобы выполнить тестовое воспроизведение микрофона. Чтобы проверить настройки микрофона и исправить их, чтобы микрофон не работал на Mac, выполните следующие действия:
1. Запустить Системные настройки приложение после нажатия Значок яблока, как изображено.

2. Перейти к Звукпредпочтения.
3. Здесь переключитесь на Вход вкладку, как показано.
4. Выберите устройство ввода, а именно микрофон под Выберите устройство для ввода звука.
5. Настроить Входной объем используя данный ползунок.

6. Говорить в микрофон и посмотрите, есть ли какие-либо изменения в Входной уровень: поле.
Примечание: Полоски загорятся, чтобы показать, какие входы были обнаружены. Если они не горят, ваш микрофон не принимает входной сигнал.
Читайте также:Как исправить неработающую камеру Mac
Способ 4: разрешить доступ к микрофону
Поскольку микрофон является устройством ввода, доступ к нему предоставляется пользователем. Когда вы выполняете тестовое воспроизведение с микрофона и обнаруживаете, что ваш Mac может обнаруживать вход микрофона через Приложение «Системные настройки», но приложение не может, это может быть проблема с разрешениями или проблема с программой сам. Итак, выполните следующие действия, чтобы предоставить микрофону доступ к определенному приложению, чтобы исправить проблему с микрофоном, не работающую на Mac:
1. Перейти к Системные настройки, как показано.

2. Выбирать Безопасность и конфиденциальность.
3. Нажмите на Конфиденциальность и выберите Микрофон с боковой панели.
4. Здесь вы увидите список приложений. Установите флажок рядом с конкретными приложениями, чтобы Разрешить указанным ниже приложениямдоступвашмикрофон.
Примечание: Точно так же вы можете дать разрешение на Приложение камеры к нужным приложениям, как показано ниже.

Способ 5: сброс разрешений
Мы заметили единственную в своем роде ошибку в бета-версии macOS Mojave и Catalina. За исключением нескольких программ, микрофон MacBook работает превосходно. Пользователи, которые используют микрофон с игровыми приложениями, сообщают об этой проблеме, когда микрофон не работает на Mac. Вот как сбросить разрешения и заставить приложения снова запрашивать разрешения микрофона:
1. Открыть Терминал заявление от Полезность папку, как показано.

2. Введите следующее команда и ударил Введите ключ.
rm -rf ~/Library/Application\ Support/com.apple. ТСС
3. Когда спросили, введите свои учетные данные.
4. Ну наконец то, начать сначала ваш Макбук.
Примечание: Если предыдущая команда терминала у вас не сработала, попробуйте еще раз со словом судо перед ним.
Читайте также:Как использовать папку «Утилиты» на Mac
Способ 6: включить диктовку
Включение диктовки позволит вам не только диктовать на свой MacBook и печатать за вас, но и загружать необходимые драйверы, которые могут помочь вам устранить любые проблемы с микрофоном. Вот шаги, чтобы исправить проблему с микрофоном, которая не работает на Mac, включив функцию «Включить диктовку» на вашем MacBook или MacBook Pro:
1. Открытым Системные настройки, как раньше.
2. Выбирать Клавиатура вариант, как показано.
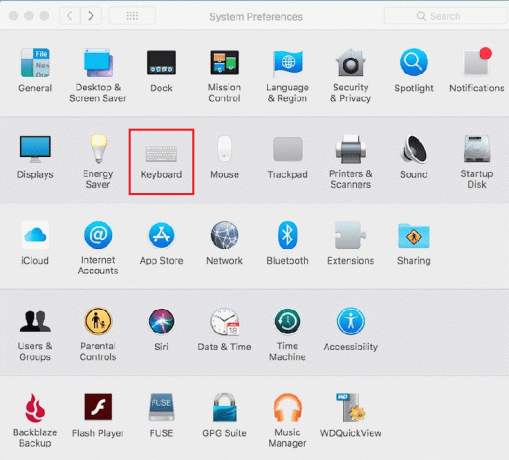
3. Нажать на Диктант вкладку в правом углу.
4. в Диктант: поле, выберите На вариант. Ваш Mac автоматически выполнит поиск необходимых языковых пакетов и драйверов для загрузки.
5. Когда загрузка завершена, вращающаяся коробка появляется под опцией «Диктовка». Попробуйте снова использовать микрофон, чтобы определить, устранена ли проблема с микрофоном.
Способ 7: создать новую учетную запись
Микрофон MacBook может перестать работать из-за неисправности вашей учетной записи Mac. Это легко проверить, создав новую учетную запись и проверив, работает ли там микрофон.
1. Перейти к Системные настройки > Пользователи иГруппы.
2. Чтобы внести изменения, нажмите кнопку замок навесной и введите свой Пароль администратора.
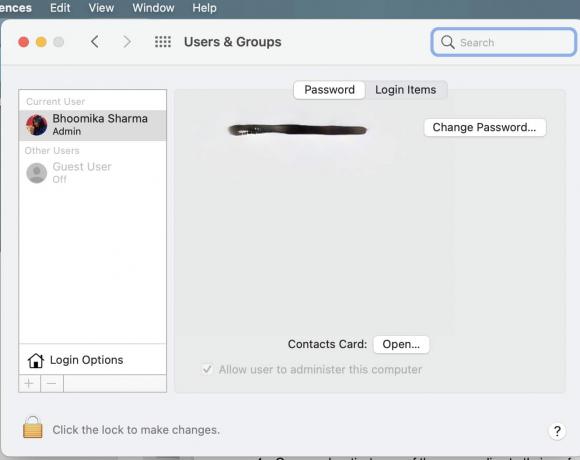
3. Чтобы создать новую учетную запись пользователя, нажмите кнопку + символ в левом нижнем углу и заполните форму.
4. После создания новой учетной записи выйти вашего текущего счета.
5. Нажать на Символ яблока в верхнем левом углу, чтобы выйти из системы.
Примечание: Вы должны выйти из системы, а не переключать пользователей, чтобы это работало.
6. Открыть новый аккаунт и авторизоваться чтобы еще раз выполнить тестовое воспроизведение микрофона.
7А. Если микрофон вашей новой учетной записи работает, у вас есть два возможных варианта:
- Либо переместить все данные на новую учетную запись и удалите старую.
- Или, восстановить свой макбук к заводским настройкам и восстановить данные из резервной копии.
7Б. Если при тестовом воспроизведении микрофона Mac произошел сбой, попробуйте следующие решения.
Читайте также:Устранить проблему с неработающим зарядным устройством MacBook
Способ 8: переустановите неисправное приложение
Если микрофон на вашем MacBook работает, но не работает только с одной конкретной программой, эта проблема, скорее всего, связана с ошибками в приложении. Вы должны удалить и переустановить программное обеспечение.
1. Перейти к Приложения папка в Искатель.

2. Перетащите тревожная иконка приложения например Скайп к Мусор.
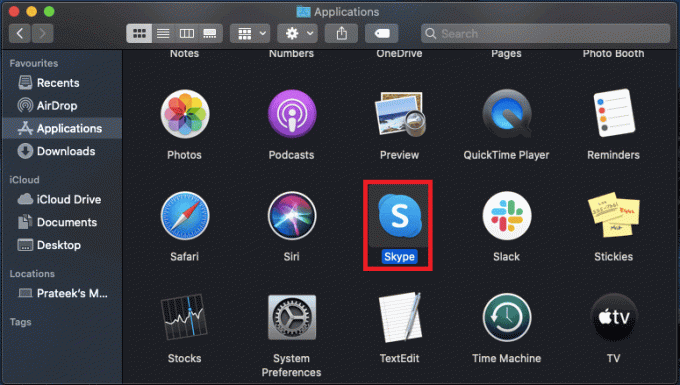
3. Нажмите на Мусор и нажмите Пустая корзина, как показано ниже.

4. Перезагрузите MacBook чтобы убедиться, что все данные приложения были стерты.
5. Переустановите приложение из Магазин приложений для Mac.
Способ 9: обратитесь в службу поддержки Apple
Если ни один из вышеперечисленных методов не сработал, возможно, ваш микрофон MacBook был физически уничтожен. Чтобы получить более подробную информацию об устранении неполадок или назначить встречу с Авторизованный поставщик услуг или, обращайтесь Поддержка Apple.
Читайте также:Устранить проблему с отсутствием зарядки AirPods
Часто задаваемые вопросы (FAQ)
Q1. Почему мой Mac не ловит мой микрофон?
Ответ Несоответствие входного звука является типичным источником проблем с микрофоном. Выбирать Вход на вкладке «Ввод» в Системные настройки > Звук. Вы должны увидеть список устройств, производящих звук, включая, надеюсь, микрофон, который вы хотите использовать. Ваш Mac не обнаружит звук, если ползунок установлен слишком низко.
Q2. Можно ли подключить к моему MAC конденсаторный микрофон?
Ответ Почти все ПК имеют порт для микрофона, который теперь обычно сочетается с портом для наушников. Если у вас есть подходящий разъем для розетки, вы сможете подключить динамический микрофон напрямую. Также конденсаторный микрофон нельзя подключить напрямую к микрофонному порту ПК; он не будет работать.
Q3. Как я могу использовать свой внутренний микрофон Mac с наушниками?
Ответ Если вы будете искать разветвитель для наушников, вы обнаружите десятки вариантов менее чем за 5 долларов. Дважды щелкните внутренний микрофон, чтобы выбрать его в Предпочтение звукового входа вкладку, а затем подключите гарнитуру. Вы должны иметь возможность пропустить микрофон гарнитуры и использовать внутренний микрофон Mac.
Рекомендуемые:
- 9 лучших забавных приложений для создания фотоэффектов
- Исправить репозиторий Kodi Mucky Duck, который не работает
- Устранение проблем с MacOS Big Sur
- Почему Интернет на моем Mac внезапно стал таким медленным?
Мы надеемся, что эта информация была полезна для исправления вашего микрофон не работает на Mac проблема. Дайте нам знать, какая из стратегий показалась вам наиболее эффективной. Кроме того, если у вас есть какие-либо вопросы/предложения относительно этой статьи, не стесняйтесь оставлять их в разделе комментариев ниже.



