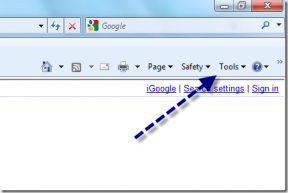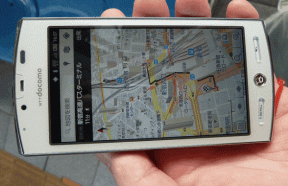Как извлекать изображения из документа Word 2021 [РУКОВОДСТВО]
Разное / / November 28, 2021
Сегодня я наткнулся на важный вопрос. Я хотел извлечь изображения из своего текстового документа, но не смог, потому что не знал, как это сделать. Именно тогда я начинаю копаться в различных способах извлечения изображений из документа Word. И поэтому я составил это замечательное руководство по различным способам извлечения изображений из файла Microsoft Word без использования стороннего программного обеспечения.
![Как извлекать изображения из документа Word 2019 [РУКОВОДСТВО]](/f/de12dfcdc4ec0bdeaadcb76fc04c3b9b.png)
Теперь позвольте мне рассказать вам, почему мне нужно было извлекать изображения из файла Word, сегодня мой друг прислал мне документ Word, который содержит 25-30 изображений, которые он должен был отправить мне в zip-архиве, но он совершенно забыл добавить изображения в zip-архив файл. Вместо этого он удалил изображения сразу после того, как вставил изображения в текстовый документ. К счастью, у меня все еще есть текстовый документ. После поиска в Интернете я смог найти простые способы извлечения изображений из текстового документа без использования какого-либо программного обеспечения.
Самый простой способ - открыть текстовый документ и скопировать изображение, которое вы хотите извлечь, и вставить его в Microsoft Paint, а затем сохранить изображение. Но проблема с этим подходом заключается в том, что для извлечения 30 изображений потребуется слишком много времени, поэтому вместо этого мы увидим 3 простых способа легко извлекать изображения из документа Word без использования какого-либо программного обеспечения.
СОДЕРЖАНИЕ
- Как извлекать изображения из документа Word 2021 [РУКОВОДСТВО]
- Метод 1. Переименуйте файл .docx в .zip.
- Метод 2: сохранить документ Word как веб-страницу
- Метод 3: метод копирования и вставки
Как извлекать изображения из документа Word 2021 [РУКОВОДСТВО]
Убедись в создать точку восстановления на всякий случай что-то пойдет не так.
Метод 1. Переименуйте файл .docx в .zip.
1. Убедитесь, что ваш документ Word сохранен с .docx расширение, если нет, то дважды щелкните файл Word.

2. Нажмите на Кнопка файла на панели инструментов и выберите Сохранить как.
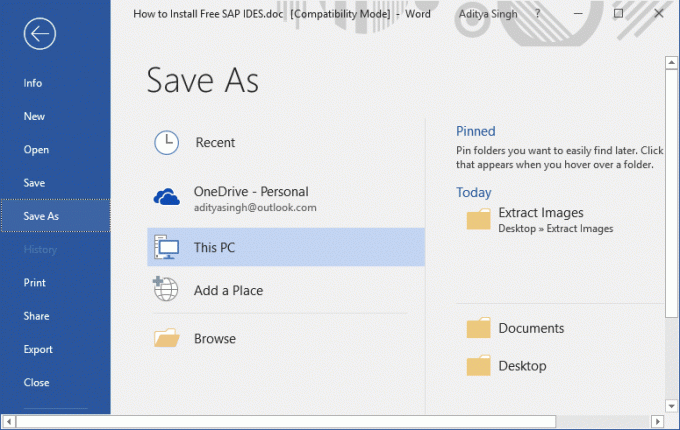
3. Выберите место куда ты хочешь сохраните этот файл а затем из "Сохранить как типВ раскрывающемся списке выберите «Документ Word (* .docx)”И щелкните Сохранить.

4. Затем щелкните правой кнопкой мыши этот файл .docx и выберите Переименовать.

5. Обязательно введите .zip вместо .docx в расширении файла, а затем нажмите Введите, чтобы переименовать файл.
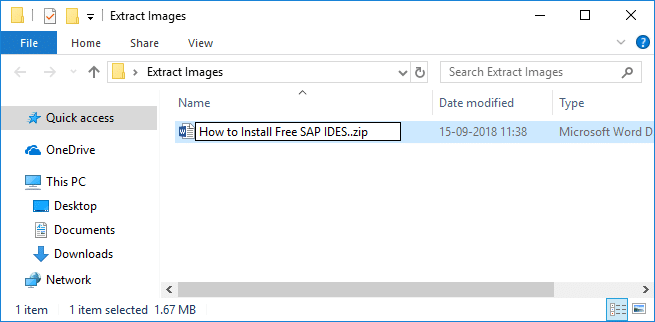
Примечание: Возможно, вам потребуется дать разрешение, нажав да чтобы переименовать файл.

6. Снова щелкните правой кнопкой мыши zip-файл и выберите «Извлечь сюда“.
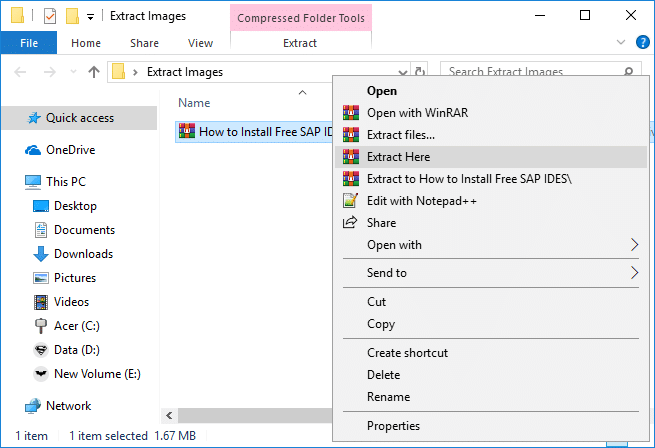
7. Дважды щелкните папку (с тем же именем файла, что и документ .docx), а затем перейдите к слово> СМИ.
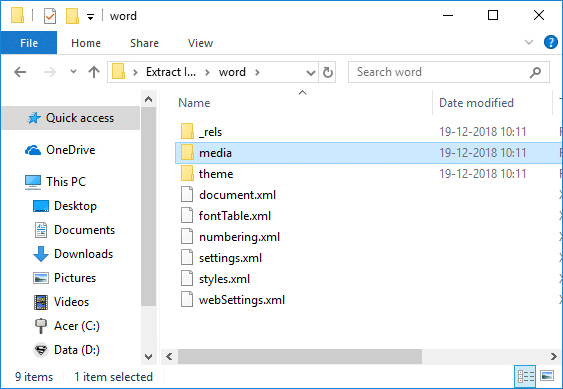
8. Внутри папки мультимедиа вы найти все изображения, извлеченные из вашего текстового документа.

Метод 2: сохранить документ Word как веб-страницу
1. Откройте документ Word, из которого вы хотите извлечь все изображения, и нажмите Кнопка файла на панели инструментов и выберите Сохранить как.
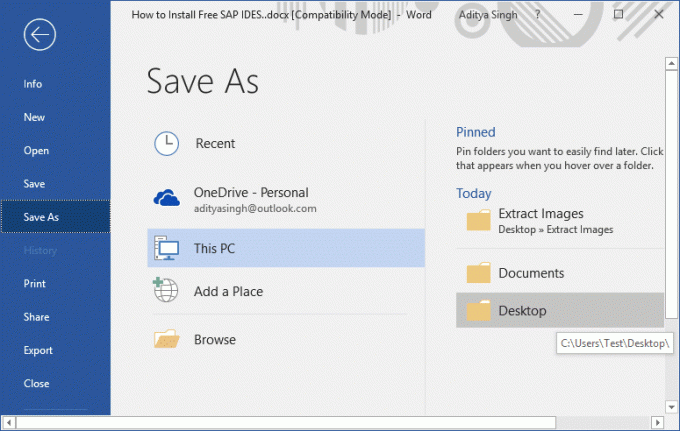
2. Выберите, где вы хотите сохранить файл, затем перейдите на рабочий стол или в документ и выберите "Сохранить как типВ раскрывающемся списке выберите «Веб-страница (* .html; *. Html)”И щелкните Сохранить.
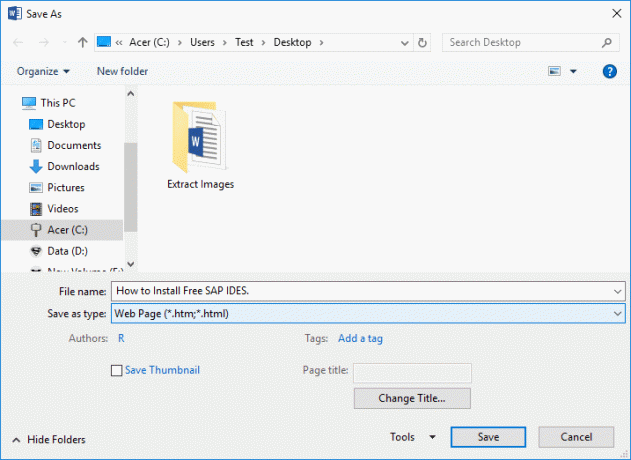
Примечание: Если вы хотите, вы можете изменить имя файла в разделе «Имя файла».
3. Перейдите в место, которое вы сохраняете указанную выше веб-страницу, и здесь вы увидите .htm файл и папку с таким же именем.
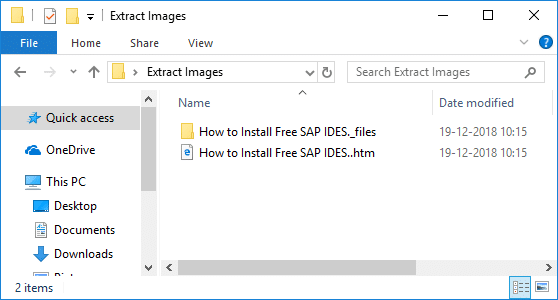
4. Дважды щелкните папку, чтобы открыть ее, и здесь вы увидите все изображения, извлеченные из документа Word.
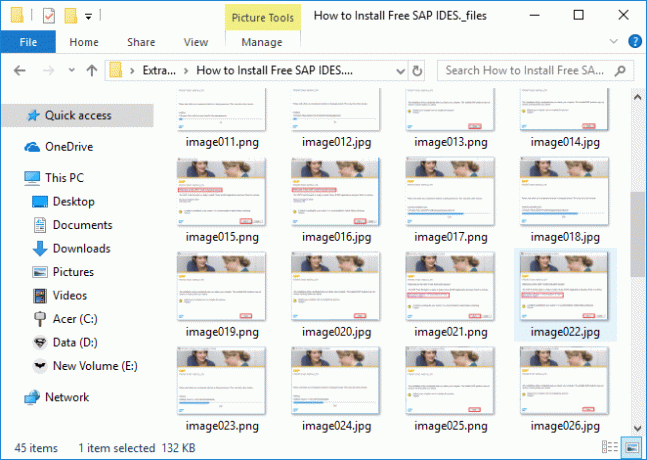
Метод 3: метод копирования и вставки
Используйте этот метод, когда вам нужно извлечь только 2-4 изображения; иначе этот метод займет слишком много времени, чтобы извлечь более 5 изображений.
1. Откройте документ Word, выберите изображение, которое хотите извлечь, и нажмите Ctrl + C, чтобы скопировать картинку в буфер обмена.

2. Затем откройте Microsoft Paint и нажмите Ctrl + V, чтобы вставить картинку из буфера обмена рисовать.

3. Нажмите Ctrl + S, чтобы сохранить изображение и перейдите туда, где вы хотите сохранить файл затем новое имя для файла и нажмите "Сохранить".

Проблема в том, что изображение, которое вы вставляете в краску, будет того же размера, что и в Word. И если вы хотите, чтобы изображение имело лучшее разрешение, вам нужно сначала изменить размер изображения в документе Word, а затем вставить изображение в краску.
Единственный вопрос, который пришел мне в голову, был, черт возьми, Microsoft не включила эту функцию в сам Word. Во всяком случае, это были те немногие методы, с помощью которых можно было легко извлекатьизображения из документа Word без использования программного обеспечения. Но если вы не против использования сторонних инструментов, вы можете легко извлекать изображения из Word с помощью этого бесплатного программного обеспечения под названием Мастер извлечения образов Office.
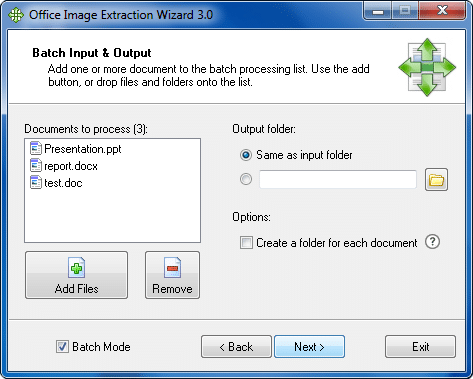
Рекомендуемые:
- Исправить 100% использование диска в диспетчере задач в Windows 10
- Как подключить Кортану к учетной записи Gmail в Windows 10
- Исправить Windows не может взаимодействовать с устройством или ресурсом
- Исправить MSVCP140.dll отсутствует в Windows 10
Вот и вы успешно научились Как извлечь изображения из документа Word 2021 но если у вас все еще есть какие-либо вопросы по этому руководству, не стесняйтесь задавать их в разделе комментариев.
![Как извлекать изображения из документа Word 2021 [РУКОВОДСТВО]](/uploads/acceptor/source/69/a2e9bb1969514e868d156e4f6e558a8d__1_.png)