Как конвертировать IMG в ISO
Разное / / January 11, 2022
Если вы являетесь давним пользователем Windows, возможно, вам известен формат файла .img, который используется для распространения установочных файлов Microsoft Office. Это тип файла образа оптического диска который хранит содержимое целых дисковых томов, включая их структуру и устройства данных. Несмотря на то, что файлы IMG весьма полезны, они поддерживаются не всеми операционными системами. Последняя и лучшая версия Microsoft, Windows 10, позволяет монтировать эти файлы, не требуя помощи сторонних программ. Хотя Windows 7 вместе со многими приложениями, такими как VirtualBox, не предоставляют такой поддержки. С другой стороны, файлы ISO более широко поддерживаются различными операционными системами и приложениями виртуализации. Таким образом, перевод файлов IMG в файлы ISO может оказаться весьма полезным. Продолжить чтение, чтобы преобразовать файл img в формат iso.
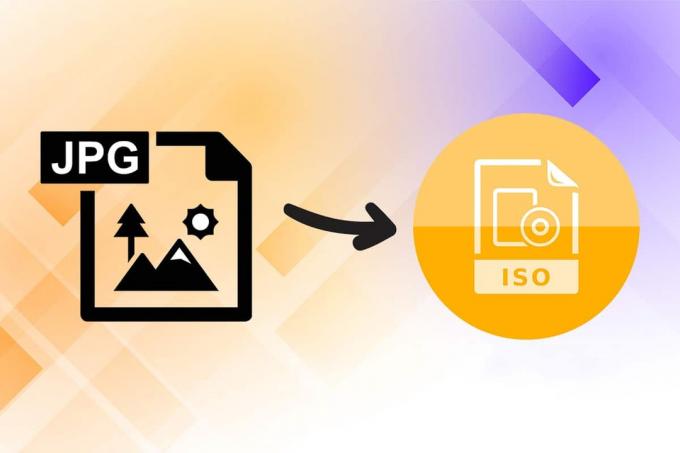
Содержание
- Как преобразовать IMG в файл ISO
- Каково использование файлов ISO?
- Способ 1: изменить расширение имени файла в проводнике.
- Способ 2: используйте сторонние конвертеры, такие как OSFMount
Как преобразовать IMG в файл ISO
До появления широкополосных соединений файлы программного обеспечения в основном распространялись с помощью компакт-дисков и DVD-дисков. После подключения к Интернету через Wi-Fi стало обыденным делом, многие компании начали распространять свои операционные системы и программы через .iso или .img файлы. Кроме того, файлы IMG нежно ассоциируется с растровыми файлами и считаются одним из лучших способов копирования компакт-дисков и DVD-дисков на ПК с Windows, а также на macOS. Прочтите наше руководство по Что такое файл ISO? И где используются файлы ISO? Узнать больше!
Каково использование файлов ISO?
Некоторые известные способы использования файлов ISO перечислены ниже:
- Файлы ISO обычно используются в эмуляторах для скопировать образ компакт-диска.
- Эмуляторы, такие как Dolphin и PCSX2, используют файлы .iso для эмулировать игры Wii и GameCube.
- Если ваш компакт-диск или DVD-диск поврежден, вы можете напрямую использовать файл .iso. в качестве замены.
- Они часто используются для сделать резервную копию оптических дисков.
- Более того, они используется для распространения файлов которые предназначены для записи на диски.
Как упоминалось ранее, до выпуска Windows 10 пользователи не могли изначально монтировать файлы IMG в Windows 7 и не могли их конвертировать. Эта неспособность вызвала всплеск разработки приложений для управления дисками. Сегодня в Интернете доступен ряд сторонних программ, каждая из которых обладает большим набором функций. Подробное руководство по конвертации IMG в ISO описано ниже.
Способ 1: изменить расширение имени файла в проводнике
Преобразование файла IMG в ISO — длительный и громоздкий процесс. Хотя существует еще один быстрый способ, который поможет вам изменить типы файлов. Поскольку файлы IMG и ISO очень похожи, простое переименование файла с требуемым расширением может помочь.
Примечание: Этот метод может работать не со всеми файлами IMG, поскольку он работает только с несжатыми файлами IMG. мы рекомендуем вам создать копию файла чтобы не повредить исходный файл.
Реализуйте данные методы для преобразования img в iso:
1. Нажмите Windows + Еключи вместе, чтобы открыть Проводник
2. Перейти к Вид вкладку и нажмите на Опции, как показано.

3. Здесь нажмите на Вид вкладка Опции папки окно.
4. Снимите флажок рядом с Скрывать расширения для известных типов файлов.

5. Нажмите на Применить > ОК чтобы сохранить изменения и закрыть окно.
6. Создайте копию файла IMG, нажав Ctrl + С а потом, Клавиши Ctrl + V.
7. Щелкните правой кнопкой мыши по нему и выберите Переименовать из контекстного меню.
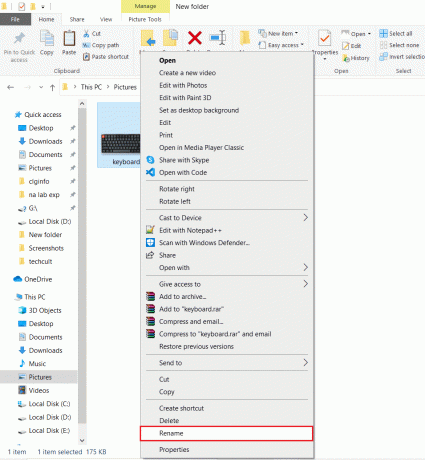
8. Переименуйте текст после ‘.’ к iso.
Например: Если имя изображения клавиатура.img, переименуйте его как клавиатура.iso
9. Всплывающее предупреждение о том, что: Если вы измените расширение имени файла, файл может стать непригодным для использования. появится. Нажмите на да чтобы подтвердить это изменение.

10. Ваш файл .img изменен на .исо файл, как показано ниже. Просто смонтируйте файл ISO, чтобы получить к нему доступ и использовать его.

Читайте также:Как создать файл PDF в Windows 11
Способ 2: используйте сторонние конвертеры, такие как OSFMount
PowerISO является одним из самых популярных инструментов обработки файлов изображений. Однако его бесплатная версия позволяет пользователям монтировать только файлы 300 МБ или меньше. Если вы не планируете регулярно преобразовывать файлы IMG в ISO, мы рекомендуем использовать бесплатный инструмент, такой как OSFMount или DAEMON Tools Lite.
Примечание: Для целей этого руководства мы будем использовать OSFMount, но процедура преобразования файлов IMG в ISO остается сопоставимой в большинстве приложений.
Внимательно выполните следующие шаги, чтобы преобразовать файл img в iso с помощью OSFMount:
1. Скачать Установочный файл OSFMount от их Официальный сайт.
2. Нажать на osfmount.exe файл и следуйте инструкции на экране чтобы завершить установку.

3. Откройте программу и нажмите кнопку Смонтировать новый… кнопку, чтобы продолжить.
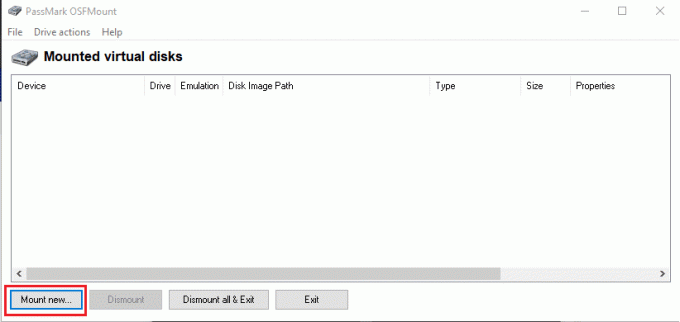
4. в OSFMount — смонтировать диск окно, выбирай Файл образа диска (.img, .dd, .vmdk, .E01,..)
5. Затем нажмите на кнопка с тремя точками, показанный выделенным, чтобы выбрать IMG-файл вы хотели бы преобразовать.
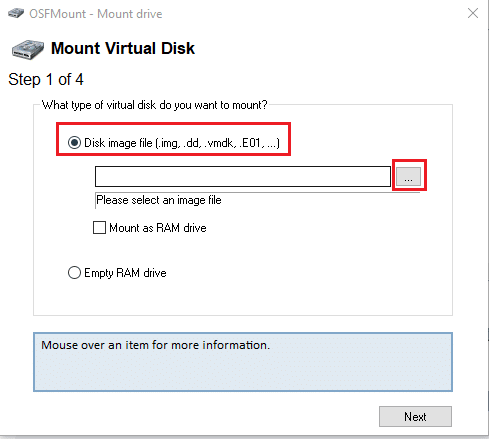
6. Нажмите на Следующий, как показано.
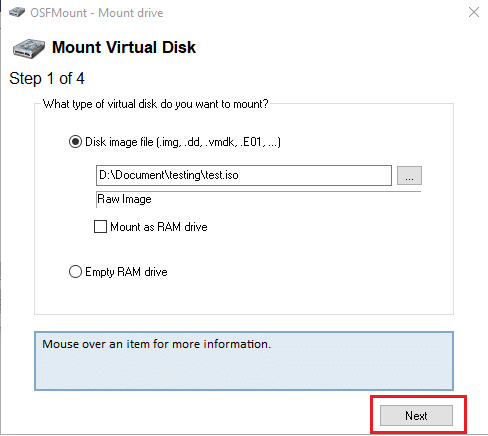
7. Выберите любой из следующих опции и нажмите на Следующий.
- Монтировать разделы как виртуальные диски
- Смонтировать весь образ как виртуальный диск
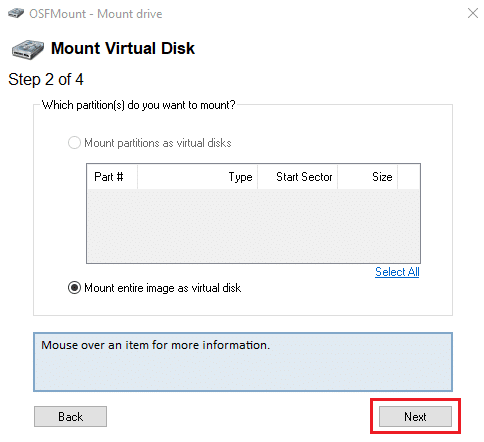
8. Оставь параметры монтирования по умолчанию как есть и нажмите на устанавливать кнопку, чтобы начать процесс.
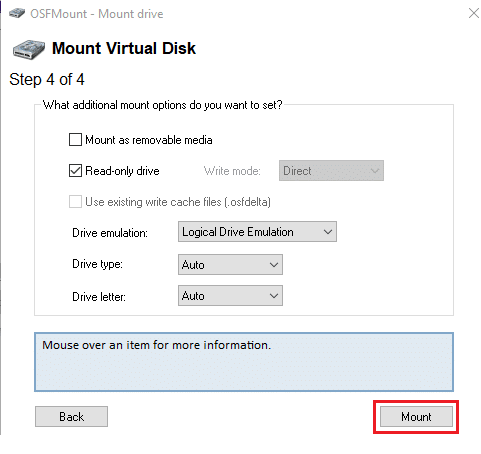
9. Один раз IMG-файл смонтирован, щелкните правой кнопкой мыши Устройство и выбрать Сохранить в файл изображения… из меню, как показано ниже.
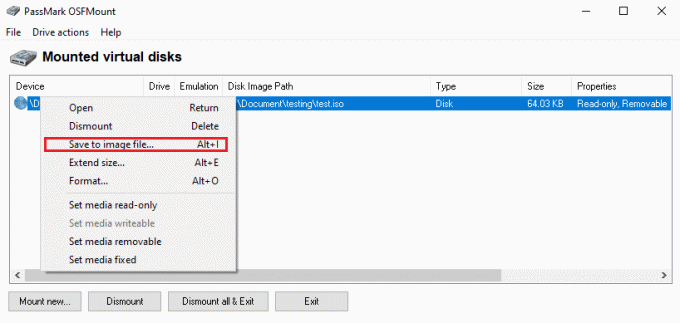
10. В следующем окне перейдите к каталог где вы хотите сохранить преобразованный файл ISO.
11. Введите соответствующий Имя файла и в Сохранить как тип, выберите Необработанный образ компакт-диска (.iso) из выпадающего списка. Затем нажмите на Сохранять чтобы начать преобразование.
Примечание: Преобразование смонтированного файла IMG в файл ISO может занять некоторое время в зависимости от размера файла и возможностей операционной системы вашего компьютера. Итак, сядьте поудобнее и расслабьтесь, пока происходит процесс.
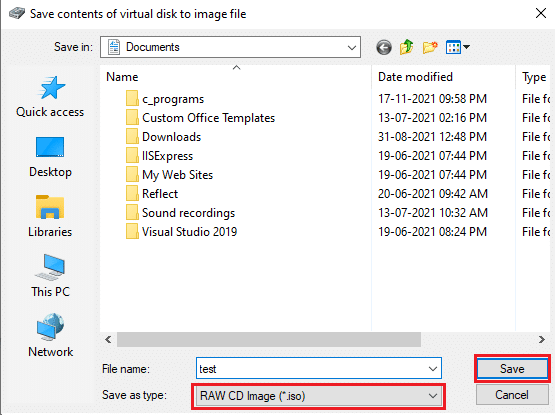
12. Сообщение, указывающее успешное преобразование вместе с местом назначения файла появится после завершения процесса. Нажмите на В ПОРЯДКЕ заканчивать.
13. Если вы хотите смонтировать файл ISO, просто щелкните его правой кнопкой мыши и выберите устанавливать. Файл появится в Этот компьютер из Проводник один раз смонтировал.
Рекомендуемые:
- Как исправить, что микрофон не работает на Mac
- Как в Photoshop преобразовать в RGB
- Как использовать заметки в Windows 11
- Как добавить плагин Notepad++ в Windows 10
Конвертировать IMG в ISO а затем установите их для использования с помощью нашего руководства. Поскольку это может оказаться сложной задачей, не стесняйтесь обращаться к нам со своими вопросами или предложениями через раздел комментариев ниже.


![Проблема с драйвером адаптера Microsoft Virtual Wifi Miniport [решено]](/f/7a37a66204c728e4ac08aaa0d9d586aa.png?width=288&height=384)
