Как исправить ошибку, обнаруженную отладчиком
Разное / / January 13, 2022
Игровое сообщество развивалось экспоненциально, и геймеры больше не просто невинные парни, желающие хорошо провести время. Вместо этого они часто хотят знать все тонкости игр, начиная с любых ошибок, которые могут помочь им во время игры, и заканчивая окончательным исходным кодом. Разработчики стараются защитить свой исходный код от сторонних приложений и вирусов, которые вообще препятствуют запуску приложений при наличии отладочных приложений. В результате появляется всплывающее окно с ошибкой: В вашей системе обнаружен работающий отладчик. Пожалуйста, выгрузите его из памяти и перезапустите программу. Сегодня давайте обсудим, как исправить ошибку, обнаруженную отладчиком на ПК с Windows.

Содержание
- Как исправить ошибку «Обнаружен отладчик» в Windows 10
- Способ 1: загрузитесь в безопасном режиме и удалите конфликтующие приложения.
- Способ 2. Добавьте исключение приложений в брандмауэр Windows.
- Способ 3: обновить ОС Windows.
- Способ 4: удалить последние обновления
- Способ 5: переустановите приложения
- Совет для профессионалов: выполните восстановление системы
Как исправить ошибку «Обнаружен отладчик» в Windows 10
Отладка приложения это программа, используемая для обнаруживать ошибки в других программах и анализировать исходный код программного обеспечения. Если вы действительно используете отладчик или что-то подобное, удалите его, а затем попробуйте запустить программу. Эта ошибка, обнаруженная отладчиком, часто возникает при использовании приложений CopyTrans.
Однако, если это не так и ошибка является просто ложная сигнализация, перечислены ниже несколько решений для исправления ошибки отладчика на этом компьютере:
- Нажмите клавиши Alt + F4 вместе, чтобы закрыть все запущенные приложения и перезагрузить систему.
- Исключите приложение из проверки антивирусом.
- Обновите до последней версии или восстановите предыдущую сборку Windows.
- Полностью переустановите указанное приложение.
Способ 1: загрузиться в безопасном режиме и удалить конфликтующие приложения
Одно из недавно установленных сторонних приложений может вызывать В вашей системе обнаружен работающий отладчик, пожалуйста, выгрузите его из памяти. ошибка. Чтобы подтвердить то же самое, загрузите компьютер с Windows 10 в безопасном режиме. После этого включите сторонние приложения одно за другим, чтобы найти виновника и удалить его, как показано ниже:
1. нажмите Ключ Windows, тип Панель управленияи нажмите на Открытым, как показано.

2. Набор Просмотр > Маленькие значки, затем нажмите на Программы и особенности.

3. Щелкните правой кнопкой мыши подозрительные приложения вы не помните об установке или больше не нуждаетесь, например. 7-молния. Затем нажмите Удалить, как показано ниже.
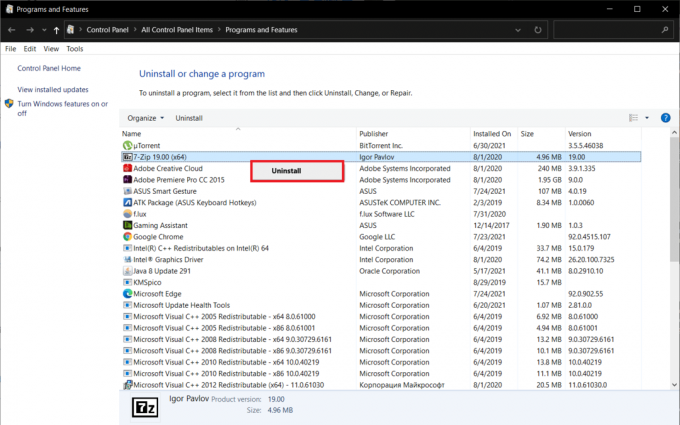
4. Повторение то же самое для всех таких приложений и загружайтесь в обычном режиме, чтобы проверить, была ли подтверждена указанная проблема.
Способ 2: добавить исключение приложений в брандмауэр Windows
Обычно сообщение об ошибке, в вашей системе обнаружен работающий отладчик, пожалуйста, выгрузите его из памяти и перезапустите программу возникает из-за чрезмерно строгой антивирусной программы, ищущей вредоносные компоненты в играх или других приложениях. В таких случаях антивирус ошибочно воспринимается приложением как отладчик, и отладчик обнаруживается на этом компьютере с ошибкой. Обходной путь заключается в том, чтобы добавить соответствующее приложение в список исключений программы безопасности или в список исключений брандмауэра Защитника Windows и/или стороннего антивирусного программного обеспечения.
1. Ударь Ключ Windows, тип Безопасность Windows и нажмите на Открытым.
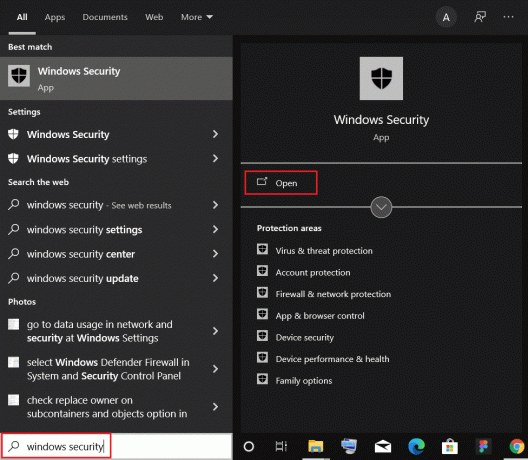
2. Перейдите к Защита от вирусов и угроз вкладку, как показано.

3. Нажать на Управление настройками вариант под Настройки защиты от вирусов и угроз раздел.

4. Прокрутите вниз до Исключения раздел и нажмите на Добавить или удалить исключения.
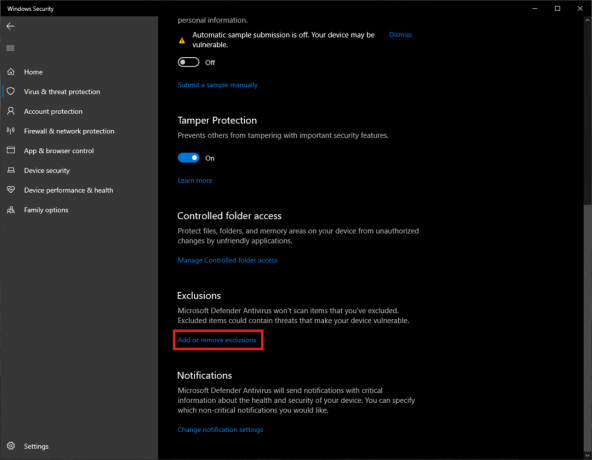
5. Наконец, нажмите кнопку + Добавить исключение кнопку, выберите Папка вариант и выберите желаемая папка приложения.
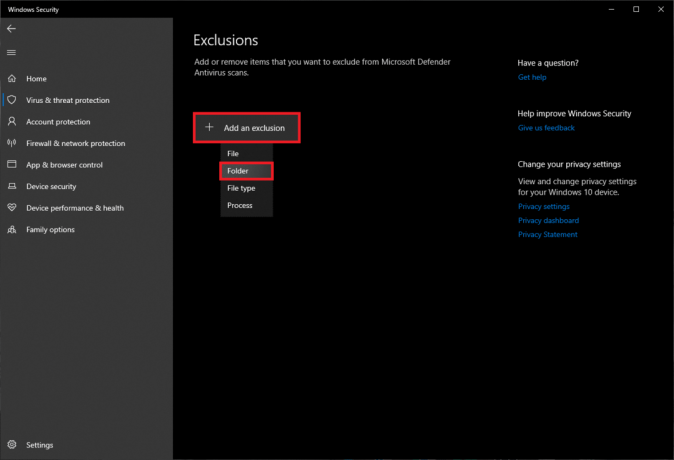
6. Во всплывающем окне «Управление учетными записями пользователей» нажмите да чтобы добавить папку в список исключений, как показано на рисунке.

Примечание: Если вы используете специализированную антивирусную программу, шаги будут разными для каждого. Быстрый поиск в Google по добавлению элементов в список исключений антивируса даст вам правильную процедуру для конкретной антивирусной программы. Кроме того, вы также можете временно отключить антивирусные программы.
Читайте также:Исправить блокировку Avast League of Legends (LOL)
Способ 3: обновить ОС Windows
Несколько пользователей предположили, что отладчик найден на этой машине ошибка вызвана ошибками в определенной сборке Windows. Если это так, Microsoft, вероятно, выпустила обновление с исправленной ошибкой. Следовательно, обновление ОС Windows должно помочь.
1. нажмите Клавиши Windows + I одновременно для запуска Настройки.
2. Нажать на Обновление и безопасность настройки, как показано.
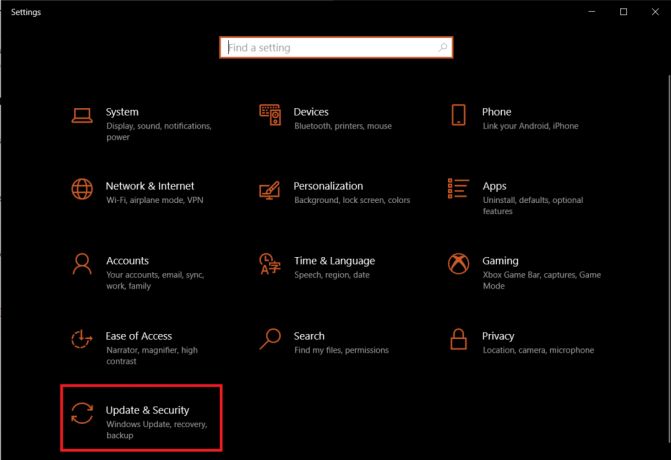
3. в Центр обновления Windows вкладку, нажмите на Проверить наличие обновлений кнопку на правой панели.
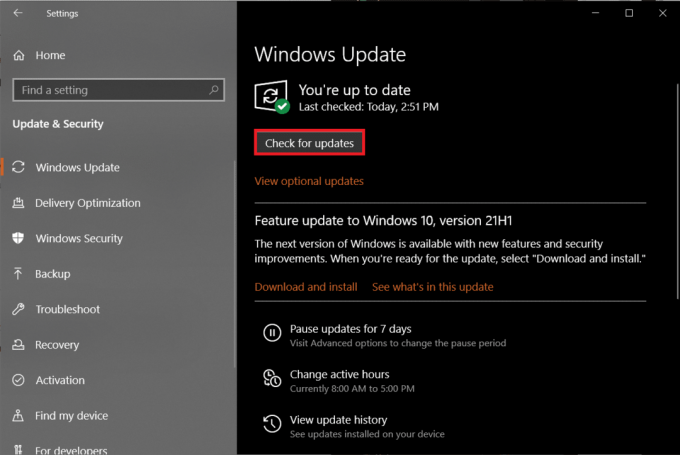
4А. Нажмите на Установить сейчас кнопка если есть Доступны обновления & Перезагрузите компьютер, чтобы применить их.

4Б. Если доступных обновлений нет, вы получите сообщение о том, что Вы в курсе. В этом случае попробуйте следующее исправление.

Способ 4: удалить последние обновления
Выполните следующие действия, чтобы исправить обнаруженную отладчиком ошибку, удалив обновления Windows:
1. Запустить Windows Настройки > Обновление и безопасность как указано в Способ 3.
2. в Центр обновления Windows вкладку, нажмите на Просмотреть историю обновлений вариант, как показано.
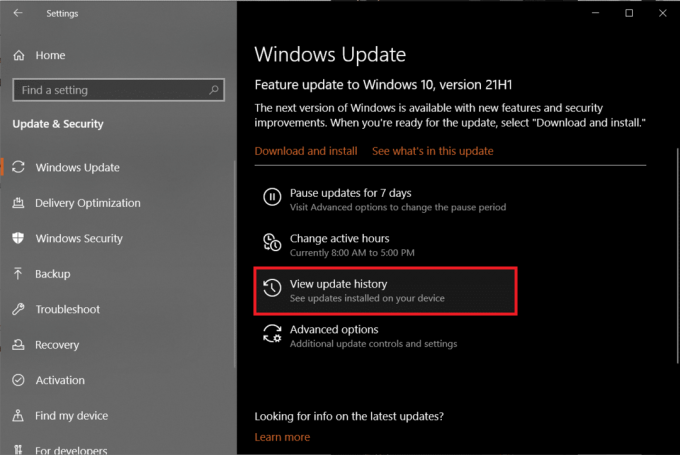
3. Далее выберите Удалить обновления.
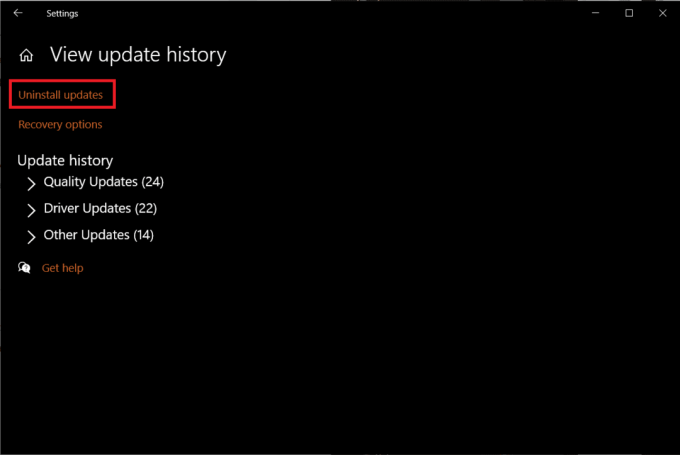
4. в Установленные обновления окно, нажмите на Установлено на заголовок столбца в сортировать обновления в зависимости от даты их установки.
5. Затем щелкните правой кнопкой мыши первую запись и нажмите Удалить кнопку, как показано ниже.

6. Следовать инструкции на экране для завершения процесса и перезагрузите компьютер.
Читайте также:Исправление обновления Windows 10, ожидающего установки
Способ 5: переустановите приложения
В конечном счете, приложение, вызвавшее обнаружение отладчика, может быть само виновато. Попробуйте связаться с их службой поддержки и рассказать им о ситуации. Или вы также можете полностью переустановить приложение, чтобы исправить ошибку, обнаруженную отладчиком, следующим образом:
1. нажмите Ключ Windows, тип Панель управленияи нажмите на Открытым.

2. Набор Просмотр > Маленькие значки, затем нажмите на Программы и особенности.

3. Щелкните правой кнопкой мыши на приложение, вызывающее ошибку (например. 7-zip) и выберите Удалить, показано выделенным.
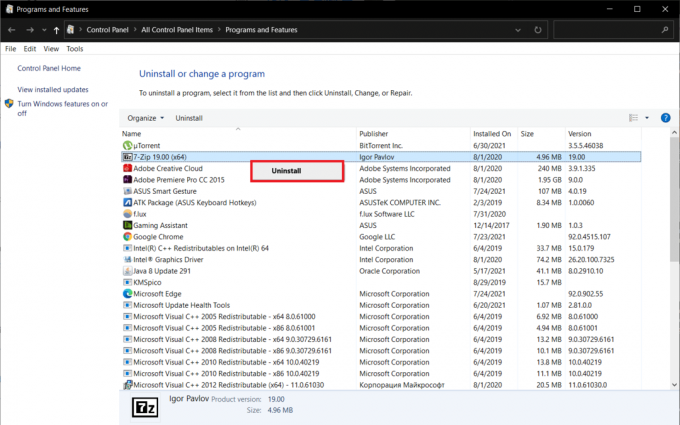
4. Подтверждать Удалить во всплывающих окнах и перезагрузите компьютер.
5. Теперь посетите официальный сайт приложения для загрузки последней версии приложения.

6. Запустите запускаемый файл а затем следуйте инструкции на экране установить его снова.
Совет для профессионалов: выполните восстановление системы
Некоторые пользователи могли решить проблему, обнаруженную отладчиком, восстановив свой компьютер до предыдущего состояния, при условии, что точка восстановления была создана ранее. Следуйте нашему руководству по Как использовать восстановление системы в Windows 10 сделать то же самое.
Рекомендуемые:
- Как запретить Microsoft Teams открываться при запуске
- Исправить высокую загрузку ЦП службой оптимизации среды выполнения .NET
- Как исправить программное обеспечение Elara, препятствующее завершению работы
- Как отключить экран блокировки в Windows 11
Мы надеемся, что вы смогли исправить обнаруженный отладчик: на этом компьютере обнаружена ошибка отладчика в Windows 10 настольный/ноутбук. Оставьте свои вопросы или предложения в разделе комментариев ниже. Дайте нам знать, что вы хотите узнать о следующем.



