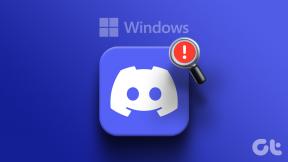8 лучших способов исправить мобильную точку доступа, не работающую в Windows 11
Разное / / January 14, 2022
Mobile Hotspot — это удобная утилита, которая позволяет вам совместно использовать интернет-соединение вашего ПК с другими беспроводными устройствами. Как бы полезно это ни было, могут быть случаи, когда мобильная точка доступа в Windows 11 может сработать и перестать работать.

Проблема может возникнуть из-за неправильно настроенных конфигураций, устаревшие драйверы, или антивирусные программы. В любом случае, приведенные ниже советы по устранению неполадок должны помочь вам решить проблемы с мобильной точкой доступа в Windows 11. Итак, начнем.
Также на Guiding Tech
1. Запустите средство устранения неполадок сетевого адаптера
В Windows 11 встроены средства устранения неполадок для обнаружения и устранения различных проблем с компьютером. Следовательно, вы должны начать со средства устранения неполадок сетевого адаптера, чтобы оно могло решить проблему с мобильной точкой доступа.
Шаг 1: Нажмите клавишу Windows + S, чтобы открыть поиск Windows, введите настройки устранения неполадоки нажмите Enter.

Шаг 2: Перейдите к другим средствам устранения неполадок.

Шаг 3: Прокрутите вниз, чтобы найти сетевой адаптер, и нажмите кнопку «Выполнить» рядом с ним, чтобы начать устранение неполадок.

2. Выключить Bluetooth
Иногда, Bluetooth-соединение на вашем ПК Известно, что он мешает работе мобильной точки доступа. Следовательно, вам следует отключить Bluetooth, чтобы посмотреть, поможет ли это. Вот как.
Шаг 1: Нажмите клавишу Windows + I, чтобы открыть настройки.
Шаг 2: Используйте левую панель, чтобы перейти к Bluetooth и устройствам, и выключите переключатель рядом с Bluetooth.

3. Отключить антивирусную программу
Антивирусные программы на вашем ПК также могут блокировать мобильную точку доступа из соображений безопасности. Чтобы исключить такую возможность, отключите антивирусную программу на своем ПК и попробуйте снова использовать мобильную точку доступа. Если это сработает, вам нужно будет просмотреть настройки антивирусной программы и отключить параметр, вызывающий проблему.
Если проблема не устранена, продолжите работу с этим руководством.

4. Запустите службу мобильной точки доступа
Служба мобильной точки доступа — это небольшая программа, которая должна работать в фоновом режиме, чтобы точка доступа работала. В идеале эта служба должна запускаться каждый раз, когда вы включаете мобильную точку доступа. Но если этого не происходит, вы можете попробовать запустить его вручную, выполнив следующие действия.
Шаг 1: Откройте меню «Пуск», введите Сервисыи нажмите Enter.

Шаг 2: Прокрутите вниз, чтобы найти Службы точки доступа Windows Mobile. Щелкните его правой кнопкой мыши и выберите «Пуск» в появившемся меню.

Проверьте, работает ли сейчас мобильная точка доступа.
5. Проверьте сетевой адаптер
Если проблема не устранена, вам необходимо просмотреть настройки сетевого адаптера на вашем ПК, чтобы узнать, связана ли проблема с ними. Вот как.
Шаг 1: Нажмите клавишу Windows + I, чтобы открыть настройки. Перейдите на вкладку «Сеть и Интернет» слева и перейдите в «Дополнительные параметры сети».

Шаг 2: Затем нажмите Дополнительные параметры сетевого адаптера. Откроется окно сетевых подключений.

Шаг 3: Щелкните правой кнопкой мыши сетевой адаптер для вашей мобильной точки доступа, чтобы открыть его свойства.

Шаг 4: В разделе «Общий доступ» снимите флажок «Разрешить другим пользователям сети подключаться через Интернет-соединение этого компьютера».

Перезагрузите компьютер, прежде чем снова использовать точку доступа.
Также на Guiding Tech
6. Обновите драйверы Wi-Fi
При каждом обновлении Windows драйверы на вашем компьютере обновляются автоматически. Но если вы давно не обновляли свой компьютер, проблема с мобильной точкой доступа может возникать из-за устаревших драйверов Wi-Fi. Вот как обновить их вручную.
Шаг 1: Нажмите клавишу Windows + S, чтобы получить доступ к поиску Windows. Тип Диспетчер устройств и нажмите Enter.

Шаг 2: Разверните сетевой адаптер. Щелкните правой кнопкой мыши драйвер WiFi и выберите «Обновить драйвер».

Оттуда следуйте инструкциям на экране, чтобы обновить драйверы Wi-Fi на ПК.
7. Подправить реестр Windows
Если вас все еще беспокоят проблемы с мобильной точкой доступа, вы можете попробовать настроить файлы реестра Windows на своем ПК.
Прежде чем продолжить, важно знать, что файлы реестра имеют решающее значение для операционной системы Windows. Следовательно, вы должны начать с осторожностью и запастись временем, чтобы резервное копирование файлов реестра заранее.
Шаг 1: Нажмите клавишу Windows + R, чтобы открыть диалоговое окно «Выполнить». Тип regedit и нажмите Enter.

Шаг 2: Используйте адресную строку вверху, чтобы перейти к следующему ключу:
HKEY_LOCAL_MACHINE\SYSTEM\CurrentControlSet\Services\WlanSvc\Parameters\HostedNetworkSettings\

Шаг 3: Справа найдите HostedNetworkSettings. Щелкните его правой кнопкой мыши и выберите Удалить.

После этого перезагрузите компьютер и посмотрите, сможете ли вы сейчас использовать мобильную точку доступа.
Также на Guiding Tech
8. Сбросить настройки сети
Если ничего не работает, возможно, вам придется сбросить существующие настройки сети на вашем компьютере в крайнем случае. Он удалит все сетевые адаптеры и восстановит другие сетевые настройки до значений по умолчанию. Сюда входят Wi-Fi, Bluetooth, VPN, сетевые адаптеры и Ethernet. Таким образом, если проблема вызвана неправильными настройками, сброс настроек сети должен помочь.
Шаг 1: Нажмите клавишу Windows + I, чтобы запустить приложение «Настройки», перейдите на вкладку «Сеть и Интернет» и нажмите «Дополнительные параметры сети».
Шаг 2: В разделе «Дополнительные настройки» нажмите «Сброс сети».

Шаг 3: Наконец, нажмите кнопку «Сбросить сейчас» рядом с «Сброс сети».

Дождитесь завершения процесса и после этого перезагрузите компьютер, чтобы посмотреть, решит ли это проблему.
Делиться — значит заботиться
Устранение проблем с мобильной точкой доступа в Windows не должно занять много времени. В большинстве случаев проблему можно решить, запустив средство устранения неполадок или обновив драйвер сетевого адаптера. Дайте нам знать, какое решение помогло вам в комментариях ниже.