Как отключить жесты сенсорной панели в Windows 11
Разное / / January 14, 2022
Одной из самых узнаваемых особенностей ноутбука является его сенсорная панель, которая еще больше облегчает портативность ноутбуков. Тачпад дает системе настоящую свободу от проводов, и можно сказать, что тачпад стал толчком, благодаря которому люди начали склоняться к ноутбукам. Но даже эта полезная функция иногда может надоесть. Почти все сенсорные панели, доступные сегодня на рынке, оснащены множеством жестов, которые могут упростить работу пользователя, например жесты тремя пальцами и нажатием. Хотя это может быть довольно хлопотно, если вы по ошибке проведете пальцем по тачпаду, и он откроет совершенно другой экран или поместит курсор в другое место. Избавиться от таких неприятностей можно, отключив жесты тачпада. В этой статье мы собираемся обсудить, как включить или отключить жесты сенсорной панели в Windows 11.
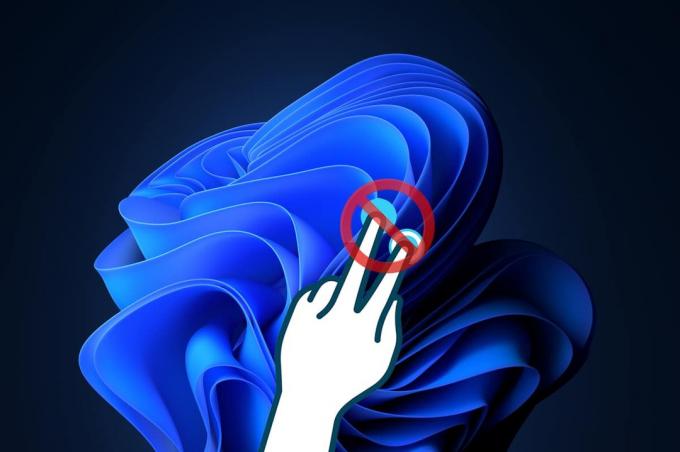
Содержание
- Как включить или отключить жесты сенсорной панели в Windows 11
- Вариант 1. Включить или отключить жесты тремя пальцами
- Вариант 2. Включить или отключить жесты касания
- Вариант 3. Включить или отключить жесты сжатия
- Совет для профессионалов: как сбросить все жесты сенсорной панели.
Как включить или отключить жесты сенсорной панели в Windows 11
Для сенсорных панелей ноутбуков предусмотрено несколько жестов. Вы можете смешивать и сочетать их или отключать все жесты сенсорной панели в соответствии с вашими предпочтениями в Windows 11 путем изменения настроек.
Вариант 1. Включить или отключить жесты тремя пальцами
Вы можете включить или отключить жесты тремя пальцами, выполнив следующие действия:
1. Нажмите Клавиши Windows + I вместе, чтобы запустить Настройки приложение.
2. Нажмите на Bluetooth и устройства на левой панели и прокрутите вниз на правой панели, чтобы выбрать Тачпад вариант, как показано ниже.

3. Дважды щелкните на Жесты тремя пальцами расширить его под Жесты и взаимодействие.
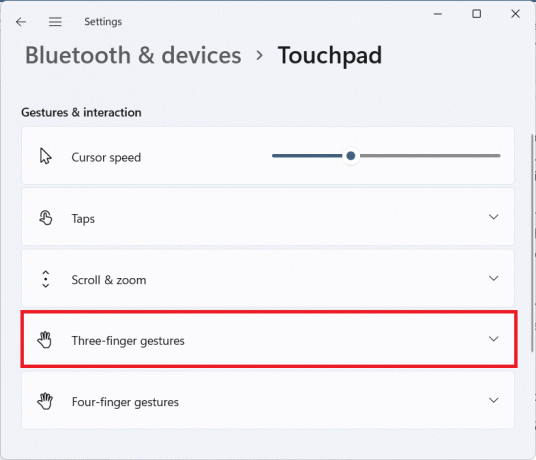
4А. Щелкните раскрывающийся список для Свайпы и выберите Ничего такого из списка, чтобы отключить жесты сенсорной панели тремя пальцами в Windows 11.

4Б. Выберите другие параметры в раскрывающемся меню, чтобы жесты сенсорной панели в Windows 11 могли выполнять следующие функции:
- Переключить приложения и показать рабочий стол
- Переключение рабочих столов и отображение рабочего стола
- Изменить звук и громкость
Читайте также:Как включить или отключить службу в Windows 11
Вариант 2. Включить или отключить жесты касания
Вот шаги, чтобы включить или отключить жесты касания в Windows 11:
1. Перейти к Тачпад раздел в Настройки приложение, как указано в Опция 1.

2. Развернуть Краны раздел под Жесты и взаимодействие.
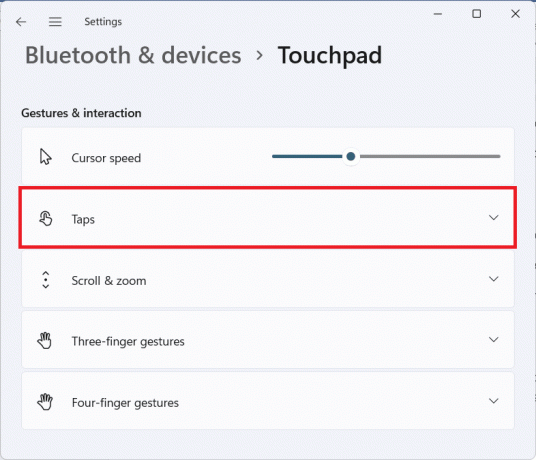
3А. Снимите все флажки для Taps, чтобы отключить жесты сенсорной панели в Windows 11.

3Б. Чтобы включить жесты сенсорной панели в Windows 11, установите нужные параметры:
- Коснитесь одним пальцем, чтобы выполнить одиночный щелчок
- Коснитесь двумя пальцами, чтобы щелкнуть правой кнопкой мыши
- Нажмите дважды и перетащите, чтобы выбрать несколько
- Нажмите правый нижний угол сенсорной панели, чтобы щелкнуть правой кнопкой мыши
Читайте также:Как включить оповещение экранного диктора Caps Lock в Windows 11
Вариант 3. Включить или отключить жесты сжатия
Точно так же вы также можете включить или отключить жесты сжатия в Windows 11 следующим образом:
1. Перейдите к Тачпад раздел в Настройки приложение, как и раньше.

2. Расширять Прокрутка и масштабирование раздел под Жесты и взаимодействие.
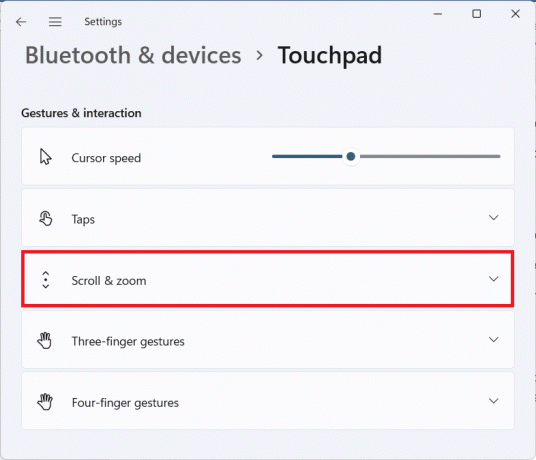
3А. Снимите флажки, отмеченные Проведите двумя пальцами для прокрутки и Разведите пальцы, чтобы увеличить, показанный выделенным, чтобы отключить жесты сенсорной панели в Windows 11.

3Б. В качестве альтернативы отметьте эти параметры, чтобы снова включить жесты щипка:
- Проведите двумя пальцами для прокрутки
- Разведите пальцы, чтобы увеличить
Читайте также:Как отключить камеру и микрофон Windows 11 с помощью сочетания клавиш
Совет для профессионалов: как сбросить все жесты сенсорной панели
Чтобы сбросить все жесты сенсорной панели, выполните действия, перечисленные ниже.
1. Перейти к Настройки > Сенсорная панель как показано ниже.

2. Дважды щелкните по Тачпад расширить свои возможности
3. Здесь нажмите на Перезагрузить кнопка показана выделенной на рисунке ниже.
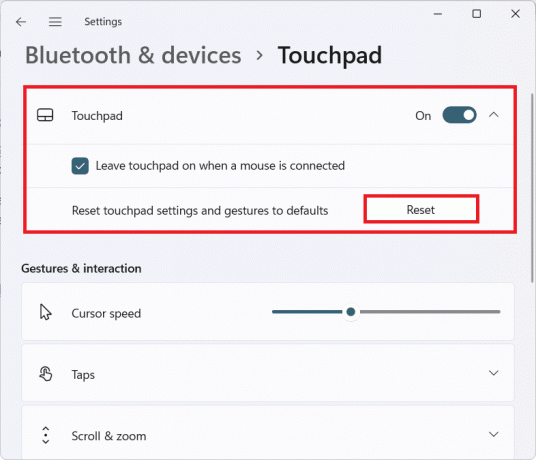
Рекомендуемые:
- Как использовать телевизор в качестве монитора для ПК с Windows 11
- Как отключить индексацию поиска в Windows 11
- Как отключить экран блокировки в Windows 11
- Исправить прокрутку сенсорной панели, не работающую в Windows 10
Мы надеемся, что эта статья о как включить илиотключить жесты сенсорной панели в Windows 11 был полезен для вас. Присылайте нам свои предложения и вопросы, используя поле для комментариев внизу. Кроме того, дайте нам знать, на какую тему вы хотите, чтобы мы написали в следующий раз.



