Как исправить пустые значки в Windows 11
Разное / / January 14, 2022
Вы чувствуете, что все довольны эстетикой своего рабочего стола, а затем вдруг замечаете пустую иконку, торчащую, как больной палец? Это очень раздражает, не так ли? В проблеме с пустым значком нет ничего нового, и Windows 11 тоже не застрахована от этого. Это может быть вызвано многими причинами, такими как проблемы с кешем значков или устаревшие приложения. Что ж, если у вас тоже тикает ОКР, видя эту пустую иконку, разрушающую всю атмосферу, как и я, позвольте мне сказать вам, что я понимаю вашу боль. Следовательно, мы собираемся исправить пустые значки в Windows 11.

Содержание
- Как исправить пустые значки в Windows 11
- Способ 1: вручную добавить значки приложений
- Способ 2: запустить сканирование DISM и SFC
- Способ 3: перезапустите проводник Windows
- Способ 4: очистить кеш значков
- Способ 5: обновить проблемное приложение
- Способ 6: переустановите проблемное приложение
Как исправить пустые значки в Windows 11
Есть несколько способов исправить пустые значки на рабочем столе в Windows 11 в зависимости от причины, стоящей за ним. Ниже мы перечислили наиболее распространенные способы устранения этой проблемы.
Способ 1: вручную добавить значки приложений
Выполните шаги, указанные ниже, чтобы вручную добавить отсутствующий значок приложения в пустой файл значка:
1. Щелкните правой кнопкой мыши на пустой значок и выберите Характеристики из контекстного меню, как показано.
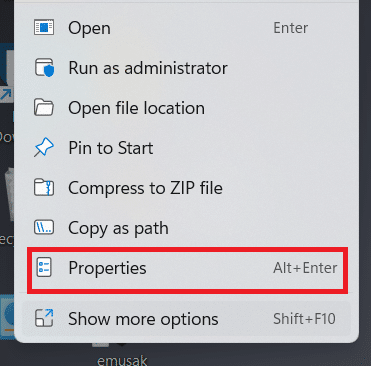
2. в Ярлык вкладка Характеристики окно, нажмите на Изменить значок… кнопка.
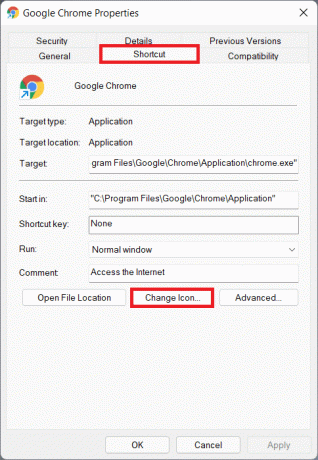
3. в Изменить значок окно, выберите свой желаемый значок из списка и нажмите В ПОРЯДКЕ.
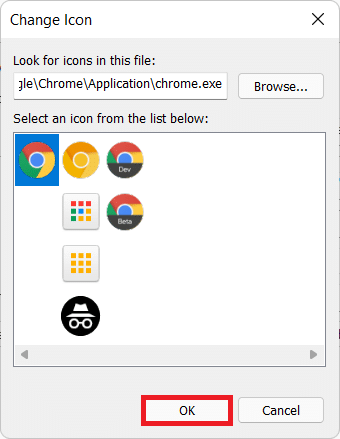
4. Нажмите на Применить > ОК чтобы сохранить эти изменения.
Читайте также:Как восстановить отсутствующий значок корзины в Windows 11
Способ 2: запустить сканирование DISM и SFC
Вот как исправить пустые значки в Windows 11, запустив сканирование DISM и SFC:
1. нажмите Окнаключ и введите Командная строка. Нажмите на Запустить от имени администратора для запуска командной строки с повышенными правами.

2. Нажмите на да в Контроль учетных записей пользователей быстрый.
3. Введите заданные команды и нажмите кнопку Введите ключ для сканирования и исправления проблем в файлах ОС:
- DISM /Online /cleanup-image /scanhealth
- DISM/Online/Cleanup-Image/restorehealth
Примечание: Ваш компьютер должен быть подключен к Интернету для правильного выполнения этой команды.
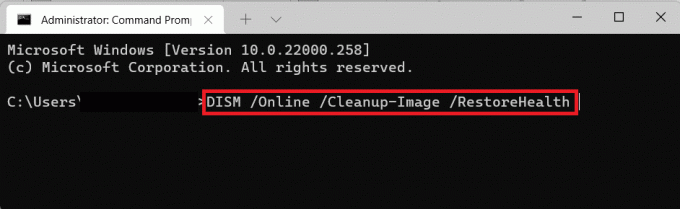
4. Перезагрузите компьютер & открыть ПовышенныйКомандная строка снова.
5. Выполнять SFC/сканировать команду, как показано ниже.
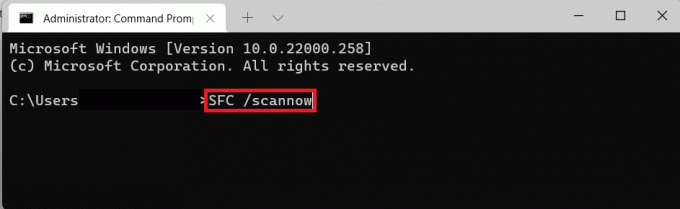
6. Перезагрузите компьютер.
Читайте также:Как закрепить приложения на панели задач в Windows 11
Способ 3: перезапустите проводник Windows
Вот как можно исправить пустые значки в Windows 11, перезапустив проводник Windows:
1. Нажмите Клавиши Ctrl + Shift + Esc вместе, чтобы открыть Диспетчер задач.
2. Прокрутите вниз список активных процессов в Процессы вкладку и нажмите на проводник Виндоус.
3. Затем нажмите на Начать сначала в правом нижнем углу, показано выделенным цветом.
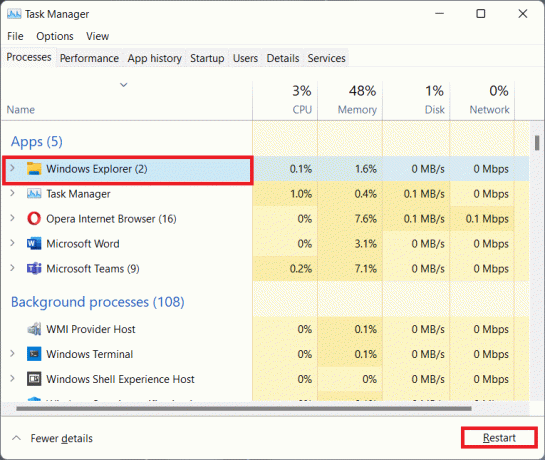
Читайте также:Как отключить автозапуск программ в Windows 11
Способ 4: очистить кеш значков
Другой способ исправить пустые значки в Windows 11 — очистить кеш значков. Для этого выполните следующие действия:
1. Нажмите Клавиши Windows + E вместе, чтобы открыть Проводник.
2. Нажмите на Вид в Меню бар.
3. В появившемся списке нажмите на Показать > Скрытые элементы, как показано ниже.

4. Введите следующее местоположение дорожка в адресной строке и нажмите кнопку Входитьключ:
C:\Пользователи\\AppData\Local

5. Прокрутите вниз и выберите файл с именем IconCache.db
6. Удалите файл, нажав кнопку Клавиши Shift+Del вместе.

7. Нажмите на Удалить в запросе подтверждения и начать сначалаваш компьютер.
Читайте также: Как изменить значки на рабочем столе в Windows 11
Способ 5: обновить проблемное приложение
Нельзя не подчеркнуть, что вы должны поддерживать все приложения в актуальном состоянии, всегда, любой ценой. Большинство проблем, с которыми вы сталкиваетесь в любой программе, можно решить простым обновлением. Обновление приложения зависит от приложения и источника приложения.
- Если вы установили приложение из Microsoft Store, вы можете обновить его из Страница библиотеки принадлежащий Приложение Microsoft Store.
- Если вы установили приложение с помощью установщика, загруженного из Интернета, нажмите кнопку Обновлятьвариант всамо приложение.
- Или, Скачать обновление с официального сайта приложения и установите обновление вручную, как и любую другую обычную установку.
Вы можете следить за нашей статьей на Как обновить приложения в Windows 11 для более полного объяснения того же самого.
Способ 6: переустановите проблемное приложение
Совершенно очевидно, что все проблемы с приложением можно исправить, переустановив указанное приложение. Вы также можете сделать то же самое из приложения «Настройки» следующим образом:
1. Нажмите Виндовс + Х чтобы открыть виндовс 11 Прямая ссылка меню.
2. Нажмите Приложения и функции из списка.
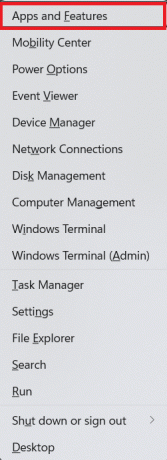
3. Прокрутите список установленных приложений и нажмите кнопку трехточечный значок для приложения, которое вы хотите удалить. например uTorrent.
4. Выберите Удалить вариант, как показано.

5. Нажмите на Удалить во всплывающем окне подтверждения, как показано на рисунке.
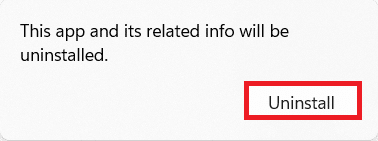
Рекомендуемые:
- Как отключить жесты сенсорной панели в Windows 11
- Как заблокировать обновление Windows 11 с помощью GPO
- Как отключить значки уведомлений в Windows 11
- Как разблокировать Windows 11
Мы надеемся, что эта статья помогла вам разобраться как исправить пустые значки в Windows 11. Присылайте нам свои предложения и вопросы в разделе комментариев ниже.



