Как исправить ошибку Minecraft 0x803f8001 в Windows 11
Разное / / January 15, 2022
Minecraft по-прежнему остается одной из самых любимых игр 2021 года, и мы уверены, что она сохранит этот титул на долгие годы. Новые игроки прыгают в этот квадратный мир каждый день. Но некоторые из них не могут присоединиться к веселью из-за ошибки Minecraft 0x803f8001. Программа запуска Minecraft в настоящее время недоступна в вашей учетной записи.. Программа запуска Minecraft — это программа установки, используемая для установки Minecraft на ваш компьютер, и без ее правильной работы вы не сможете установить или получить доступ к Minecraft. Мы здесь для вашего спасения! Сегодня мы рассмотрим способы исправления ошибки Minecraft 0x803f8001 в Windows 11.
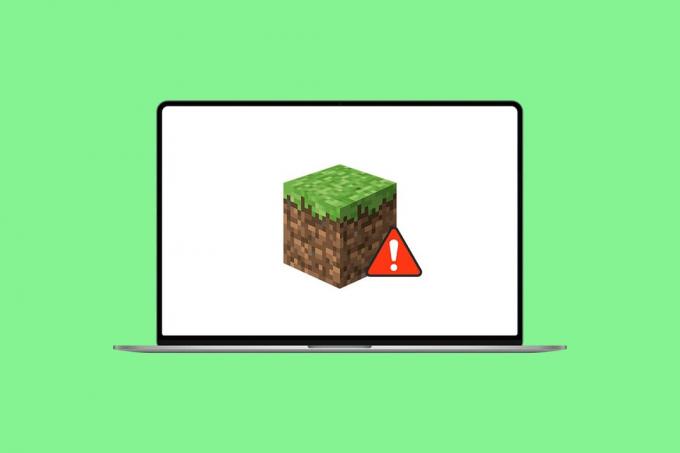
Содержание
- Как исправить ошибку Minecraft 0x803f8001 в Windows 11
- Причины ошибки Minecraft 0x803f8001
- Способ 1: сброс кеша Microsoft Store
- Способ 2: измените свой регион на США
- Способ 3: установить более старую версию Minecraft Launcher
- Способ 4: запустить средство устранения неполадок совместимости
- Способ 5: обновить Windows
- Способ 6: запустить полное сканирование системы
Как исправить ошибку Minecraft 0x803f8001 в Windows 11
Недавно Minecraft набрал один триллион просмотров на Youtube и продолжает считать. Это приключенческая ролевая игра. В Minecraft можно построить буквально что угодно. В этой статье мы обсудим, как исправить ошибку Minecraft Launcher not available. Прежде чем переходить к решениям, сообщите нам причины этой ошибки Minecraft 0x803f8001 в Windows 11.
Причины ошибки Minecraft 0x803f8001
Сообщается, что эта ошибка появляется, когда игроки пытаются установить программу запуска Minecraft из Microsoft Store, что вынуждает их искать другие источники. Следовательно, распространенными причинами таких ошибок могут быть:
- Устаревшая операционная система Windows.
- Игра или сервер недоступны в вашем регионе.
- Проблема несовместимости с лаунчером Minecraft.
- Проблемы с приложением магазина Microsoft.
Способ 1: сброс кеша Microsoft Store
Ниже приведены шаги по сбросу кеша Microsoft Store, чтобы исправить ошибку 0x803f8001 Minecraft Launcher, которая не работает в Windows 11:
1. Запустить Бегать диалоговое окно, нажав Клавиши Windows + R вместе.
2. Тип wsreset.exe и нажмите В ПОРЯДКЕ для сброса кеша Microsoft Store.
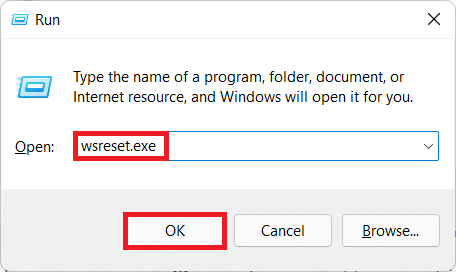
3. Ну наконец то, начать сначала ваш компьютер и повторите попытку загрузки.
Должны прочитать:Как скачать и установить Minecraft на Windows 11
Способ 2: измените свой регион на США
Minecraft может быть недоступен для определенного региона. Итак, вы должны изменить свой регион на Соединенные Штаты, где он, безусловно, доступен и работает без сбоев:
1. Открыть Настройки приложение, нажав Клавиши Windows + I вместе.
2. Нажмите на Время и язык на левой панели и выберите Язык и регион на правой панели.

3. Здесь прокрутите вниз до Область раздел.
4. Выбирать Соединенные Штаты от Страна или Регион выпадающее меню.

5. Перезагрузите компьютер. Затем загрузите и установите Minecraft.
Примечание: Вы всегда можете вернуться к региону по умолчанию после установки Minecraft Launcher.
Читайте также:Как исправить Microsoft Store, который не открывается в Windows 11
Способ 3: установить более старую версию Minecraft Launcher
1. Перейти к сайт майнкрафт.
2. Нажмите на СКАЧАТЬ ДЛЯ WINDOWS 7/8 под НУЖЕН ДРУГОЙ ВКУС раздел, как показано.
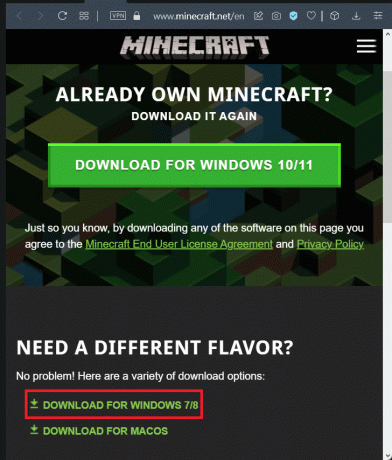
3. Спасти .exe файл с использованием СохранятьВ виде диалоговое окно в желаемом каталог.
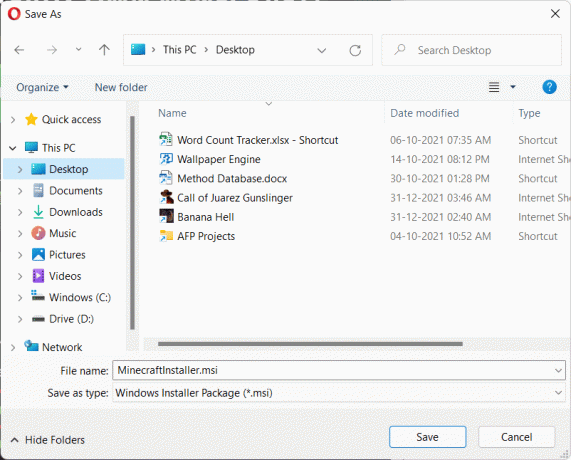
4. Открытым Проводник нажав Клавиши Windows + E вместе.
5. Перейдите в место, где вы сохранили запускаемый файл. Дважды щелкните по нему, чтобы запустить его, как показано на рисунке.
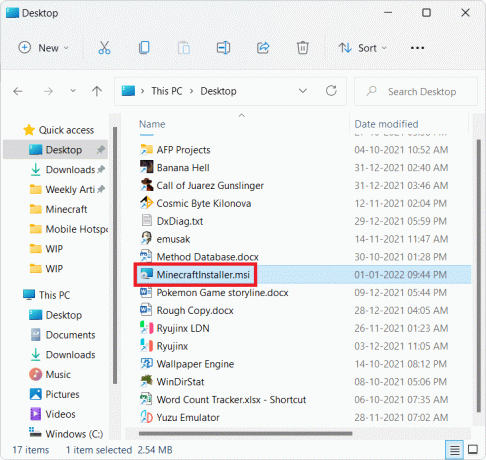
6. Следовать инструкции на экране для установки Minecraft Launcher для Windows 7/8.

7. Запустите игру и наслаждайтесь игрой с друзьями.
Способ 4: запустить средство устранения неполадок совместимости
Если вы снова столкнулись с ошибкой Minecraft 0x803f8001 в Windows 11, запустите средство устранения неполадок совместимости программ следующим образом:
1. Щелкните правой кнопкой мыши на установочный файл майнкрафта и выберите Устранение неполадок совместимости в старом контекстном меню, как показано ниже.
Примечание: Если вы не можете найти файлы игры, прочтите Где Microsoft Store устанавливает игры?
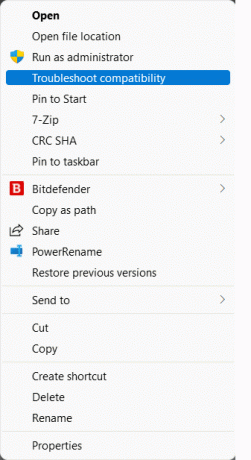
2. в Средство устранения неполадок совместимости программ мастер, нажмите на Программа устранения неполадок, как показано.
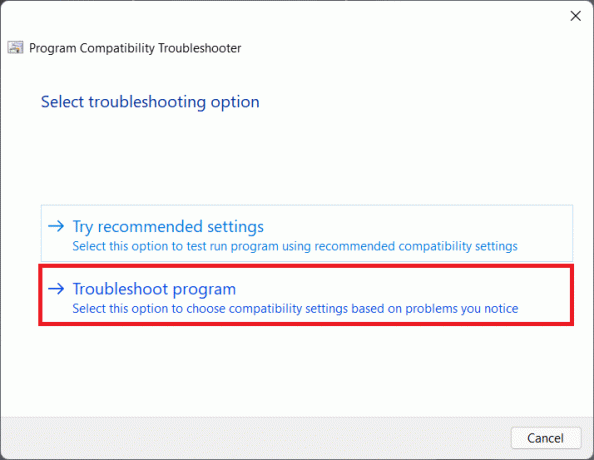
3. Установите флажок для Программа работала в более ранних версиях Windows, но теперь не устанавливается и не запускается. и нажмите на Следующий.
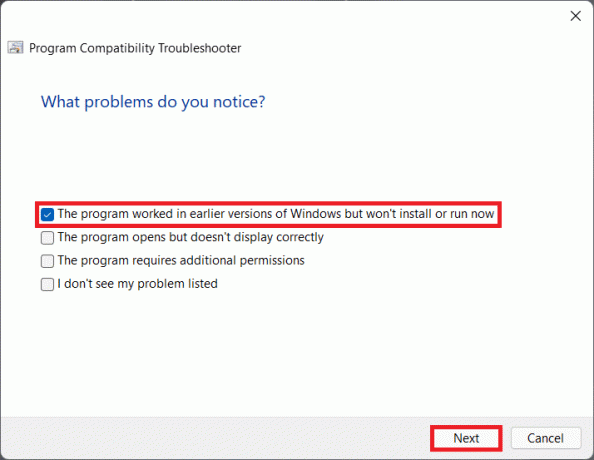
4. Нажмите на Окна8 из списка старых версий Windows и нажмите Следующий.
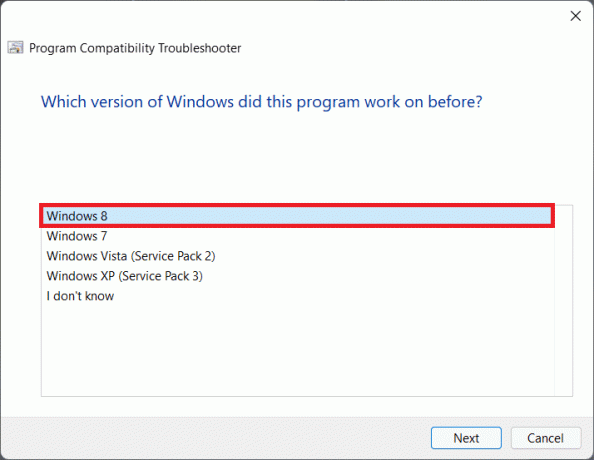
5. Нажмите на Протестируйте программу… кнопку на следующем экране, как показано на рисунке.

6. Нажмите на Да, сохранить эти настройки для этой программы опция показана выделенной.
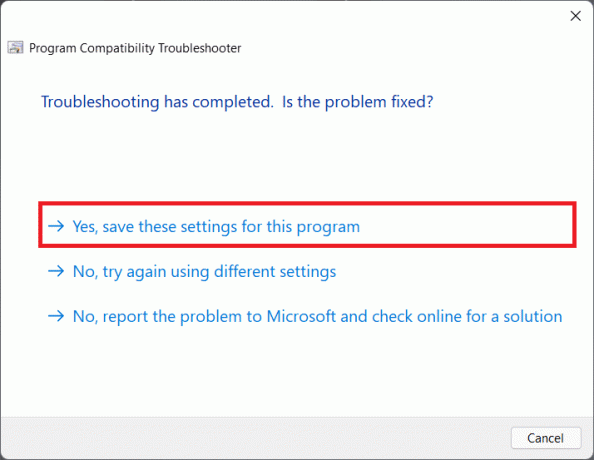
7А. Наконец, нажмите на Закрывать как только проблема Фиксированный.
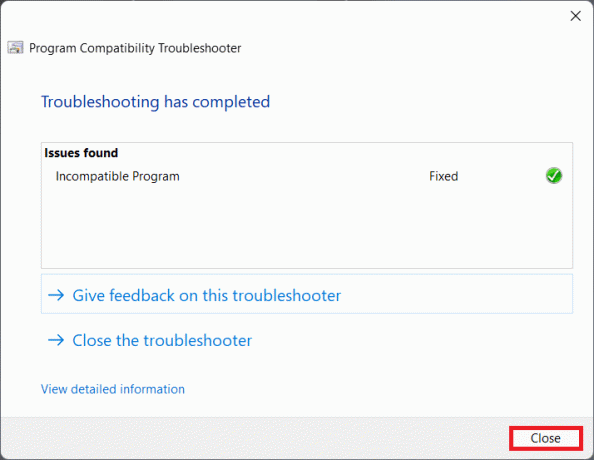
7Б. Если не, Протестировать программу выбрав разные версии винды в Шаг 5.
Читайте также:Как использовать коды цветов Minecraft
Способ 5: обновить Windows
Если ни один из вышеперечисленных методов не смог исправить ошибку 0x803f8001 Minecraft Launcher не работает, вы можете попробовать обновить операционную систему Windows 11, как описано ниже:
1. Нажмите Клавиши Windows + I вместе, чтобы открыть Настройки Программы.
2. Нажмите на Центр обновления Windows на левой панели и выберите Проверить наличие обновлений.
3. Если доступно какое-либо обновление, нажмите Скачать и установить вариант, показанный выделенным.

4А. Ждать для Windows, чтобы загрузить и установить обновления. Затем перезагрузите компьютер.
4Б. Если обновления недоступны, попробуйте следующее решение.
Читайте также:Как исправить зависание обновления Windows 11
Способ 6: запустить полное сканирование системы
Еще одна причина, вызывающая эту ошибку Minecraft 0x803f8001 в Windows 11, — вредоносное ПО. Итак, чтобы исправить эту ошибку, запустите полное сканирование системы с помощью встроенных средств безопасности Windows следующим образом:
1. Нажать на Значок поиска и введите Безопасность Windows. Нажмите Открытым как показано.

2. Выбирать Защита от вирусов и угроз вариант.

3. Нажмите на Параметры сканирования и выбрать Полное сканирование. Затем нажмите на Сканировать сейчас кнопку, как показано ниже.
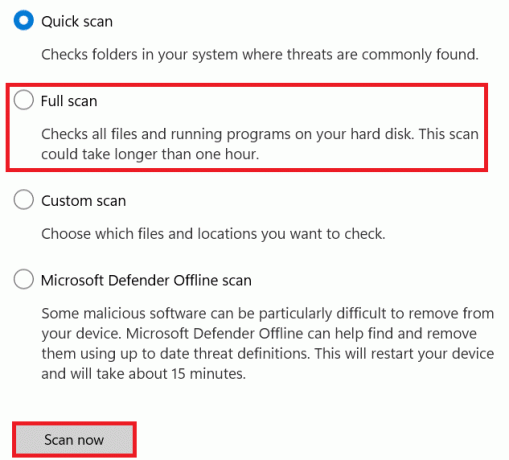
Рекомендуемые:
- Что такое информация об установке InstallShield?
- 10 лучших идей милого дома в Minecraft
- Исправить код ошибки Steam e502 l3 в Windows 10
- Как использовать Push-to-Talk в Discord
Мы надеемся, что эта статья сможет исправитьОшибка Minecraft 0x803f8001 в Windows 11. Если нет, прочитайте наше руководство по Исправьте приложения, которые не открываются в Windows 11 здесь. Вы можете написать нам в разделе комментариев ниже, если у вас есть предложения или вопросы к нам.



