Исправление использования большого диска WSAPPX в Windows 10
Разное / / January 15, 2022
WSAPPX указан Microsoft как жизненно важный процесс для Windows 8 и 10. По правде говоря, процесс WSAPPX должен использовать большое количество системных ресурсов для выполнения назначенных задач. Хотя, если вы заметили ошибку WSAPPX с высокой загрузкой диска или ЦП или какое-либо из его приложений, которые неактивны, рассмотрите возможность его отключения. Процесс содержит две подуслуги:
- Служба развертывания AppX (AppXSVC) – отвечает за установка, обновление и удаление приложений. AppXSVC запускается, когда магазин открыт
- Служба клиентских лицензий (КлипSVC) – это официально обеспечивает поддержку инфраструктуры для Microsoft Store и активируется при запуске одного из приложений Store для проверки лицензии.

Содержание
- Как исправить ошибку WSAPPX High Disk & CPU Usage в Windows 10.
- Способ 1: отключить автоматическое обновление приложений
- Совет для профессионалов: обновляйте приложения Microsoft Store вручную
- Способ 2: отключить Магазин Windows
- Вариант 1: через редактор локальной групповой политики
- Вариант 2: через редактор реестра
- Способ 3: отключить AppXSVC и ClipSVC
- Способ 4: увеличить виртуальную память
- Совет для профессионалов: проверьте оперативную память ПК с Windows 10
Как исправить ошибку WSAPPX High Disk & CPU Usage в Windows 10
В большинстве случаев нам не нужно беспокоиться о сотнях системных процессов и служб, работающих в фоновом режиме, что позволяет операционной системе Windows работать безупречно. Хотя часто системные процессы могут демонстрировать ненормальное поведение, например потреблять излишне много ресурсов. Системный процесс WSAPPX печально известен тем же. Управляет установкой, обновлением, удалением приложений из Магазин Windows а именно универсальная платформа приложений Microsoft.
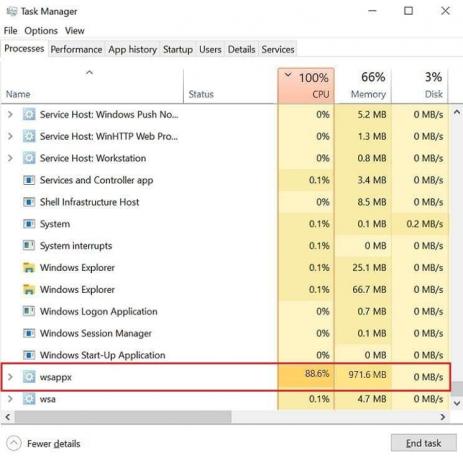
Существует четыре различных способа ограничения высокой загрузки диска и ЦП WSAPPX, которые подробно объясняются в следующих разделах:
- Если вы редко используете какое-либо из собственных приложений Магазина, отключите функцию автоматического обновления и даже удалите некоторые из них.
- Поскольку этот процесс связан с приложением Microsoft Store, отключение магазина предотвратит использование ненужных ресурсов.
- Вы также можете отключить AppXSVC и ClipSVC из редактора реестра.
- Увеличение виртуальной памяти также может решить эту проблему.
Способ 1: отключить автоматическое обновление приложений
Самый простой способ ограничить процесс WSAPPX, в частности подслужбу AppXSVC, — отключить функцию автоматического обновления приложений Магазина. Если автоматическое обновление отключено, AppXSVC больше не будет запускаться или вызывать высокую загрузку ЦП и диска при открытии Магазина Windows.
Примечание: Если вы хотите, чтобы ваши приложения всегда были в актуальном состоянии, время от времени обновляйте их вручную.
1. Открыть Начинать меню и тип Магазин Майкрософт. Затем нажмите на Открытым на правой панели.
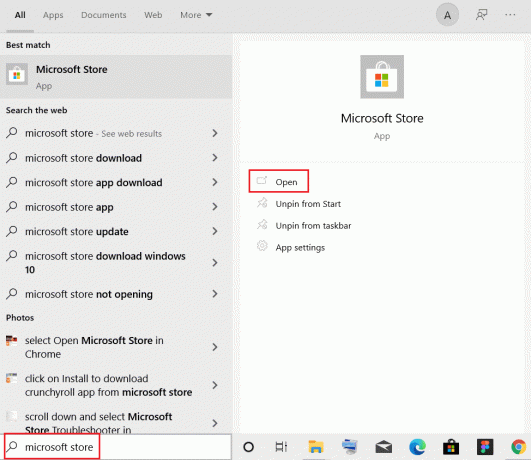
2. Нажать на трехточечный значок и выбрать Настройки из последующего меню.

3 На вкладке Главная отключите Обновляйте приложения автоматически опция показана выделенной.
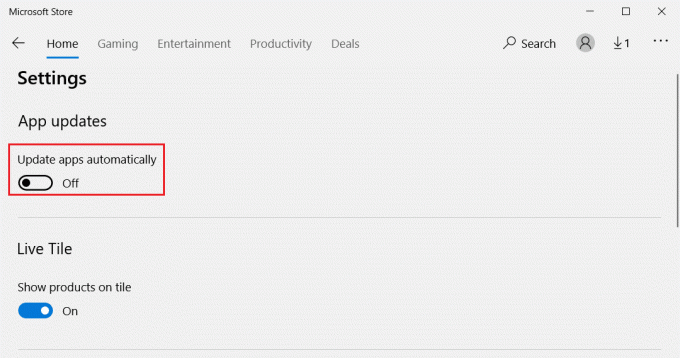
Совет для профессионалов: обновляйте приложения Microsoft Store вручную
1. Введите, найдите и откройте Магазин Майкрософт, как показано.
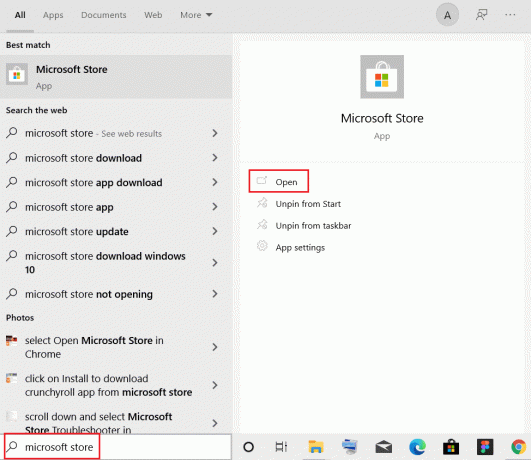
2. Нажмите трехточечный значок и выберите Загрузки и обновления, как показано ниже.
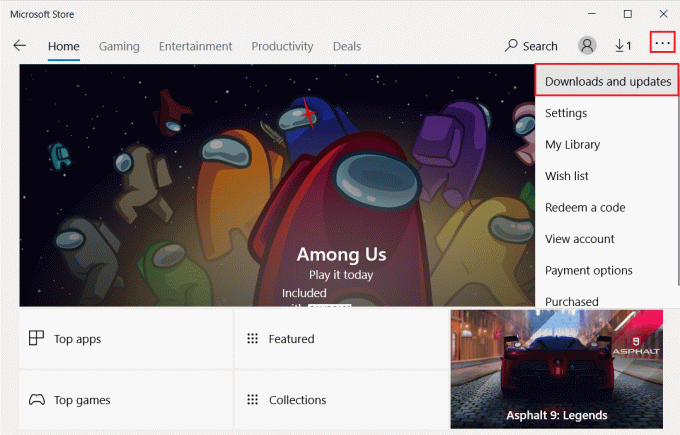
3. Наконец, нажмите на Получайте обновления кнопка.
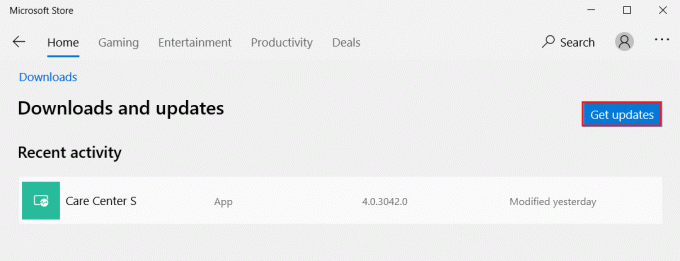
Читайте также:Где Microsoft Store устанавливает игры?
Способ 2: отключить Магазин Windows
Как упоминалось ранее, отключение хранилища предотвратит высокую загрузку ЦП WSAPPX и любую из его подслужб от чрезмерного потребления системных ресурсов. Теперь, в зависимости от вашей версии Windows, есть два разных способа отключить магазин Windows.
Вариант 1: через редактор локальной групповой политики
Этот метод для Windows 10 Профессиональная и Корпоративная пользователей в качестве редактора локальной групповой политики недоступен для Windows 10 Home Edition.
1. Нажмите Клавиши Windows + R вместе в Бегать чат.
2. Тип gpedit.msc и ударил Введите ключ запустить Редактор локальной групповой политики.

3. Перейдите к Конфигурация компьютера > Административные шаблоны > Компоненты Windows > Магазин двойным щелчком по каждой папке.
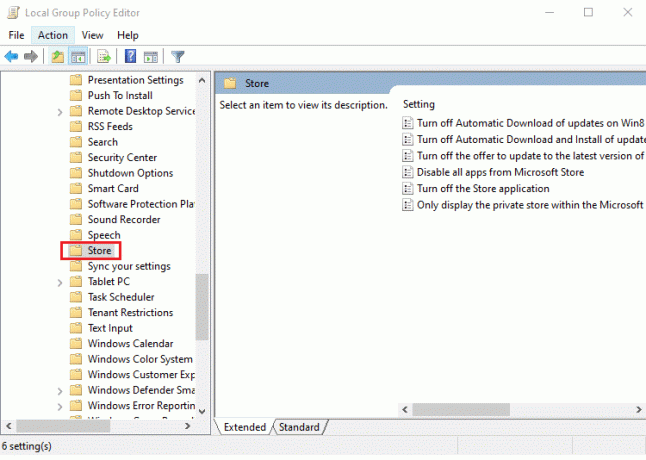
4. На правой панели выберите Выключите приложение «Магазин». параметр.
5. После выбора нажмите на Изменить параметр политики показано выделенным на рисунке ниже.
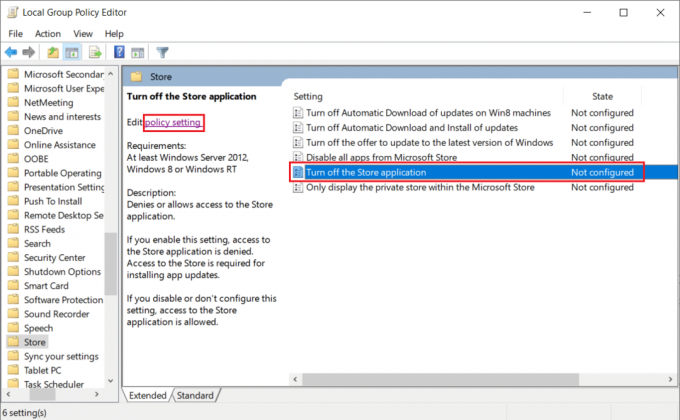
Примечание: По умолчанию Выключите приложение «Магазин».Состояние будет установлен на Не настроено.
6. Просто выберите Включено вариант и нажмите на Применить >В ПОРЯДКЕ чтобы сохранить и выйти.

7. Перезагрузите компьютер, чтобы применить эти изменения.
Читайте также:Как включить редактор групповой политики в Windows 11 Home Edition
Вариант 2: через редактор реестра
За Домашняя версия Windows, отключите Магазин Windows из редактора реестра, чтобы исправить ошибку высокой загрузки диска WSAPPX.
1. Нажмите Виндовс + Рключи вместе, чтобы открыть Бегать чат.
2. Тип regedit в Бегать диалоговое окно и нажмите В ПОРЯДКЕ запустить Редактор реестра.

3. Перейти к указанному местоположению дорожка ниже из адресной строки.
HKEY_LOCAL_MACHINE\SOFTWARE\Policies\Microsoft\WindowsStore
Примечание: Если вы не найдете папку WindowsStore в Microsoft, создайте ее самостоятельно. Щелкните правой кнопкой мыши Майкрософт. Затем нажмите Создать > Ключ, как изображено. Тщательно назовите ключ как WindowsStore.
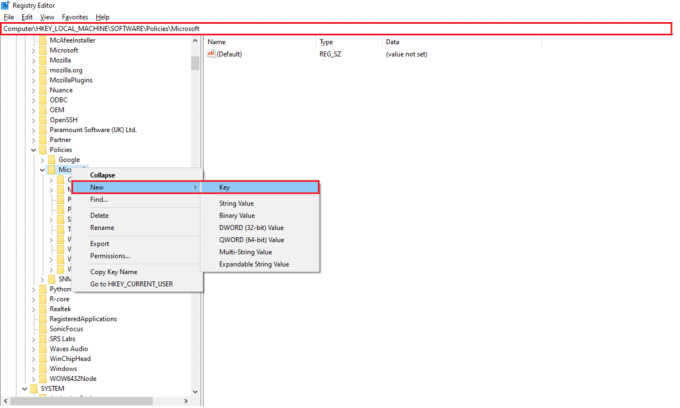
4. Щелкните правой кнопкой мыши на пустое место на правой панели и нажмите Создать > Значение DWORD (32-разрядное). Назовите значение как УдалитьWindowsStore.
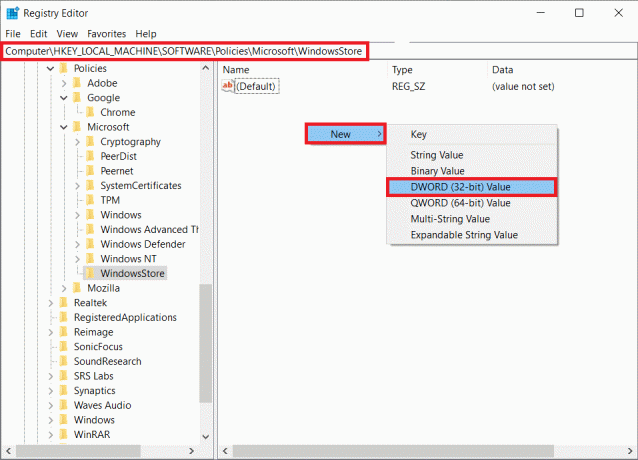
5. Однажды УдалитьWindowsStore значение создано, щелкните его правой кнопкой мыши и выберите Изменить… как показано.
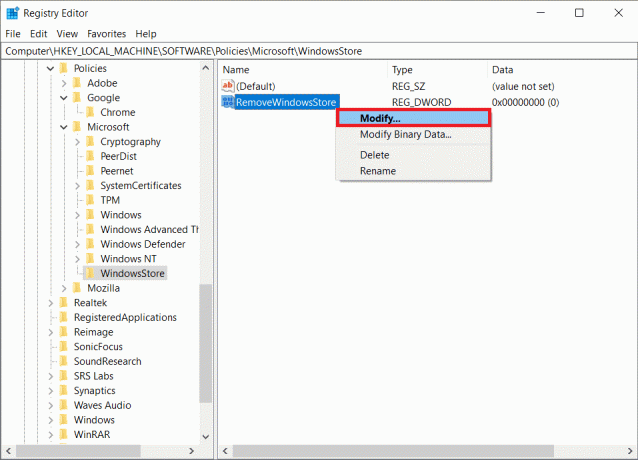
6. Входить 1 в Значение данных поле и нажмите на В ПОРЯДКЕ, как показано ниже.
Примечание: Установка значения данных в 1 для ключа отключит значение Store while 0 позволит это.

7. Перезагрузите компьютер с Windows.
Читайте также:Как исправить высокую загрузку процессора hkcmd
Способ 3: отключить AppXSVC и ClipSVC
У пользователей также есть возможность отключить службы AppXSVC и ClipSVC вручную из редактора реестра, чтобы исправить высокую загрузку диска и ЦП WSAPPX в Windows 8 или 10.
1. Запуск Редактор реестра как и раньше, и перейдите к следующему местоположению дорожка.
HKEY_LOCAL_MACHINE\SYSTEM\ControlSet001\Services\AppXSvc
2. Дважды щелкните на Начинать значение, измените Значение данных от 3 к 4. Нажмите на В ПОРЯДКЕ сохранить.
Примечание: Данные значения 3 включат AppXSvc, а данные значения 4 отключат его.
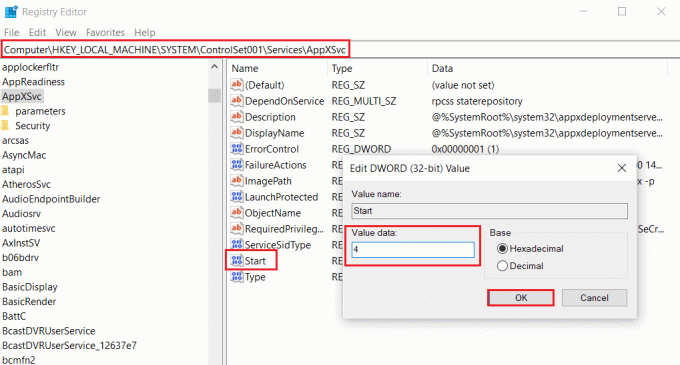
3. Снова перейдите в следующее место дорожка и дважды щелкните по Начинать ценность.
HKEY_LOCAL_MACHINE\SYSTEM\ControlSet001\Services\Clipsvc
4. Вот, поменяй Значение данных к 4 отключить КлипSVC и нажмите на В ПОРЯДКЕ сохранить.
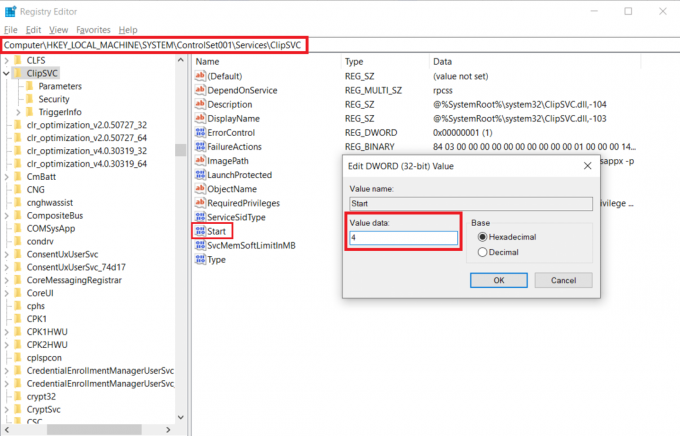
5. Перезагрузите компьютер с Windows, чтобы изменения вступили в силу.
Читайте также:Исправить высокую загрузку ЦП процессом обслуживания хоста DISM
Способ 4: увеличить виртуальную память
Еще одна уловка, которую многие пользователи использовали для снижения почти 100% использования ЦП и диска из-за WSAPPX, заключается в увеличении виртуальной памяти ПК. Чтобы узнать больше о виртуальной памяти, ознакомьтесь с нашей статьей о Виртуальная память (файл подкачки) в Windows 10. Выполните следующие действия, чтобы увеличить виртуальную память в Windows 10:
1. Ударь Ключ Windows, тип Настройка внешнего вида и производительности Windows и нажмите Открытым, как показано.
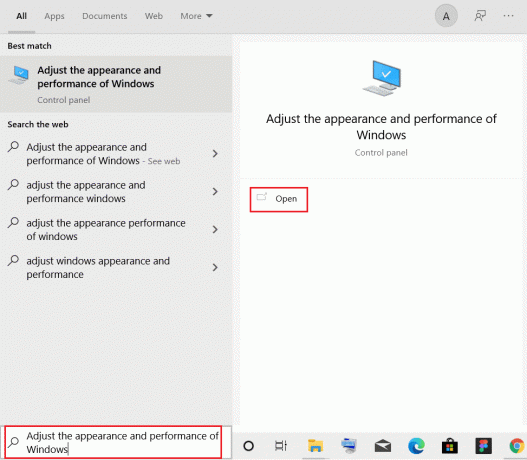
2. в Параметры производительности окно, переключитесь на Передовой вкладка
3. Нажать на Изменять… кнопка под Виртуальная память раздел.

4. Здесь снимите флажок Автоматически управлять размером файла подкачки для всех дисков опция показана выделенной. Это разблокирует размер файла подкачки для каждого раздела диска, что позволит вам вручную ввести нужное значение.
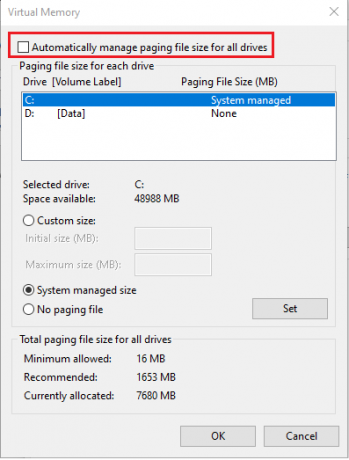
5. Под Водить машину разделе выберите диск, на котором установлена Windows (обычно С:) и выберите Обычный размер.

6. Входить Исходный размер (МБ) и Максимальный размер (МБ) в МБ (мегабайтах).
Примечание: Введите фактический объем оперативной памяти в мегабайтах в Исходный размер (МБ): поле ввода и введите двойное значение в поле Максимальный размер (МБ).
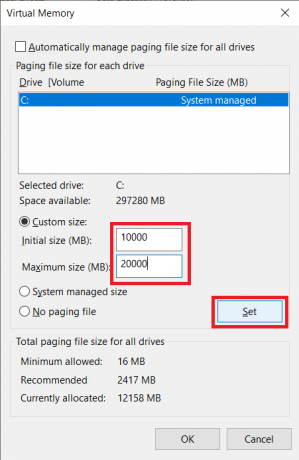
7. Наконец, нажмите на Установить >В ПОРЯДКЕ чтобы сохранить изменения и выйти.
Читайте также:Как отключить BitLocker в Windows 10
Совет для профессионалов: проверьте оперативную память ПК с Windows 10
1. Ударь Ключ Windows, тип О вашем ПКи нажмите Открытым.

2. Прокрутите вниз и проверьте Установленная оперативная память этикетка под Технические характеристики устройства.
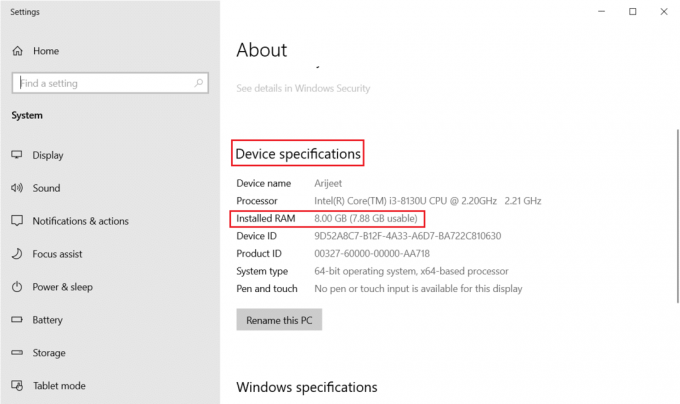
3. Чтобы преобразовать ГБ в МБ, выполните либо Поиск Гугл или использовать калькулятор как 1 ГБ = 1024 МБ.
Иногда приложения, работающие в фоновом режиме, замедляют работу процессора из-за высокой загрузки. Таким образом, чтобы улучшить производительность вашего ПК, вы можете отключить фоновые приложения. Если вы хотите повысить общую производительность вашего компьютера и уменьшить количество системных ресурсов, используемых фоновыми процессами/службами, рассмотрите возможность удаления приложений, которые вы редко используете. Прочтите наше руководство по Как исправить высокую загрузку ЦП в Windows 10 Узнать больше.
Рекомендуемые:
- Как исправить пустые значки в Windows 11
- Исправить высокую загрузку ЦП службой оптимизации среды выполнения .NET
- Как исправить белый экран ноутбука с Windows 10
- Сколько оперативной памяти достаточно
Сообщите нам, какой из вышеперечисленных методов помог вам исправить высокую загрузку диска и ЦП WSAPPX на вашем рабочем столе/ноутбуке с Windows 10. Кроме того, если у вас есть какие-либо вопросы/предложения, не стесняйтесь оставлять их в разделе комментариев ниже.



