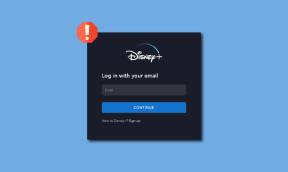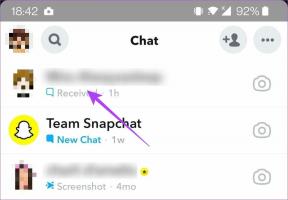Исправить неработающий регулятор громкости Windows 10
Разное / / January 17, 2022
Вы постоянно возитесь с выходной громкостью, пока она не попадет в нужное акустическое пятно? Если да, значок «Динамики» или «Регулятор громкости», присутствующий в крайнем правом углу панели задач, должен быть настоящим благословением. Но иногда может возникнуть проблема с неработающим значком регулировки громкости на рабочем столе/ноутбуке Windows 10. Регулятор громкости значок может быть серымили вообще отсутствует. Щелчок по нему может абсолютно ничего не сделать. Кроме того, ползунок громкости может не сдвигаться или автоматически настраиваться/блокироваться на нежелательное значение. В этой статье мы расскажем о возможных исправлениях приводящей в ярость проблемы с неработающим регулятором громкости в Windows 10. Итак, продолжайте читать!
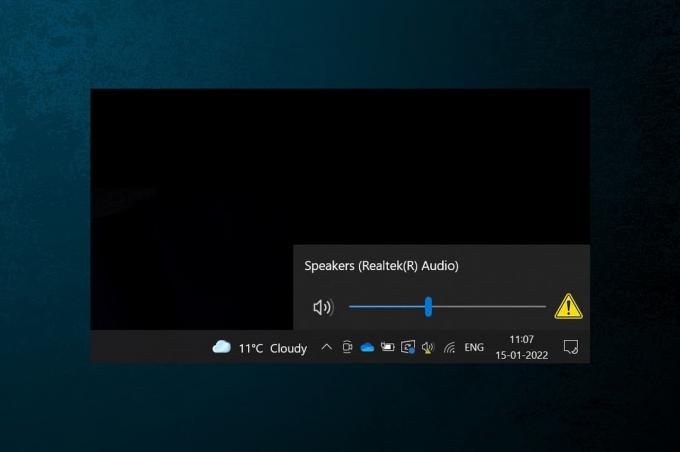
Содержание
- Исправить проблему с неработающим регулятором громкости Windows 10.
- Совет для профессионалов: как включить значок Volume System
- Почему не работает регулятор громкости на ПК с Windows 10?
- Предварительное устранение неполадок
- Способ 1: запустить средство устранения неполадок со звуком
- Способ 2: перезапустите проводник Windows
- Способ 3. Перезапустите службы Windows Audio.
- Способ 4: обновить аудиодрайвер
- Способ 5: переустановите аудиодрайвер
- Способ 6: запустить сканирование SFC и DISM
Исправить проблему с неработающим регулятором громкости Windows 10
Значок системы громкости используется для навигации по различным настройкам звука, таким как:
- Один щелчок на иконе появляется ползунок громкости для быстрой корректировки
- Щелкните правой кнопкой мыши на значке отображаются параметры для открытия Настройки звука, микшер громкости, и т.д.
Громкость звука также можно регулировать с помощью клавиши Fn или специальные мультимедийные клавиши на некоторых клавиатурах. Однако несколько пользователей сообщили, что оба этих метода регулировки громкости перестали работать на их компьютерах. Эта проблема довольно проблематична, так как вы не сможете настроить свой системный том в Windows 10.
Совет для профессионалов: как включить значок Volume System
Если значок ползунка громкости отсутствует на панели задач, выполните следующие действия, чтобы включить его:
1. Нажмите Клавиши Windows + I одновременно открывать Настройки.
2. Нажмите на Персонализация настройки, как показано.

3. Перейти к Панель задач меню с левой панели.
4. Прокрутите вниз до Область уведомлений и нажмите на Включение или выключение системных значков вариант, показанный выделенным.

5. Теперь переключитесь На переключатель для Объем значок системы, как показано на рисунке.
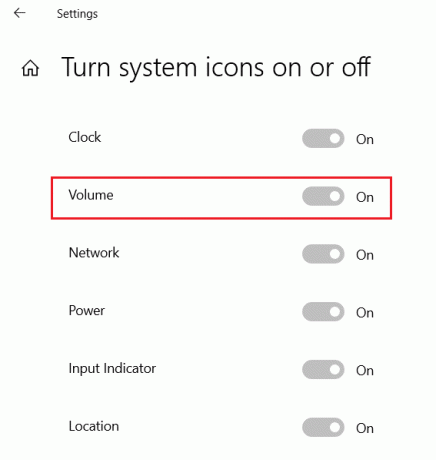
Почему не работает регулятор громкости на ПК с Windows 10?
- Регуляторы громкости не будут работать для вас, если звуковые сервисы не работают.
- Если у вашего приложения explorer.exe есть проблемы.
- Аудиодрайверы повреждены или устарели.
- Есть ошибки или ошибки в файлах операционной системы.
Предварительное устранение неполадок
1. Во-первых, перезагрузите компьютер и проверьте, устраняет ли это проблему с неработающей регулировкой громкости в Windows 10.
2. Также, попробуйте отключить внешний динамик/гарнитуру и снова подключить его после перезагрузки системы.
Читайте также:Исправление Skype Stereo Mix, не работающего в Windows 10
Способ 1: запустить средство устранения неполадок со звуком
Прежде чем запачкать руки и заняться устранением неполадок самостоятельно, давайте воспользуемся встроенным инструментом устранения неполадок со звуком в Windows 10. Инструмент запускает ряд предварительно определенных проверок драйверов аудиоустройств, аудиосервиса и настроек, изменений оборудования и т. д., а также автоматически решает ряд часто возникающих проблем.
1. Ударь Ключ Windows, тип Панель управленияи нажмите на Открытым.

2. Набор Просмотр > Крупные значки затем нажмите на Исправление проблем вариант.

3. Нажмите на Посмотреть все вариант на левой панели.

4. Нажать на Воспроизведение аудио вариант устранения неполадок.

5. Нажать на Передовой вариант в Воспроизведение аудио средство устранения неполадок, как показано.

6. Затем проверьте Применить ремонт автоматически вариант и нажмите на Следующий, как показано, выделено.

7. Средство устранения неполадок запустится Обнаружение проблем и вы должны следовать инструкции на экране чтобы решить проблему.

Способ 2: перезапустите проводник Windows
Процесс explorer.exe отвечает за отображение всех элементов рабочего стола, панели задач и других функций пользовательского интерфейса. Если он был поврежден или поврежден, среди прочего это приведет к тому, что панель задач и рабочий стол перестанут отвечать на запросы. Чтобы решить эту проблему и вернуть регуляторы громкости, вы можете вручную перезапустить процесс explorer.exe из диспетчера задач следующим образом:
1. Нажмите Клавиши Ctrl + Shift + Esc одновременно открывать Диспетчер задач.
2. Здесь Диспетчер задач отображает все активные процессы работает на переднем или заднем плане.
Примечание: Нажмите на БолееДетали в левом нижнем углу, чтобы просмотреть то же самое.
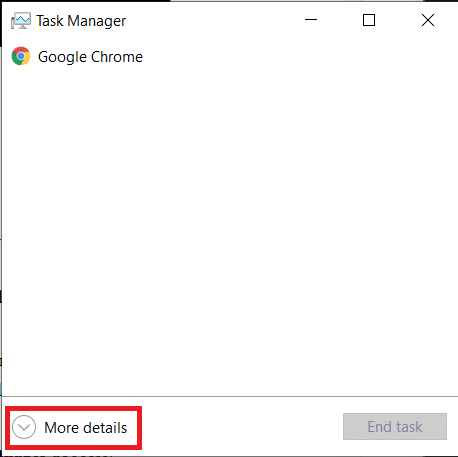
3. в Процессы вкладку, щелкните правой кнопкой мыши на проводник Виндоус обработать и выбрать Начать сначала вариант, как показано ниже.
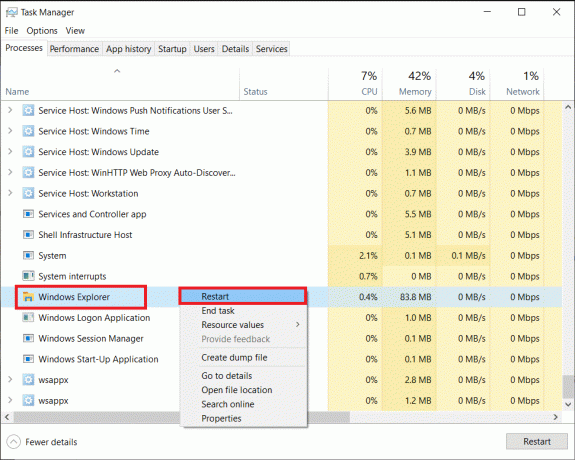
Примечание: Весь пользовательский интерфейс исчезнет на секунду, т. е. экран станет черным, прежде чем появится снова. Регуляторы громкости должны вернуться. Если нет, попробуйте следующее решение.
Читайте также:Исправить низкий уровень громкости микрофона в Windows 11
Способ 3. Перезапустите службы Windows Audio.
Как и в случае с процессом explorer.exe, неисправный экземпляр аудиослужбы Windows может быть причиной ваших проблем с регулировкой громкости. Упомянутая служба управляет звуком для всех программ на базе Windows и всегда должна оставаться активной в фоновом режиме. В противном случае возникнет несколько проблем, связанных со звуком, таких как неработающий регулятор громкости в Windows 10.
1. Ударь Клавиши Windows + R одновременно открывать Бегать чат.
2. Тип services.msc и нажмите на В ПОРЯДКЕ запустить Услуги Приложение менеджера.

Примечание: Также читайте, 8 способов открыть диспетчер служб Windows в Windows 10 здесь.
3. Нажмите на Имя, как показано, для сортировки Услуги по алфавиту.

4. Найдите и выберите Windows Аудио услугу и нажмите кнопку Перезапустите службу вариант, который появляется на левой панели.

Это должно решить проблему, и теперь красный крест исчезнет. Чтобы предотвратить повторение указанной ошибки при следующей загрузке, выполните указанные шаги:
5. Щелкните правой кнопкой мыши на Windows Аудио обслуживание и выбрать Характеристики.

6. в Общий вкладку, выберите Тип запуска в виде автоматический.

7. Также проверьте Статус услуги. Если он читает Остановлено, нажать на Начинать кнопка для изменения Статус услуги к Бег.
Примечание: Если статус читается Бег, перейдите к следующему шагу.

8. Нажмите на Применять чтобы сохранить изменения, а затем нажмите кнопку В порядке кнопку для выхода.

9. Теперь щелкните правой кнопкой мыши Windows Аудио еще раз и выбрать Начать сначала чтобы перезапустить процесс.
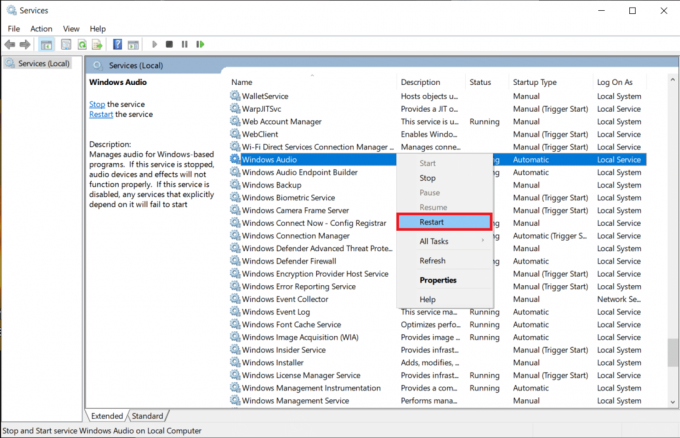
10. Щелкните правой кнопкой мыши Построитель конечных точек Windows Audio и выберите Характеристики. Убедитесь, что Тип запуска установлен на автоматический на эту услугу тоже.
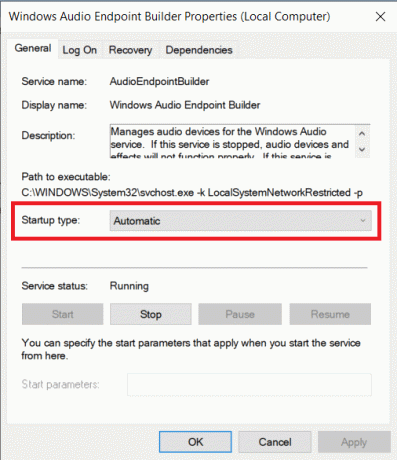
Читайте также:Исправить Windows 10 Аудиоустройства не установлены
Способ 4: обновить аудиодрайвер
Файлы драйверов устройств должны всегда обновляться, чтобы аппаратные компоненты работали безупречно. Если проблема с регулятором громкости в Windows 10 началась после установки нового обновления Windows, вполне вероятно, что в сборке есть некоторые встроенные ошибки, которые вызывают проблему. Это также может быть из-за несовместимых аудиодрайверов. В последнем случае вручную обновите файлы драйвера следующим образом:
1. Нажмите на Начинать и введите Диспетчер устройств, затем нажмите Введите ключ.

2. Дважды щелкните по Звуковые, видео и игровые контроллеры расширять.

3. Щелкните правой кнопкой мыши на своем аудио драйвер (например. Аудио высокой четкости Realtek) и выберите Характеристики.

4. Перейти к Водитель вкладку и нажмите на Обновить драйвер

5. Выбирать Автоматический поиск драйверов

6. Windows автоматически выполнит поиск драйверов, необходимых для вашего ПК, и установит их. Перезагрузите компьютер, чтобы реализовать то же самое.
7А. Нажмите на Закрывать если Лучшие драйверы для вашего устройства уже установлены отображается сообщение.
7Б. Или нажмите на Поиск обновленных драйверов в Центре обновления Windows который приведет вас к Настройки для поиска любых последних Дополнительные обновления драйверов.

Способ 5: переустановите аудиодрайвер
Если проблема не устранена из-за несовместимых звуковых драйверов даже после обновления, удалите текущий набор и выполните чистую установку, как описано ниже:
1. Перейдите к Диспетчер устройств > Звуковые, видео и игровые контроллеры как раньше.
2. Щелкните правой кнопкой мыши на своем аудио драйвер и нажмите на Удалить устройство, как показано ниже.

3. После удаления звукового драйвера щелкните правой кнопкой мыши группа и выберите Сканировать аппаратные изменения, как показано ниже.

4. Ждать для Windows, чтобы автоматически сканировать и устанавливать аудиодрайверы по умолчанию в вашей системе.
5. Ну наконец то, перезагрузите компьютер и проверьте, удалось ли вам решить проблему с неработающей регулировкой громкости в Windows 10.
Читайте также:Исправление компьютеров, не отображающихся в сети в Windows 10
Способ 6: запустить сканирование SFC и DISM
Наконец, вы можете попробовать запустить сканирование восстановления, чтобы исправить поврежденные системные файлы или заменить отсутствующие, чтобы восстанавливать регуляторы громкости до тех пор, пока не будет выпущено новое обновление с окончательно исправленной проблемой. Майкрософт.
1. Ударь Ключ Windows, тип Командная строка и нажмите на Запустить от имени администратора.

2. Нажмите на да в Контроль учетных записей пользователей быстрый.
3. Тип sfc/scannow и ударил Введите ключ запустить Проверка системных файлов инструмент.

Примечание: Процесс займет пару минут. Не забывайте закрывать окно командной строки.
4. После Сканирование системных файлов закончен, начать сначалаваш компьютер.
5. Опять же, запуск ПовышенныйКомандная строка и выполнять заданные команды одну за другой.
dism.exe/онлайн/cleanup-image/scanhealth
dism.exe/онлайн/cleanup-image/restorehealth
dism.exe/онлайн/cleanup-image/startcomponentcleanup
Примечание: У вас должно быть рабочее подключение к Интернету для выполнения команд DISM.

Рекомендуемые:
- Как включить или отключить компактную ОС в Windows 11
- Как исправить отказ в доступе Windows 10
- Как исправить слишком тихий микрофон в Windows 10
- 7 способов исправить ошибку BSOD iaStorA.sys в Windows 10
Надеюсь, приведенный выше список решений оказался полезным для исправления Не работает регулятор громкости Windows 10 проблема на вашем компьютере. Если у вас есть какие-либо вопросы или предложения, не стесняйтесь оставлять их в разделе комментариев ниже.
-
 Илон Декер
Илон ДекерИлон — технический писатель в TechCult. Он пишет практические руководства уже около 6 лет и затронул множество тем. Он любит освещать темы, связанные с Windows, Android, а также последние хитрости и советы.
Просмотреть все сообщения