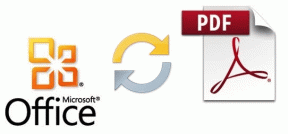5 лучших способов отключить фоновые приложения в Windows 11
Разное / / January 17, 2022
Запуск приложений в фоновом режиме — отличный способ многозадачности и получать уведомления даже если их не использовать. Но не все приложения на вашем ПК должны работать в фоновом режиме, особенно те, которые могут негативно сказаться на использовании памяти и значительно замедлить работу вашего ПК.

Хотите ли вы отключить запуск фоновых приложений для некоторых приложений или всех сразу, мы покажем вам несколько различных способов отключения фоновых приложений в Windows 11.
Справедливое предупреждение: отключение всех фоновых приложений может снизить производительность некоторых приложений, таких как Microsoft Outlook.
Итак, приступим.
Также на Guiding Tech
1. Используйте приложение настроек
Самый простой способ запретить запуск приложений в фоновом режиме — использовать Приложение настроек в Windows 11.
Шаг 1: Откройте меню «Пуск» и щелкните значок шестеренки, чтобы запустить приложение «Настройки».

Шаг 2: Перейдите на вкладку «Приложения» слева и нажмите «Приложения и функции».

Шаг 3: Прокрутите вниз или используйте строку поиска вверху, чтобы найти приложение, которое вы хотите отключить. Нажмите на меню из трех точек рядом с ним и выберите Дополнительные параметры.

Шаг 4: В разделе «Разрешения фоновых приложений» используйте раскрывающееся меню и выберите «Никогда».

Точно так же вы можете повторить те же шаги, описанные выше, чтобы другие приложения не работали в фоновом режиме.
2. Изменить настройки батареи
Если вы используете ноутбук с Windows, вы также можете управлять фоновыми действиями отдельных приложений, анализируя использование ими батареи в настройках. Вот как.
Шаг 1: Нажмите клавишу Windows + I, чтобы запустить приложение «Настройки».
Шаг 2: На вкладке «Система» нажмите «Питание и батарея».

Шаг 3: В разделе «Батарея» нажмите «Использование батареи», чтобы развернуть его.

Шаг 4: Здесь вы найдете список приложений на вашем ПК вместе с их использованием батареи.
Найдите приложение, запуск которого вы хотите запретить в фоновом режиме. Нажмите на значок меню из трех точек рядом с ним и выберите «Управление фоновой активностью».

Шаг 5: В разделе «Разрешения фоновых приложений» выберите «Никогда».

3. Используйте диспетчер задач
Хотя вы можете использовать приложение «Настройки», чтобы отключить приложения Магазина Windows, работающие в фоновом режиме, если вы хотите отключить традиционные настольные приложения, вам нужно будет использовать Диспетчер задач в Windows 11.
Шаг 1: Нажмите Ctrl + Shift + Esc, чтобы открыть диспетчер задач. Нажмите Подробнее, чтобы развернуть его.

Шаг 2: Перейдите на вкладку «Автозагрузка» и выберите программу, запуск которой вы хотите запретить при запуске. Затем нажмите «Отключить».

Это предотвратит запуск программы при загрузке компьютера.
Также на Guiding Tech
4. Изменить групповую политику
Групповая политика в Windows весьма полезно, когда вы хотите внести изменения в работу вашей системы. Естественно, вы также можете использовать его для ограничения фоновой активности приложений на вашем ПК. Вы также можете использовать редактор групповой политики, чтобы запретить одновременное выполнение всех приложений в фоновом режиме.
Примечание: Редактор групповой политики недоступен в редакции Windows 11 Home.
Шаг 1: Нажмите клавишу Windows + R, чтобы открыть диалоговое окно «Выполнить». Введите gpedit.msc и нажмите Enter.

Шаг 2: В окне групповой политики используйте левую панель, чтобы перейти к следующей папке.
Конфигурация\Административные шаблоны\Компоненты Windows\Конфиденциальность приложений
Шаг 3: Справа дважды щелкните политику «Разрешить приложениям Windows работать в фоновом режиме».

Шаг 4: Выберите «Включено» и нажмите «Применить», а затем «ОК».

5. Подправить реестр Windows
Вы также можете использовать редактор реестра, чтобы настроить файлы реестра, чтобы отключить фоновые приложения в Windows 11. Вот как.
Честное предупреждение. Файлы реестра являются неотъемлемой частью ОС Windows. Итак, обязательно следуйте данным шагам с точностью и создать резервную копию файлов реестра заранее.
Шаг 1: Нажмите клавишу Windows + R, введите regeditи нажмите Enter.

Шаг 2: Используйте адресную строку вверху, чтобы перейти к следующему ключу:
HKEY_LOCAL_MACHINE\SOFTWARE\Policies\Microsoft\Windows
Шаг 3: Щелкните правой кнопкой мыши ключ Windows, перейдите в «Создать» и выберите «Ключ». Назовите его AppPrivacy.

Шаг 4: Внутри ключа AppPrivacy щелкните правой кнопкой мыши в любом месте пустого места, перейдите в «Создать» и выберите «Значение DWORD (32-разрядное)». Назовите его LetAppsRunInBackground.

Шаг 5: Дважды щелкните только что созданный ключ и измените его значение на 2. Затем нажмите ОК.

Выйдите из редактора реестра и перезагрузите компьютер, чтобы изменения вступили в силу. Это должно предотвратить работу всех приложений на вашем компьютере в фоновом режиме.
Также на Guiding Tech
Управление действиями в приложении
По умолчанию все основные приложения на виндовс 11 разрешено работать в фоновом режиме. Предотвращение запуска нежелательных приложений в фоновом режиме — отличный способ управлять системными ресурсами и выделять их другим приложениям.