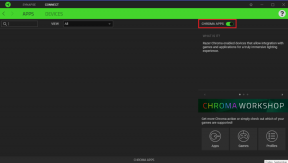Как исправить неработающий сенсорный экран Windows 10
Разное / / January 20, 2022
По мере того, как люди привыкали к крошечным сенсорным экранам на своих смартфонах, большие экраны в виде ноутбуков и планшетов должны были захватить мир. Microsoft возглавила инициативу и внедрила сенсорный экран во все свои каталоги устройств, от ноутбуков до планшетов. В то время как сегодня Поверхность Майкрософт — это флагманское гибридное устройство с Windows 10, оно не единственное среди устройств с технологией сенсорного ввода. Эти проблемы с сенсорным экраном вынуждают пользователей работать с традиционной и скучной комбинацией клавиатуры и мыши. Если у вас есть ноутбук с сенсорным экраном и вам интересно почему мой сенсорный экран не работает тогда не волнуйтесь! Мы предлагаем вам полезное руководство, которое научит вас, как исправить проблему с неработающим сенсорным экраном Windows 10.

Содержание
- Как исправить неработающий сенсорный экран Windows 10
- Почему мой сенсорный экран не работает?
- Метод 1: очистить экран ноутбука
- Способ 2: откалибровать сенсорный экран
- Способ 3. Запустите средство устранения неполадок оборудования и устройств
- Способ 4: изменить настройки управления питанием
- Способ 5: повторно включить драйвер сенсорного экрана
- Способ 6: обновить драйвер устройства
- Способ 7: откат обновлений драйверов
- Способ 8: переустановите драйвер сенсорного экрана
- Способ 9: запустить сканирование на вирусы
- Метод 10: удалить неисправные приложения
- Способ 11: обновить Windows
- Способ 12: свяжитесь с производителем устройства
Как исправить неработающий сенсорный экран Windows 10
Использование сенсорных устройств резко возросло за последний год. ноутбуки с сенсорным экраном стали доступнее, чем когда-либо. Благодаря удобству использования кончиков пальцев в сочетании с мощностью ноутбука неудивительно, что на эту технологию существует постоянный спрос.
Однако недостатком является то, что эти сенсорные экраны окутывают их позором, поскольку они получили известность из-за неисправности. Нередко вы сталкиваетесь с проблемами с сенсорным экраном, начиная от того, что экран время от времени не отвечает, и заканчивая полной неработоспособностью в Windows 10.
Почему мой сенсорный экран не работает?
Если вы тоже размышляете, почему мой сенсорный экран не работает, это может быть из-за:
- Незначительные системные ошибки
- Проблемы с системными драйверами
- Сбои в работе операционной системы
- Неверная сенсорная калибровка
- Аппаратные проблемы
- Наличие вредоносных программ или вирусов
- Ошибка реестра и т.д.
Поскольку существует множество причин, по которым ваш сенсорный экран Windows 10 не работает, есть несколько уникальных решений. а также, начиная от решений с двумя щелчками мыши и заканчивая глубокой навигацией в настройках, как описано в следующем сегмент.
Метод 1: очистить экран ноутбука
Жир и грязь, скопившиеся на экране ноутбука, могут негативно сказаться на работе сенсорных датчиков. Менее чувствительный датчик может затруднить правильную работу вашего устройства. Следуйте указанным мерам, чтобы очистить экран вашего ноутбука.
- Простая салфетка с ткань из микрофибры должен сделать трюк.
- Если на вашем экране есть пятна, вы можете использовать специализированные чистящие средства которые предназначен для экранов ноутбуков и считаются безопасными.
Также читайте: Как исправить линии на экране ноутбука
Способ 2: откалибровать сенсорный экран
Этот конкретный метод предназначен для пользователей, чей сенсорный экран медленно или неправильно реагирует на их жесты. Неправильная калибровка может привести к тому, что сенсорный ввод, такой как нажатия и прокрутки, не будет правильно регистрироваться. Повторной калибровки сенсорного экрана может быть достаточно, чтобы значительно улучшить скорость и время отклика вашего устройства. Вот простой способ перекалибровки сенсорного экрана Windows 10:
1. нажмите Ключ Windows, тип Панель управленияи нажмите на Открытым, как показано.

2. Набор Просмотр > Крупные значки и нажмите на Настройки планшетного ПК.
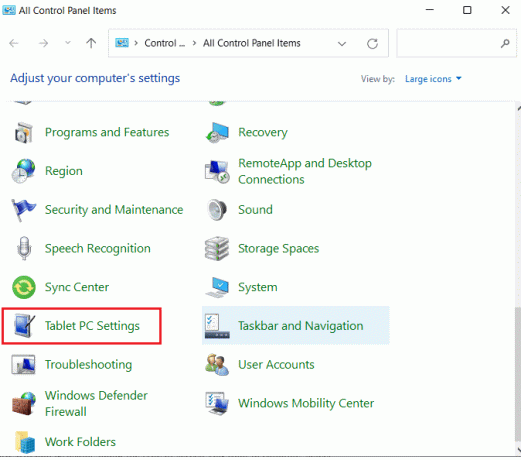
3. в Отображать вкладка, нажмите на Калибровка… кнопка показана выделенной.
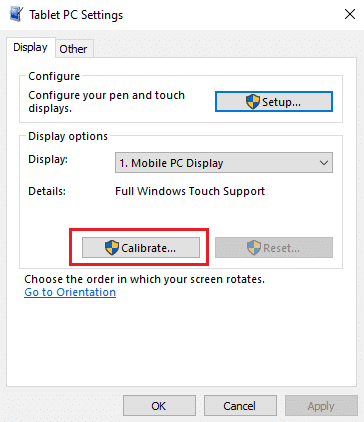
4. Появится окно для подтверждения ваших действий. Нажмите да продолжать
5. Вам будет представлен белый экран, нажмите на перекрестие каждый раз, когда он появляется на экране.
Примечание: Запомни не менять разрешение экрана во время этого процесса.
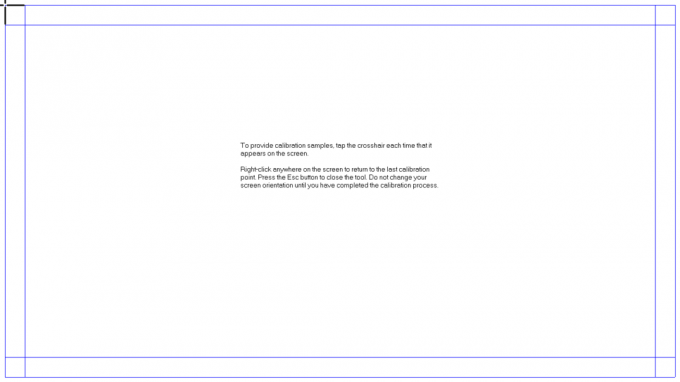
6. После завершения процесса калибровки вам будет предложено сохранить данные. Следовательно, нажмите Сохранять.
Теперь ваше сенсорное устройство должно более точно регистрировать ваши действия.
Примечание: Если вы все еще сталкиваетесь с проблемой неработающего сенсорного экрана Windows 10, вам следует подумать сброс калибровки к настройкам по умолчанию.
Способ 3. Запустите средство устранения неполадок оборудования и устройств
Простое решение многих проблем с Windows 10 — это просто запуск встроенных инструментов устранения неполадок. Инструмент устранения неполадок Windows — это инструмент диагностики и восстановления, который всегда должен быть частью вашего арсенала. Его можно запустить, чтобы исправить неработающую проблему с сенсорным экраном Windows 10, следующим образом:
1. Нажмите Клавиши Windows + R одновременно открывать Бегать чат.
2. Тип msdt.exe -id DeviceDiagnostic и нажмите В ПОРЯДКЕ.
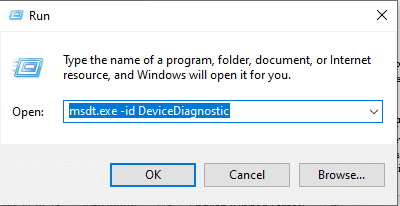
3. в Оборудование и устройства средство устранения неполадок, нажмите Передовой вариант.
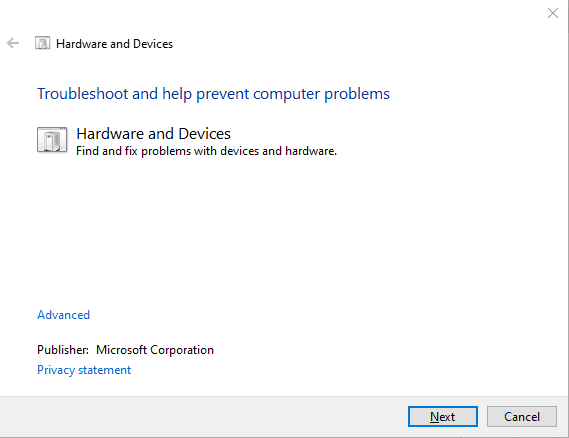
4. Установите флажок, отмеченный Применить ремонт автоматически и нажмите Следующий, как показано ниже.

5. Средство устранения неполадок запустится автоматически Обнаружение проблем. Терпеливо подождите, пока система выявит проблемы.
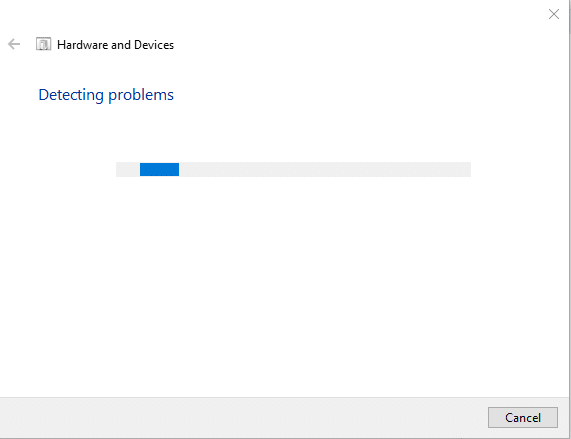
6. Если проблема обнаружена, выберите соответствующий курс действий, чтобы исправить то же самое.
Читайте также:Как сделать экран черно-белым на ПК
Способ 4: изменить настройки управления питанием
Windows 10 всегда будет оптимизировать себя для экономии энергии, и это здорово. Тем не менее, он известен тем, что переусердствовал и полностью отключил сенсорный экран после периода бездействия. Теоретически сенсорный экран должен включаться сам при обнаружении сенсорного ввода, но он может работать со сбоями. Отключение режима энергосбережения сенсорного экрана может решить проблему с неработающим сенсорным экраном Windows 10 следующим образом:
1. Нажмите на Начинать, тип Диспетчер устройств, и ударил Входить.

2. Дважды щелкните по Устройства интерфейса пользователя чтобы расширить его.
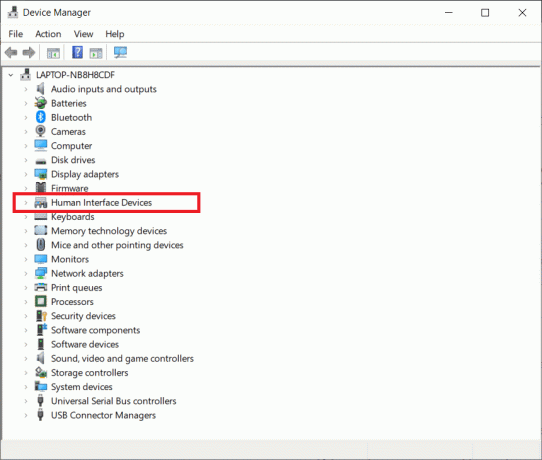
3. Теперь дважды щелкните по HID-совместимый сенсорный экран драйвер, чтобы открыть его свойства.

4. В драйвере Характеристики окно, переключитесь на Управление энергопотреблением вкладку и снимите флажок рядом с Разрешить компьютеру отключать это устройство для экономии энергии, как показано ниже.
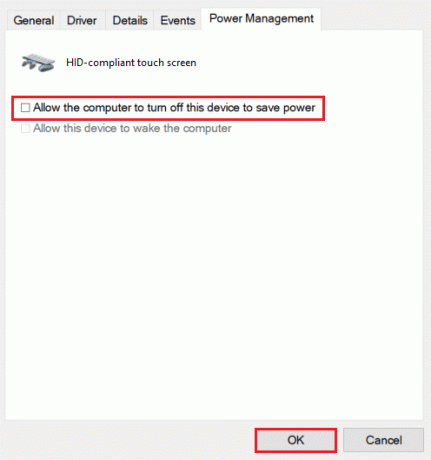
5. Наконец, нажмите В ПОРЯДКЕ сохранить изменения и перейти к начать сначалаваш компьютер.
Способ 5: повторно включить драйвер сенсорного экрана
Иногда отключение и включение неотвечающего сенсорного экрана может положить конец всем связанным с этим проблемам. Выполните указанные шаги, чтобы снова включить драйвер сенсорного экрана на ноутбуке с Windows 10:
1. Перейдите к Диспетчер устройств > Устройства с интерфейсом пользователя как показано в Способ 4.
2. Щелкните правой кнопкой мыши HID-совместимый сенсорный экран и выберите Отключить устройство из контекстного меню.
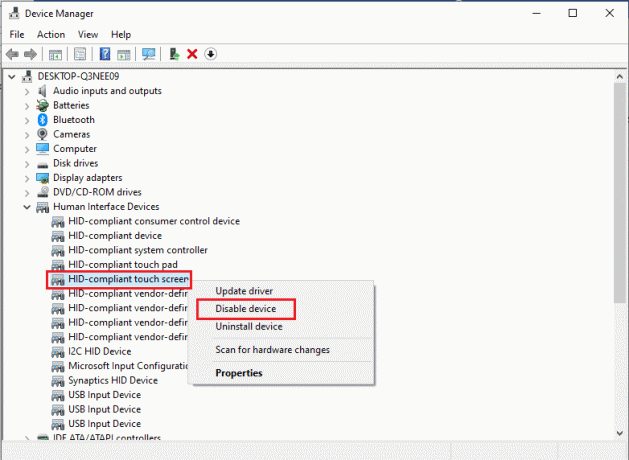
3. Вас встретит всплывающее сообщение. Нажмите на да для подтверждения, как показано.
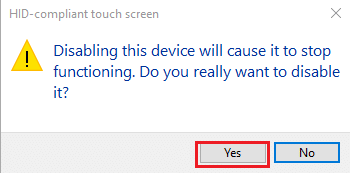
4. Перейдите к Диспетчер устройств > Устройства с интерфейсом пользователя снова.

5. Щелкните правой кнопкой мыши HID-совместимый сенсорный экран водитель и выберите Включить устройство вариант.
6. Проверьте, начинает ли работать сенсорный экран. Вы можете повторить этот процесс еще раз, если проблема не устранена.
Читайте также:Отключить сенсорный экран в Windows 10 [РУКОВОДСТВО]
Способ 6: обновить драйвер устройства
Если повторное включение драйвера не помогло, попробуйте обновить драйвер сенсорного экрана на своем ПК и посмотреть, работает ли он.
1. Запустить Диспетчер устройств и иди к Устройства интерфейса пользователя как раньше.
2. Щелкните правой кнопкой мыши HID-совместимый сенсорный экран & выберите Обновить драйвер вариант, как показано ниже.
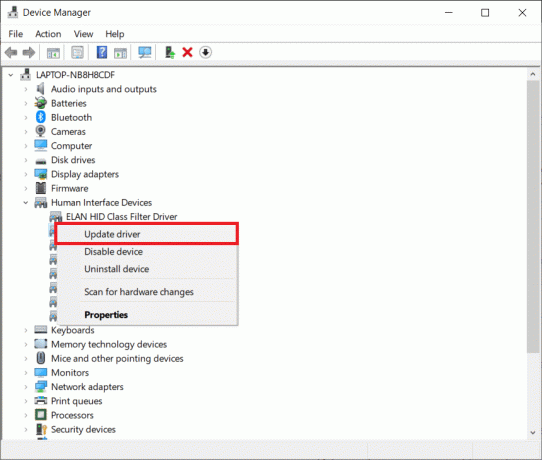
3. Теперь выберите Автоматический поиск драйверов вариант.
Примечание: Это позволит Windows просмотреть свою базу данных на наличие доступных обновлений.
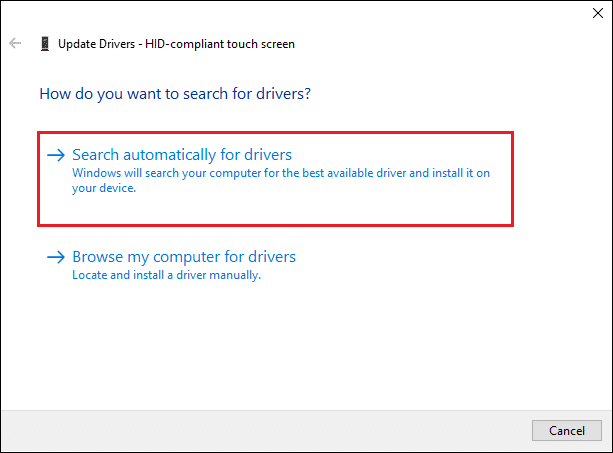
4. Следовать экранный мастер установить его и начать сначала твое устройство.
Способ 7: откат обновлений драйверов
Это противоположность метода исправления, упомянутого выше, но это может быть правильным решением для вас. В Windows 10 при обновлении операционной системы вы также обновляете драйверы оборудования. К сожалению, иногда обновление драйвера может быть основной причиной проблемы, и откат его к настройкам по умолчанию может быть идеальным решением проблемы с неработающим сенсорным экраном Windows 10.
1. Перейти к Диспетчер устройств > Устройства с интерфейсом пользователя как указано в Способ 4.
2. Щелкните правой кнопкой мыши на HID-совместимый сенсорный экран водитель и выберите Характеристики.

3. Перейти к Водитель вкладку и нажмите кнопку Откат драйвера кнопка
Примечание: Этот параметр доступен только в том случае, если исходные файлы драйверов все еще присутствуют в системе. В противном случае указанная опция будет недоступна. В таких случаях попробуйте следующие решения, перечисленные в этой статье.
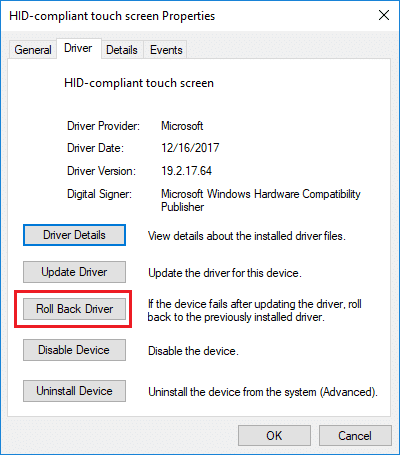
4. в Откат пакета драйверов окно, выберите Причина за Почему вы откатываетесь назад? и нажмите на да.

Читайте также:Исправить желтый экран смерти Windows 10
Способ 8: переустановите драйвер сенсорного экрана
Если вы не можете выполнить откат драйверов или ваша предыдущая версия повреждена, вы можете переустановить драйвер сенсорного экрана следующим образом:
1. Запуск Диспетчер устройств и перейдите к Устройства с интерфейсом пользователя > HID-совместимый сенсорный экран как показано.

2. Щелкните правой кнопкой мыши HID-совместимый сенсорный экран и выберите Характеристики.

3. Нажмите на Удалить устройство кнопка показана выделенной.
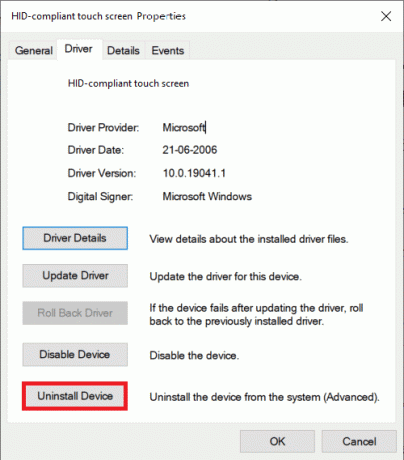
4. Подтвердите, нажав на Удалить во всплывающей подсказке.
Примечание: Удостовериться Удалить программное обеспечение драйвера для этого устройства опция не отмечена.
5. Ну наконец то, начать сначала ваш ПК с Windows 10. При этом драйвер устройства будет установлен автоматически.
Читайте также: Как повернуть экран в Windows 11
Способ 9: запустить сканирование на вирусы
Вирусы могут быть непредсказуемыми в том, как они влияют на вашу систему. Вирус может полностью помешать работе сенсорного экрана и привести к неисправности устройства. Выполнение сканирования системы на наличие вирусов никогда не повредит, так как оно может не только решить проблему, но и повысить общую производительность вашего ПК. Шаги, описанные ниже, помогут вам сканировать ноутбук с помощью встроенных функций безопасности Windows:
1. Ударь Ключ Windows, тип Безопасность Windows и нажмите на Открытым как показано.

2. Под Защита от вирусов и угроз вкладка, нажмите на Параметры сканирования на правой панели.

3. Выберите Полное сканирование вариант и нажмите кнопку Сканировать сейчас кнопку, чтобы начать процесс.

Примечание: Полное сканирование займет не менее пары часов. Отобразится индикатор выполнения, показывающий приблизительное оставшееся время и количество отсканированных файлов. Тем временем вы можете продолжать пользоваться своим компьютером.
4. После завершения сканирования будут перечислены все найденные угрозы. Немедленно разрешите их, нажав на кнопку Начать действия кнопка.
Примечание: Если вы используете стороннее антивирусное программное обеспечение, запустите сканирование и дождитесь результатов. После этого устраните угрозы, перезагрузите устройство и проверьте, снова ли работает ваш сенсорный экран. Если у вас его нет, подумайте о том, чтобы инвестировать в него для повышения защиты вашей системы.
Читайте также:Как изменить яркость экрана в Windows 11
Метод 10: удалить неисправные приложения
Если вы недавно загрузили несколько новых приложений, проблема в любом из них может привести к сбоям в работе системы. Чтобы исключить эту возможность, удалите все недавно загруженное стороннее программное обеспечение.
Примечание: Помните, что вы всегда можете установить их заново или найти альтернативу, если само приложение повреждено.
1. нажмите Ключ Windows, тип приложения и функции, а затем нажмите Открытым.

2. Здесь нажмите на Сортировать по раскрывающийся список и выберите Дата установки как показано ниже.

3. Выберите приложение (например, Хрустящий ролл) установлен в то время, когда ваш сенсорный экран начал работать со сбоями, и нажмите на Удалить кнопка, показанная выделенной.

4. Снова нажмите на Удалить подтвердить.
5. Перезагрузите компьютер после удаления каждого такого приложения.
Способ 11: обновить Windows
С каждым новым обновлением Microsoft стремится исправить проблемы, с которыми сталкиваются пользователи Windows, одной из которых могут быть проблемы с сенсорным экраном. Обновления могут исправлять ошибки, добавлять дополнительные функции, устранять проблемы безопасности и многое другое. Обновление вашей системы до последней версии может стать ключом к устранению и предотвращению проблем с сенсорным экраном Windows 10, которые не работают.
1. Нажмите Клавиши Windows + I вместе, чтобы открыть Настройки.
2. Выбирать Обновление и безопасность настройки.

3. Перейти к Центр обновления Windows вкладка, нажмите на Проверить наличие обновлений кнопка.

4А. Если обновление найдено, просто нажмите на Установить сейчас.
Примечание: Подождите, пока система сделает это, и перезагрузите устройство.

4Б. Если ваша система уже обновлена, вы получите сообщение о том, Вы в курсе.

Читайте также:Как сделать скриншот конференции Zoom
Способ 12: свяжитесь с производителем устройства
Если мой сенсорный экран не работает проблема не устранена даже сейчас, то вы должны связаться с производителем устройства чтобы его расследовали. В худшем случае это аппаратная проблема, и единственным решением будет обратиться за помощью к специалисту. Рекомендуем посетить авторизованный сервисный центр для дополнительной информации.
Часто задаваемые вопросы (FAQ)
Q1. Почему мой сенсорный экран не работает в Windows 10?
Ответ Могут быть разные причины, по которым мой сенсорный экран не работает, от проблем с драйверами, неправильной калибровки до настроек или проблем, связанных с оборудованием. Найдите весь список виновных выше.
Q2. Как мне заставить мой сенсорный экран снова работать?
Ответ В зависимости от точной причины, по которой ваш сенсорный экран перестал работать, доступны различные решения. Например: очистите сенсорный экран, удалите поврежденные драйверы и обновите их до последней версии или устраните неполадки устройства. Подробные руководства для каждого можно найти выше.
Рекомендуемые:
- Как исправить ошибку «Отсутствует StartupCheckLibrary.dll»
- Как переназначить кнопки мыши в Windows 10
- Как исправить неработающую веб-камеру Windows 11
- Как отключить экран блокировки в Windows 11
Надеюсь, вышеперечисленные методы помогли вам в решении Сенсорный экран Windows 10 не работает проблема. Оставьте свои вопросы или предложения в разделе комментариев. Дайте нам знать, что вы хотите узнать о следующем.
-
 Илон Декер
Илон ДекерИлон — технический писатель в TechCult. Он пишет практические руководства уже около 6 лет и затронул множество тем. Он любит освещать темы, связанные с Windows, Android, а также последние хитрости и советы.
Просмотреть все сообщения