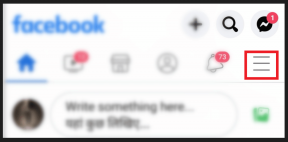Как играть в игры 3DS на ПК
Разное / / January 21, 2022
Игры 3DS содержат большую библиотеку игр, доступных на игровая приставка Нинтендо 3ДС. Хотите играть в игры 3DS на своем ПК? Для этого существует множество эмуляторов. Но Цитра занимает первое место и считается лучшим. Citra Emulator предпочтительнее, потому что производительность эмулятора при игре в такие игры, как The Legend of Zelda, Pokemon X/Y и Fire Emblem: Fates отлично. Мы предлагаем вам полезное руководство, которое научит вас загружать, устанавливать и настраивать эмулятор Citra для игр 3DS на ПК.

Содержание
- Как играть в игры 3DS на ПК с помощью эмулятора Citra.
- Требования для загрузки и использования эмулятора Citra.
- Как скачать и установить Citra на Windows 10.
- Как использовать эмулятор Citra.
- Шаг I: Настройте эмулятор Citra
- Шаг II: Настройте контроллер
- Шаг III: Улучшение графики
- Шаг IV: Выполните другие оптимизации
- Как обновить или удалить эмулятор Citra.
- Совет для профессионалов: совместимость игр
Как играть в игры 3DS на ПК с помощью эмулятора Citra
Если вы хотите играть в эти игры на компьютере, вам нужно использовать эмулятор, такой как Citra.
Эмулятор Цитра это лучший эмулятор 3DS для ПК с Windows, который открытый источник и доступно для бесплатного скачивания. Ниже приведены некоторые примечательные особенности этого эмулятора:- Эмулятор Citra также позволяет играть с другими беспроводными плеерами по Интернету.
- Ты сможешь играть в общественных местах размещается Citra в браузере общедоступных комнат.
- Это также позволяет размещать игровые комнаты.
- Кроме того, вы можете сделать графические настройки в игре. Например, вы можете удалить черные контуры с моделей персонажей и окружающей среды для лучшего игрового процесса.
Доступны две сборки:
- Канарская сборка: Это то же самое, что и Citra Nightly Build, единственное отличие состоит в дополнительных функциях, которые он предлагает. Он все еще находится на рассмотрении.
- Ночная сборка Citra: Он предлагает отличные функции и, в отличие от Canary Build, доступен для бесплатного использования.
Требования для загрузки и использования эмулятора Citra
Чтобы загрузить эмулятор Citra 3DS на свой ПК, ваше игровое устройство должно соответствовать следующим требованиям:
- OpenGL 3.3 или выше
- 64-битная версия Операционная система
- Windows 7 или выше
- Linux/macOS 10.13 High Sierra или выше
- Android версии 8.0
Как скачать и установить Citra на Windows 10
Чтобы загрузить и установить Citra на свой компьютер, выполните следующие действия:
1. Скачать Цитра от его Официальный сайт нажав на Скачать для Windows x64 кнопка показана выделенной.

2. Откройте скачанный citra-setup-windows.exe установочный файл, как показано.

3. в Установка программы обновления Citra окно, нажмите на Следующий кнопка.
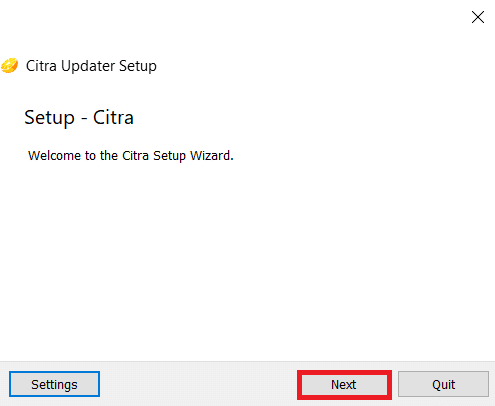
4А. Нажать на Следующий кнопка для установки в каталог установки по умолчанию на диске С.
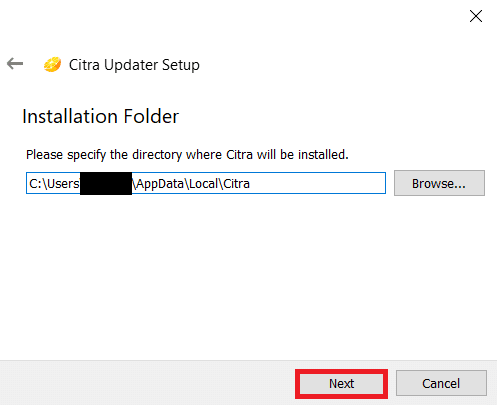
4Б. В качестве альтернативы нажмите на Просматривать… кнопка для указать желаемую директорию, куда будет установлена Citra.
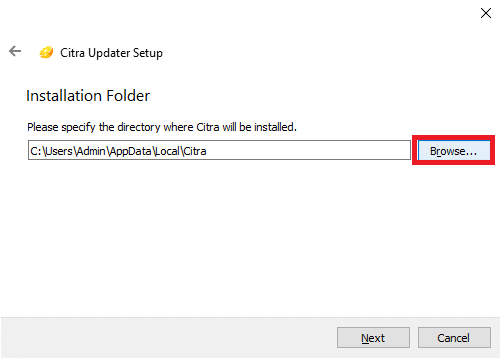
5. Выберите один или оба компонента, которые вы хотите установить, установив флажок рядом с каждым:
- Цитра Канарская
- Цитра Найтли
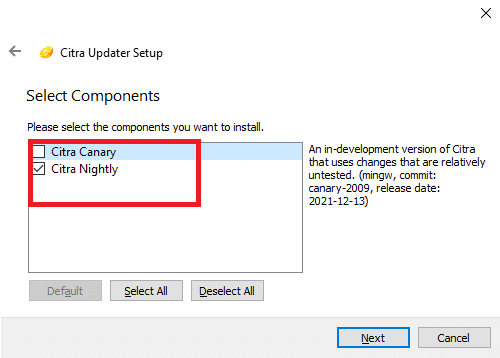
6. Нажать на Следующий кнопку, чтобы продолжить.
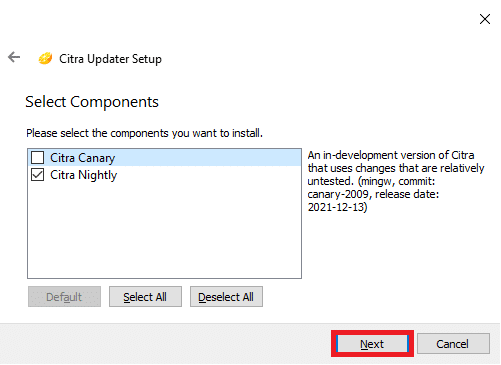
7. Нажмите Следующий в следующих двух последовательных окнах, чтобы принять Лицензионное соглашение и создать Ярлыки меню «Пуск».
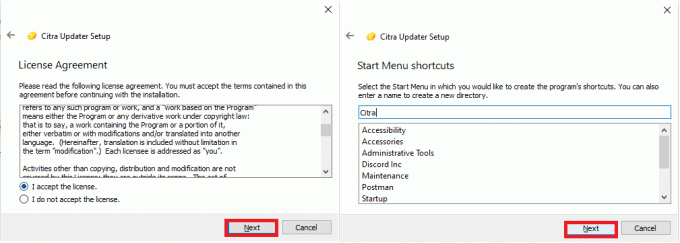
8. Наконец, нажмите на Заканчивать для завершения установки.
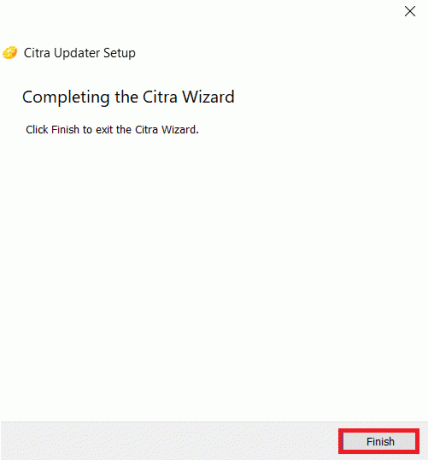
Читайте также:Как использовать MAME для игры в аркадные игры на ПК с Windows
Как использовать эмулятор Citra
Выполните шаги, описанные ниже, чтобы настроить, настроить и использовать эмулятор Citra на ПК с Windows 10 для игр 3DS.
Шаг I: Настройте эмулятор Citra
Поскольку вы только что установили эмулятор Citra, вам необходимо настроить эмулятор для воспроизведения следующим образом:
1. Нажмите Windows + Еключи вместе, чтобы открыть Проводник.
2. Перейдите к C:\Users\Admin\AppData\Local\Citra как показано.
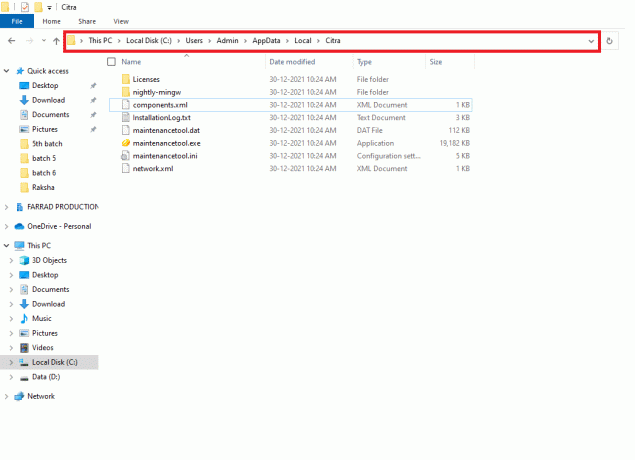
3. Создайте папку с именем Ромс внутри Цитра Каталог эмулятора для организации файлов игры.
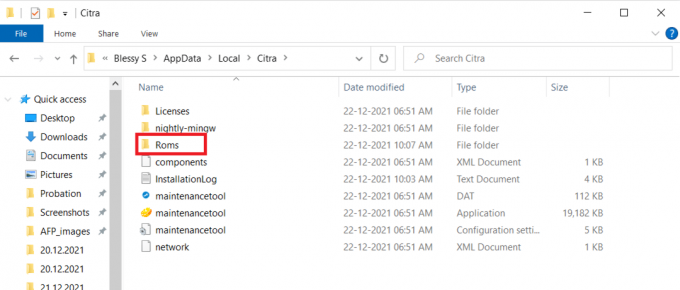
4. Переместите свою игру .3DSПЗУ-файл к Ромс папку, как показано ниже.
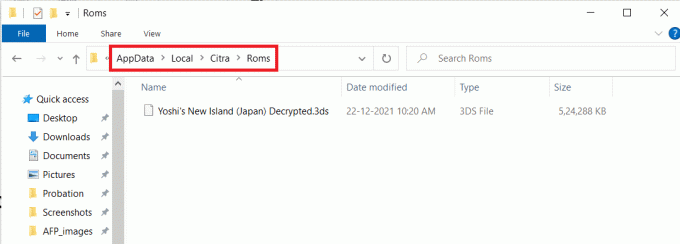
5. Далее запускаем Эмулятор Цитра нажав на Ярлык меню «Пуск» созданный во время установки.
6. Дважды щелкните, чтобы добавить новая папка к список игр, как указано на экране.
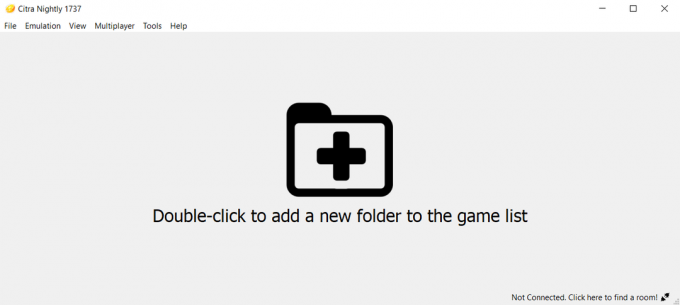
7. Далее перейдите к Ромс папка, созданная в Шаг 3 и дважды щелкните по нему.
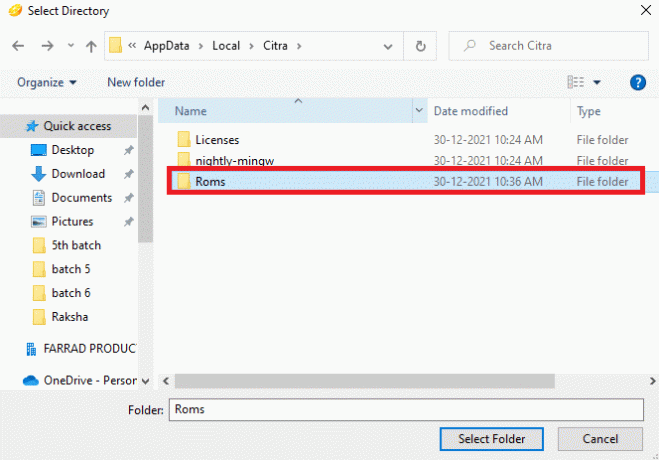
8. Дважды щелкните файл игры как это будет загрузить, чтобы играть.
Читайте также:9 лучших эмуляторов Android для Windows 10
Шаг II: Настройте контроллер
Следующим шагом в руководстве по игре в игры 3DS на ПК является настройка контроллера.
1. Запуск Цитра Эмулятор на вашем ПК и нажмите кнопку Эмуляция вариант из строки меню.
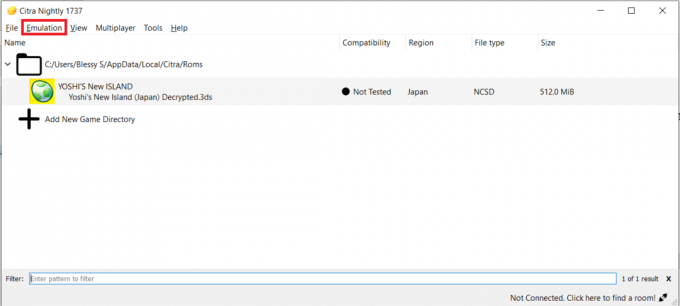
2. Выбирать Настроить… из выпадающего меню, как показано.
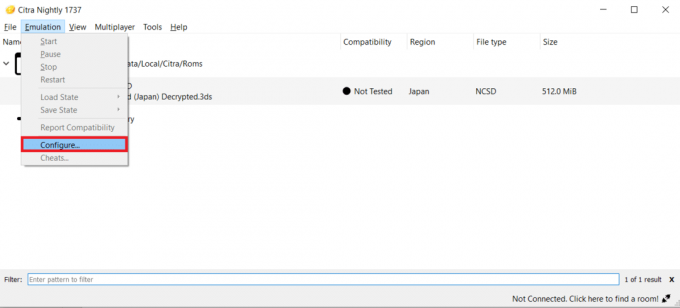
3. Перейти к Элементы управления вкладку на левой панели.
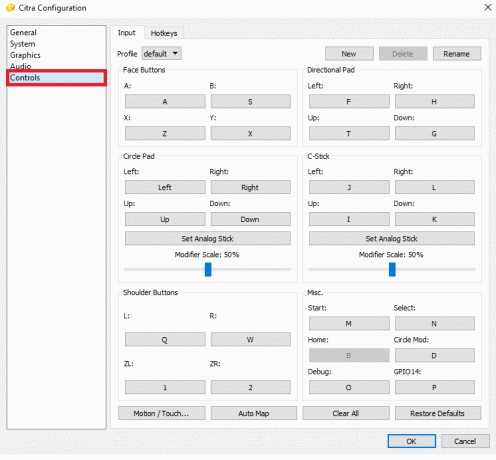
4. Карта кнопки вашего контроллера в соответствии с вашим удобством и нажмите В ПОРЯДКЕ.
Примечание: Эмулятор автоматически определяет контроллер, поэтому подключение контроллера к эмулятору не займет много времени.
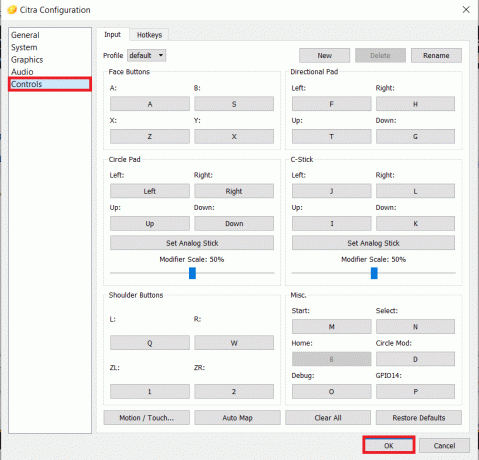
Читайте также:Как добавить игры Microsoft в Steam
Шаг III: Улучшение графики
Чтобы воспроизводить ПЗУ 3DS на ПК с лучшим качеством графики, вам необходимо изменить разрешение эмулятора, как описано ниже:
1. Перейдите к Эмулятор Citra > Эмуляция > Настроить… как раньше.
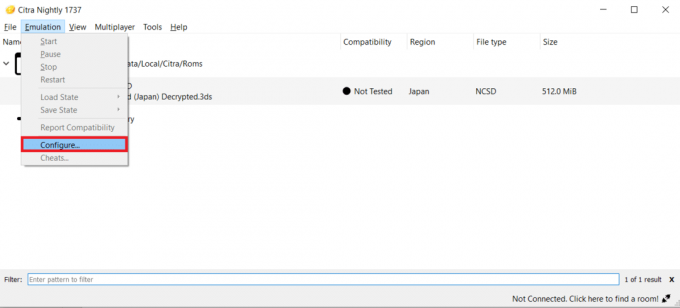
2. Нажмите Графика на левой панели Конфигурация Ситра окно.
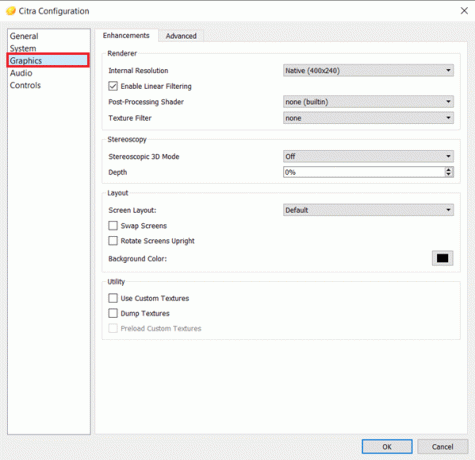
3. Выберите желаемое Внутреннее разрешение из данного выпадающего меню.
Примечание: Эмулятор Citra поддерживает разрешение до 10x, но убедитесь, что вы выбрали разрешение в соответствии с графической картой, установленной в вашей системе.
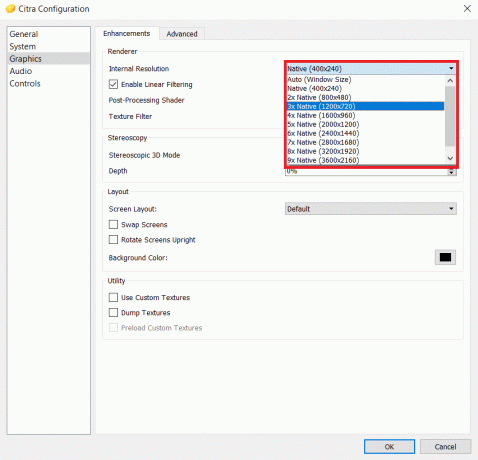
4. Затем выберите необходимое Текстурный фильтр из раскрывающегося меню, как показано ниже.
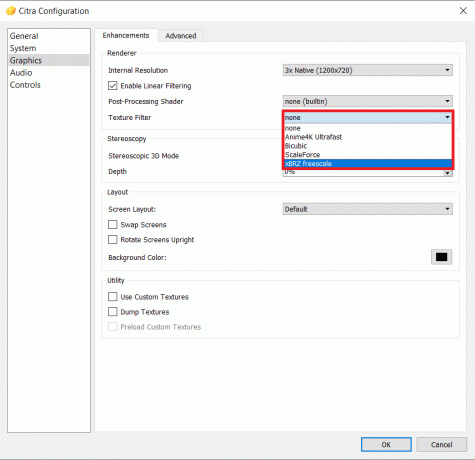
5. Нажмите на В ПОРЯДКЕ чтобы сохранить эти изменения.
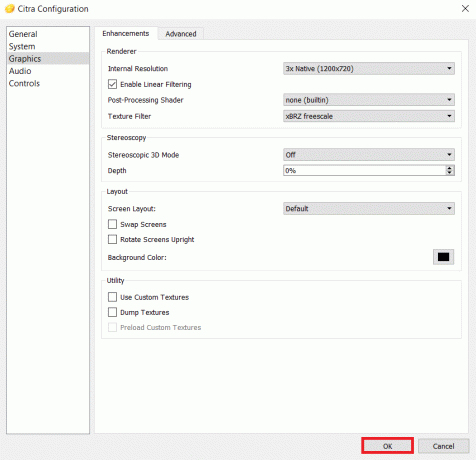
Читайте также:Как использовать Clubhouse на ПК
Шаг IV: Выполните другие оптимизации
После настройки загрузки эмулятора 3DS для ПК обязательно оптимизируйте настройки для повышения производительности.
1. Перейти к Эмулятор Citra > Эмуляция > Настроить… как прежде.
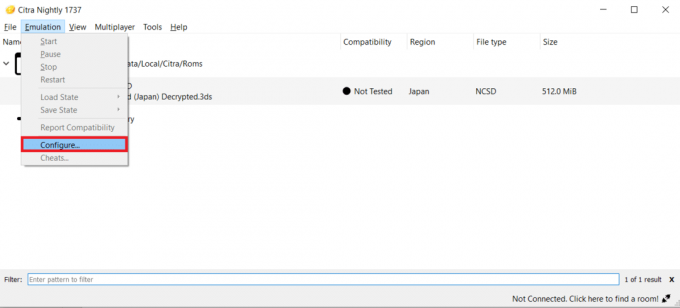
2. в Общий раздел, переключитесь на Отлаживать вкладка
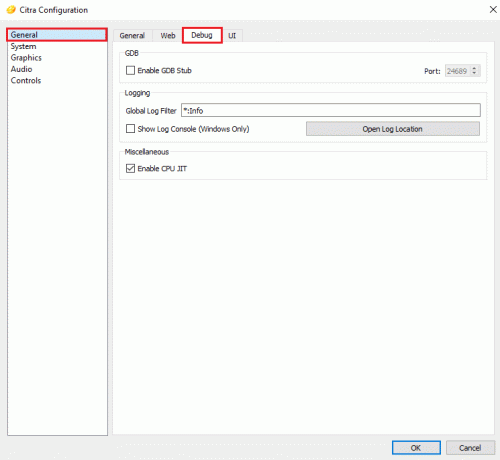
3. Проверьте отмеченный вариант Включить JIT ЦП под Разное раздел, как показано.
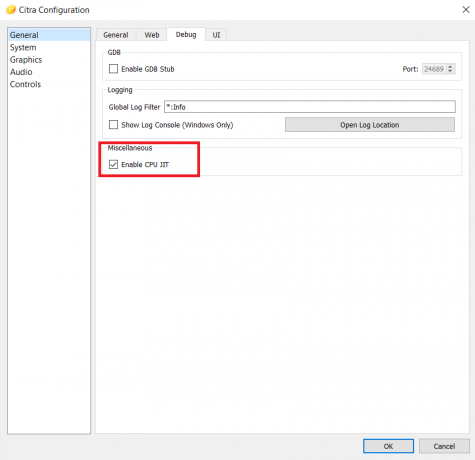
4. в Передовой часть Графика на вкладке убедитесь, что отмечены следующие параметры:
- Использовать кэш шейдеров диска
- Включить вертикальную синхронизацию
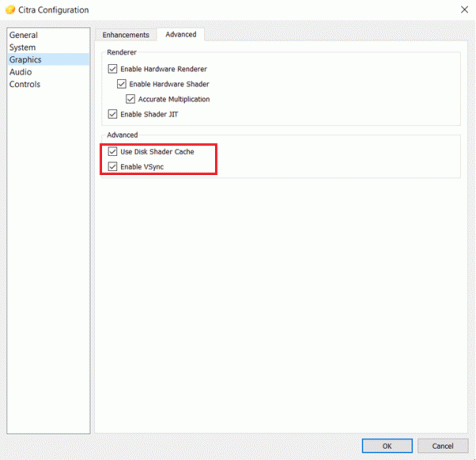
Читайте также:150 лучших онлайн флеш игр
Как обновить или удалить эмулятор Citra
Чтобы обновить Citra, необходимо переустановить его. Вот как удалить, а затем снова установить эмулятор Citra в Windows 10:
1. Нажмите Клавиши Windows + I запустить Настройки.
2. Нажмите на Программы из заданных плиток.

3. Найдите Цитра в списке приложений и нажмите на него.
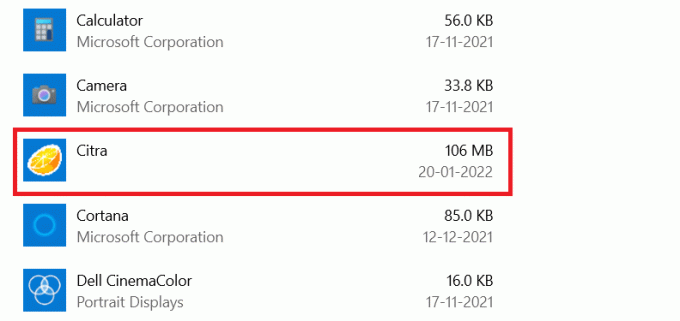
4. Нажмите на Удалить кнопка для приложения, как показано на рисунке.
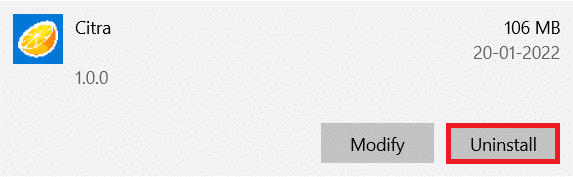
5. Нажмите Удалить снова в подсказке, чтобы подтвердить то же самое.
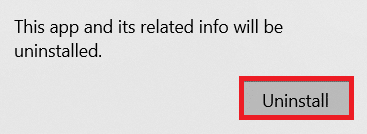
6. Поддержка Citra Updater появится мастер. Вы можете выбрать:
- Добавить или удалить компоненты: Чтобы добавить или удалить Citra Canary или Citra Nightly.
- Обновление компонентов: Для обновления до последней версии.
- Удалить все компоненты: Чтобы полностью удалить эмулятор Citra.
7. Проверять Удалить все компоненты вариант и нажмите на Следующий чтобы удалить его.
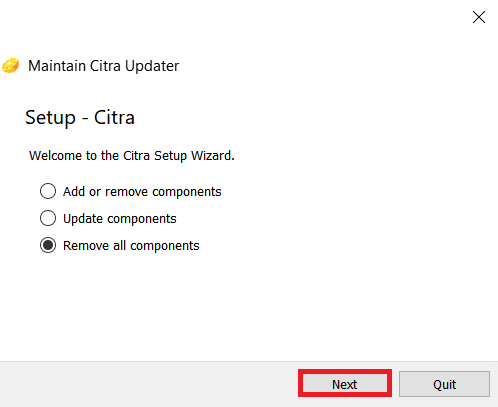
8. Нажмите на Удалить кнопка Готово к удалению экран.
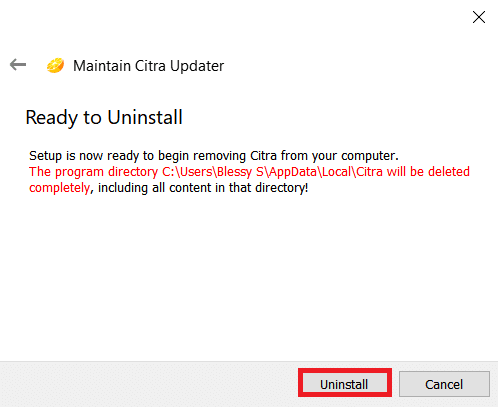
9. Наконец, нажмите на Заканчивать для завершения удаления.
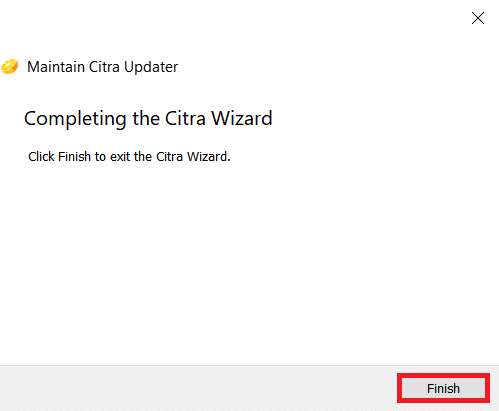
Читайте также:10 лучших идей милого дома в Minecraft
Совет для профессионалов: совместимость игр
Citra Emulator проверяет совместимость игр для повышения производительности. Различные цвета указывают на совместимость как:
- Синий (идеальный): Игра работает без глюков и без нареканий. Никаких обходных путей не требуется.
- Зеленый (отлично): Игра работает с несколькими звуковыми или графическими сбоями. Поэтому обычно требуются некоторые обходные пути.
- Оливково-зеленый (хорошо): Игра работает со значительными звуковыми или графическими сбоями, но вы можете играть от начала до конца.
- Желтый (Плохо): Игра работает со значительными звуковыми или графическими сбоями, и вы не можете играть от начала до конца, поскольку она не может пройти через определенные области.
- Красный (вступление/меню): Игра не запустится из-за серьезных звуковых или графических сбоев, и игра зависнет на начальном экране.
- Серый (не загружается): Игра вылетает и не открывается при запуске.
- Черный (не тестировалось): Игра еще не проверена.
Часто задаваемые вопросы (FAQ)
Q1. Почему мы должны использовать только расшифрованный файл 3DS?
Ответ Зашифрованный файл 3DS предлагает lограниченная совместимость так как он содержит AP. Эти точки доступа удаляются в расшифрованных файлах, что делает их совместимыми с различными устройствами.
Q2. Доступен ли эмулятор Citra для версии Android?
Ответда, эмулятор Citra доступен для версии Android в Google Play магазин.
Q3. Безопасен ли эмулятор Citra?
Ответда, это безопасно и активно. Всегда рекомендуется обновлять последнюю версию для повышения производительности и безопасности. Такие действия, как пиратство игр 3DS и загрузка коммерческих игр, являются незаконными и небезопасными. Таким образом, воздержитесь от этого.
Q4. Какие еще есть бесплатные эмуляторы 3DS?
Ответ Другие лучшие доступные бесплатно Эмуляторы 3DS для Windows и Mac являются:
- Эмулятор R4 3DS,
- РетроАрка,
- ДеСмуМЕ,
- 3ДМОО,
- НЕТ $GBA,
- эмулятор идей,
- Эмулятор Project64,
- Эмулятор DuoS и
- Эмулятор NeonDS.
Рекомендуемые:
- 13 лучших альтернатив Mininova
- 9 лучших забавных приложений для создания фотоэффектов
- Как отключить игровую панель Xbox в Windows 11
- 23 лучших хака для SNES ROM, которые стоит попробовать
Надеемся, вы узнали как играть в игры 3DS на ПК с помощью эмулятора Citra. Продолжайте посещать нашу страницу, чтобы узнать больше о полезных советах и рекомендациях, и оставляйте свои комментарии ниже.

Илон — технический писатель в TechCult. Он пишет практические руководства уже около 6 лет и затронул множество тем. Он любит освещать темы, связанные с Windows, Android, а также последние хитрости и советы.
О Техкульт
Techcult — это новое поколение руководств и практических советов для Windows, Mac, Linux, Android и iOS. Наша цель — объяснить все, что связано с технологиями, простыми и доступными терминами.