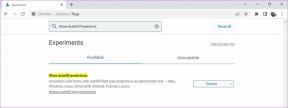Исправить компьютер не выполнил повторную синхронизацию, поскольку данные о времени не были доступны
Разное / / January 24, 2022
Чтобы корректно обновлять системное время через регулярные промежутки времени, вы можете предпочесть синхронизировать его с внешним Сервер протокола сетевого времени (NTP). Но иногда вы можете столкнуться с ошибкой, указывающей, что компьютер не выполнил повторную синхронизацию из-за отсутствия данных о времени. Эта ошибка довольно распространена при попытке синхронизировать время с другими источниками времени. Итак, продолжайте читать, чтобы исправить компьютер не выполнил повторную синхронизацию, поскольку данные о времени не были доступны ошибка на вашем ПК с Windows.

Содержание
- Как исправить ошибку «Компьютер не выполнил повторную синхронизацию, потому что данные о времени не были доступны» в Windows 10.
- Способ 1: изменить ключи реестра
- Способ 2: изменить редактор локальной групповой политики
- Способ 3: запустить команду службы времени Windows
- Способ 4: перезапустите службу времени Windows
- Способ 5: отключить брандмауэр Защитника Windows (не рекомендуется)
Как исправить ошибку «Компьютер не выполнил повторную синхронизацию, потому что данные о времени не были доступны» в Windows 10
Вы можете столкнуться с проблемой при выполнении команды w32tm/повторная синхронизация к синхронизировать дату и время в Windows. Если время не синхронизировано должным образом, это может привести к таким проблемам, как поврежденные файлы, неправильные метки времени, проблемы с сетью и некоторые другие. Для синхронизации времени с NTP-сервером необходимо подключение к Интернету. Вот несколько причин возникновения этой ошибки:
- Неправильно настроенная групповая политика
- Неправильно задан параметр службы времени Windows
- Общая проблема со службой времени Windows
Способ 1: изменить ключи реестра
Изменение ключей реестра может помочь решить компьютер не пересинхронизировался из-за отсутствия данных о времени проблема.
Примечание: Всегда будьте осторожны при изменении ключей реестра, поскольку изменения могут быть постоянными, а любые неправильные изменения могут привести к серьезным проблемам.
Для этого выполните указанные шаги:
1. Нажмите Виндовс + Рключи одновременно открывать Бегать чат.
2. Тип regedit и нажмите на В ПОРЯДКЕ запустить Редактор реестра.
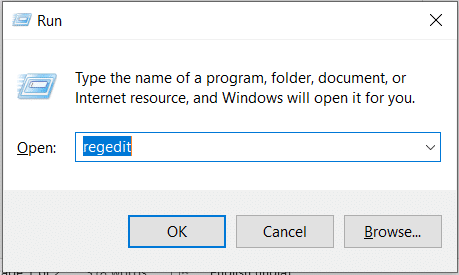
3. Нажмите на да в Контроль учетных записей пользователей быстрый.
4. Перейдите к следующему место расположения:
HKEY_LOCAL_MACHINE\SYSTEM\CurrentControlSet\Services\W32Time\Parameters

5. Щелкните правой кнопкой мыши на Тип цепляй и выбирай Изменить… как показано ниже.
Примечание: Если нет строки Type, то создайте строку с именем Тип. Щелкните правой кнопкой мыши на пустая область и выбрать Новый > Строковое значение.

6. Тип NT5DS под Данные значения: поле, как показано.
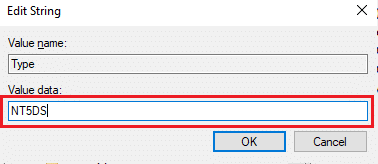
7. Нажмите на В ПОРЯДКЕ чтобы сохранить эти изменения.
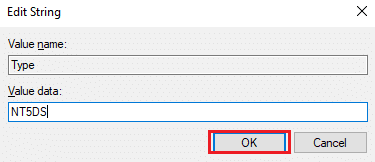
Читайте также:Как открыть редактор реестра в Windows 11
Способ 2: изменить редактор локальной групповой политики
Подобно изменению ключей реестра, изменения, внесенные в групповую политику, также будут постоянными и, возможно, исправят компьютер не выполнил повторную синхронизацию, поскольку данные о времени не были доступны ошибка.
1. Нажмите Виндовс + Рключи одновременно открывать Бегать чат.
2. Тип gpedit.msc и нажмите Введите ключ открыть Редактор локальной групповой политики.

3. Дважды щелкните по Конфигурация компьютера > Административные шаблоны чтобы расширить его.

4. Теперь дважды щелкните по Система для просмотра содержимого папки, как показано на рисунке.

5. Нажмите на Служба времени Windows.
6. На правой панели дважды щелкните Глобальные параметры конфигурации показано выделенным.

7. Нажмите на опцию Не настроено и нажмите на Применять и В ПОРЯДКЕ чтобы сохранить модификацию.

8. Теперь дважды щелкните по Поставщики времени папка на левой панели.

9. Выберите вариант Не настроено для всех трех объектов на правой панели:
- Включить NTP-клиент Windows
- Настройка Windows NTP-клиента
- Включить NTP-сервер Windows
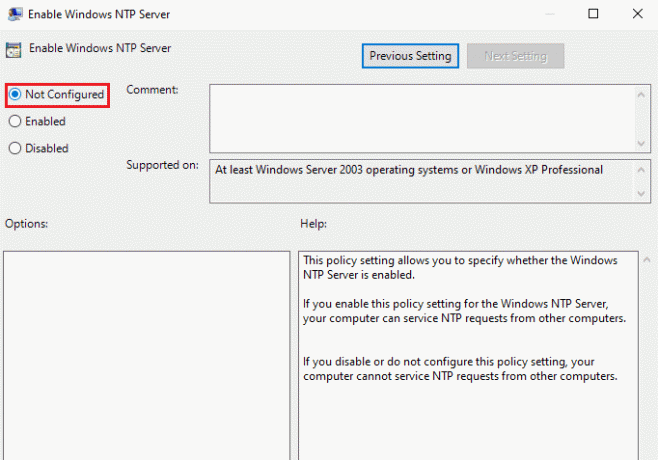
10. Нажмите на Применить >В ПОРЯДКЕ сохранить такие изменения
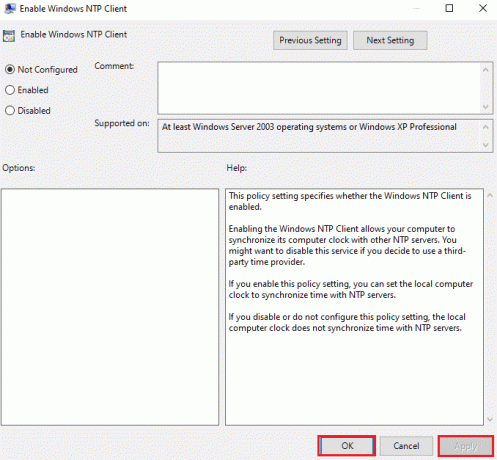
11. Ну наконец то, начать сначалаваш компьютер и проверьте, исправлена ли проблема или нет.
Читайте также:Установите редактор групповой политики (gpedit.msc) в Windows 10 Home
Способ 3: запустить команду службы времени Windows
Это одно из лучших решений для решения компьютер, который не выполнил повторную синхронизацию из-за отсутствия данных о времени ошибка.
1. Ударь Ключ Windows, тип Командная строка и нажмите на Запустить от имени администратора.

2. в Контроль учетных записей пользователей подскажите, нажмите да.
3. Введите следующее команда и ударил Введите ключ запустить его:
w32tm /config /manualpeerlist: time.windows.com, 0x1 /syncfromflags: ручной /надежный: да /обновление

Теперь проверьте и посмотрите, сохраняется ли ошибка. Если это так, то следуйте любому из следующих методов.
Способ 4: перезапустите службу времени Windows
Любая проблема может быть решена, если перезапустить службу времени. Перезапуск службы перезапустит весь процесс и устранит все ошибки, которые вызывают такие проблемы, как показано ниже:
1. Запустить Бегать диалоговое окно, введите services.msc, и ударил Введите ключ запустить Услуги окно.

2. Прокрутите вниз и дважды щелкните по Время Windows сервис для открытия своего Характеристики

3. Выбирать Тип запуска: к автоматический, как показано ниже.

4. Нажмите на Останавливаться если Статус услуги является Бег.

5. Нажать на Начинать кнопка для изменения Статус услуги: к Бег еще раз и нажмите на Применять тогда, В ПОРЯДКЕ чтобы сохранить изменения.
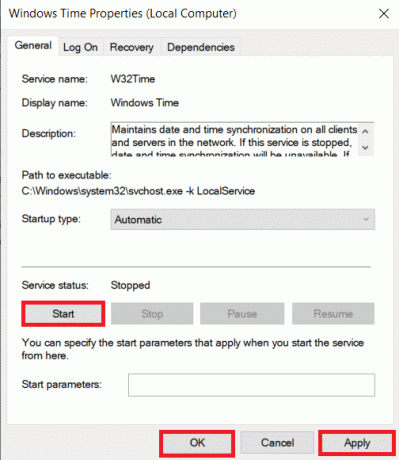
Читайте также:Неверное время на часах Windows 10? Вот как это исправить!
Способ 5: отключить брандмауэр Защитника Windows (не рекомендуется)
Любые изменения в настройках брандмауэра Защитника Windows также могут вызвать эту проблему.
Примечание: Мы не рекомендуем отключать Защитник Windows, так как он защищает компьютер от вредоносных программ. Вы должны только временно отключить Защитник Windows, а затем повторно активировать его.
1. Нажмите Клавиши Windows + I одновременно для запуска Настройки.
2. Нажать на Обновление и безопасность плитка, как показано.

3. Выбирать Безопасность Windows с левой панели.
4. Теперь нажмите Защита от вирусов и угроз на правой панели.

5. в Безопасность Windows окно, нажмите на Управление настройками показано выделенным.

6. Выключатель Выключенный переключатель для Защита в реальном времени и нажмите да подтвердить.
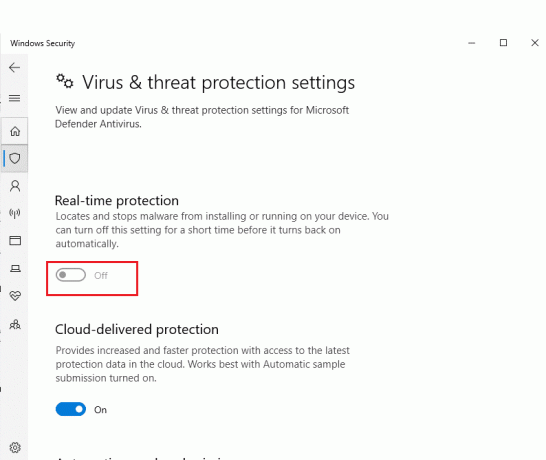
Часто задаваемые вопросы (FAQ)
Q1. Какова основная причина проблемы, связанной с тем, что компьютер не выполнил повторную синхронизацию из-за отсутствия данных о времени?
Ответ Основная причина этой ошибки связана с системой сбой синхронизации с NTP-сервером.
Q2. Можно ли отключить или удалить, чтобы решить проблему с синхронизацией времени?
Ответда, его можно временно отключить, так как Защитник Windows может заблокировать синхронизацию с NTP-сервером.
Рекомендуемые:
- Как установить разрешение параметров запуска TF2
- Как извлечь внешний жесткий диск в Windows 10
- Исправить высокую загрузку ЦП службой оптимизации среды выполнения .NET
- Как получить разбан на Omegle
Мы надеемся, что это руководство помогло вам исправить компьютер не выполнил повторную синхронизацию, поскольку данные о времени не были доступны ошибка. Сообщите нам, какой метод сработал для вас. Не стесняйтесь обращаться к нам со своими вопросами и предложениями через раздел комментариев ниже.

Илон — технический писатель в TechCult. Он пишет практические руководства уже около 6 лет и затронул множество тем. Он любит освещать темы, связанные с Windows, Android, а также последние хитрости и советы.
О Техкульт
Techcult — это новое поколение руководств и практических советов для Windows, Mac, Linux, Android и iOS. Наша цель — объяснить все, что связано с технологиями, простыми и доступными терминами.