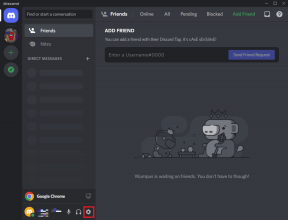Как получить доступ к входу в центр администрирования Microsoft Teams
Разное / / January 24, 2022
Teams — это сложное решение для совместной работы от Microsoft. Вы можете получить это бесплатноили купить лицензию Microsoft 365. У вас нет доступа к тому же центру администрирования, что и у корпоративных пользователей, когда вы используете бесплатную версию Microsoft Teams. Премиум/бизнес-аккаунты имеют доступ к разделу администратора Microsoft Teams, где они могут управлять командами, вкладками, правами доступа к файлам и другими функциями. Мы предлагаем вам полезное руководство, которое научит вас выполнять вход в центр администрирования Microsoft Teams через Teams Admin или Office 365. Итак, продолжайте читать!
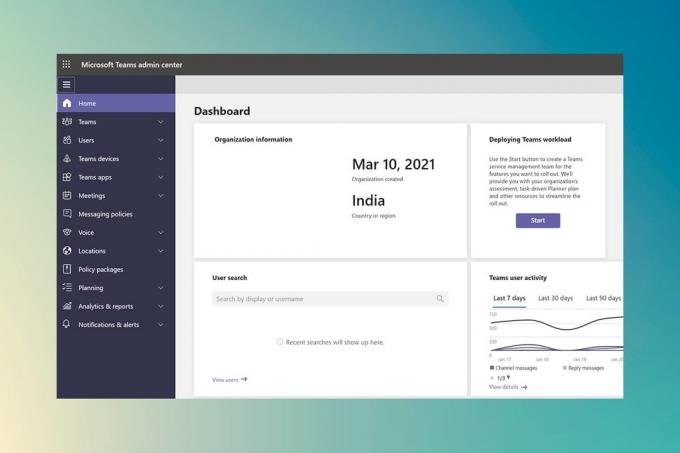
Содержание
- Как получить доступ к входу в центр администрирования Microsoft Teams
- Способ 1: через страницу администрирования Microsoft 365.
- Способ 2: прямой доступ к центру администрирования Teams
- Как управлять центром администрирования Microsoft Teams
- Шаг 1. Управление шаблонами команды
- Шаг 2. Отредактируйте политики обмена сообщениями
- Шаг 3. Управление приложениями
- Шаг 4. Управление внешним и гостевым доступом
Как получить доступ к входу в центр администрирования Microsoft Teams
Microsoft Teams в настоящее время имеет более 145 миллионов активных пользователей. Это очень популярное приложение как для бизнеса, так и для школ. Вам может потребоваться обновить Teams, которые ваша компания использует для совместной работы в качестве администратора, глобального администратора или администратора службы Teams. Вам может потребоваться автоматизировать процедуры для управления различными командами с помощью PowerShell или Центра групп администрирования. В следующем разделе мы объяснили, как выполнить вход в центр администрирования Microsoft Teams и запустить ваш центр администрирования как профессионал.
Центр администрирования можно найти на официальном веб-сайте Microsoft, и к нему можно получить доступ напрямую или через центр администрирования Microsoft Office 365. Для этого вам понадобится следующее:
- А веб-браузер при активном интернет-соединении.
- Доступ к адрес электронной почты и пароль администратора.
Примечание: Если вы не уверены, с каким адресом электронной почты связана ваша учетная запись администратора Microsoft Teams, используйте тот, который использовался для покупки лицензии. Получив доступ к административной области Microsoft Teams, вы также можете добавить дополнительных пользователей-администраторов.
Способ 1: через страницу администрирования Microsoft 365
Вот шаги для входа в центр администрирования Office 365 для доступа к центру администрирования Microsoft Teams:
1. Перейти к Центр администрирования Microsoft Office 365Официальный сайт.
2. В правом верхнем углу нажмите на кнопку Войти вариант как показано.

3. Войти к вашей учетной записи администратора, используя Учетная запись электронной почты и пароль администратора.

4. Прокрутите вниз до Офис 365Центр администрирования области на левой панели и щелкните значок Команды значок для доступа Центр администрирования Microsoft Teams.
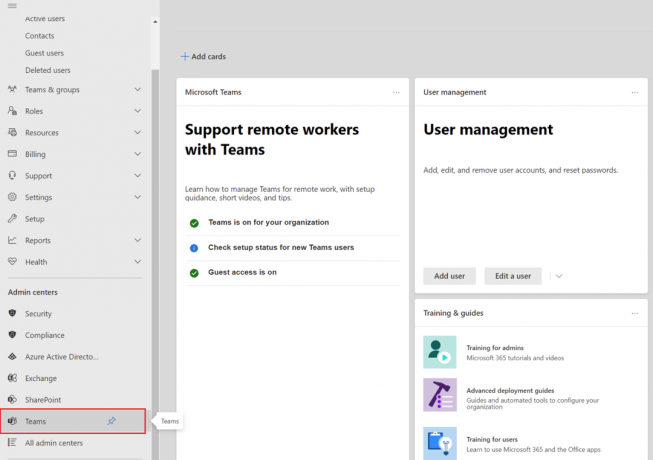
Читайте также:Как запретить Microsoft Teams открываться при запуске
Способ 2: прямой доступ к центру администрирования Teams
Вам не обязательно входить в систему через центр администрирования Microsoft 365, чтобы перейти в центр администрирования в Teams. Если ваша учетная запись Microsoft Teams не связана с вашей учетной записью Microsoft 365, перейдите в центр администрирования Teams и войдите, используя эту учетную запись.
1. Перейдите к Официальный сайт из МайкрософтЦентр администрирования Teams.
2. Авторизоваться на ваш счет. Вы сможете получить доступ к центру администрирования после входа в систему.

Примечание: Если вы получите НЕУДАЧА АВТОМАТИЧЕСКОГО ОБНАРУЖЕНИЯ ДОМЕНА ошибка при посещении веб-сайта Microsoft Teams, это означает, что вы не входите в систему с правильной учетной записью. В таких случаях,
- выход вашего аккаунта и войти снова используя правильную учетную запись.
- Если вы не уверены, какую учетную запись использовать, консультироватьсяваш системный администратор.
- В качестве альтернативы войдите в центр администрирования Microsoft 365 с помощью учетная запись, используемая для покупки подписки.
- Найдите свою учетную запись пользователя в списке пользователей, а затем войдите в него.
Читайте также:Как изменить аватар профиля Microsoft Teams
Как управлять центром администрирования Microsoft Teams
В основном вы можете управлять следующими функциями в центре администрирования Microsoft Teams.
Шаг 1. Управление шаблонами команды
Шаблоны для Microsoft Teams есть готовые описания структуры команды на основе бизнес-требований или проектов. Вы можете легко создавать сложные пространства для совместной работы с каналами для различных тем и предустановленными приложениями, чтобы предоставлять критически важные материалы и услуги с помощью шаблонов Teams.
Когда дело доходит до Teams, новички обычно предпочитают заранее определенную структуру, которая поможет им начать работу. В результате поддержание единообразия в местах, таких как каналы, улучшает взаимодействие с пользователем и, следовательно, его принятие.
Как попасть из центра администрирования в поле?
1. Выбирать Шаблоны команд из центра администрирования, затем нажмите Добавлять кнопка.
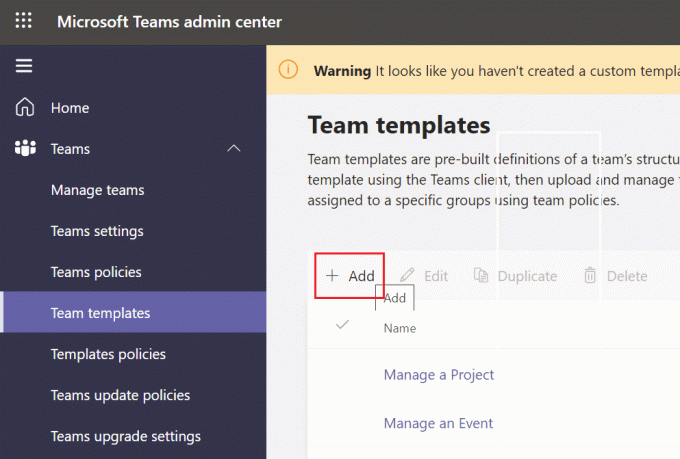
2. Выберите Создать новый шаблон команды и нажмите на Следующий.
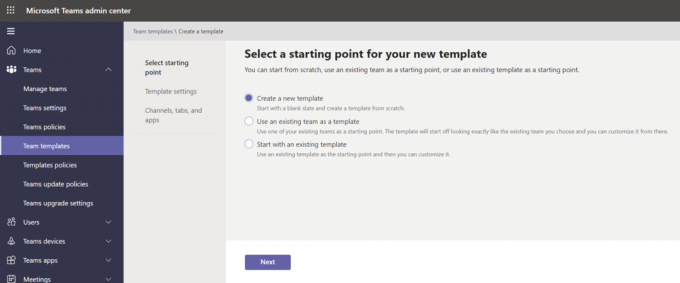
3. Дайте своему персонажу название, а длинное и краткое описание, и место расположения.
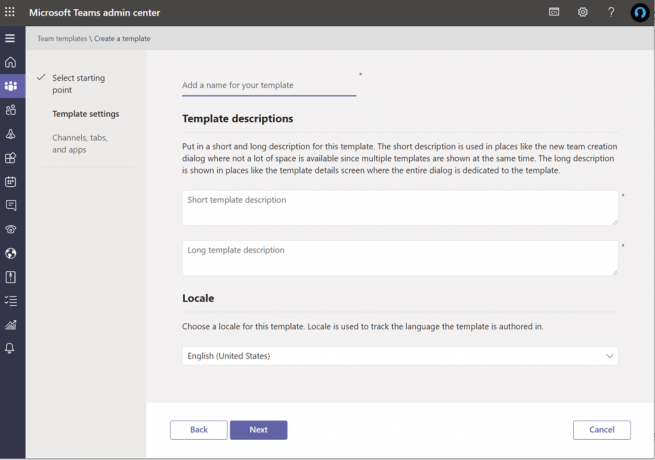
4. Ну наконец то, Присоединиться к команде и добавьте каналы, вкладки, и Приложения вы хотите использовать.
Шаг 2. Отредактируйте политики обмена сообщениями
Политики обмена сообщениями центра администрирования Teams используются для регулирования того, к каким службам обмена сообщениями чатов и каналов имеют доступ владельцы и пользователи. Многие малые и средние предприятия полагаются на всемирная политика (по умолчанию для всей организации) который создается для них автоматически. Однако хорошо знать, что вы можете разрабатывать и применять уникальные политики сообщений, если есть (деловая) необходимость (пример: пользовательская политика для внешних пользователей или поставщиков). Глобальная политика (по умолчанию для всей организации) будет применяться ко всем пользователям в вашей организации, если вы не создадите и не назначите пользовательскую политику. Вы можете внести следующие изменения:
- Редактировать глобальная политика настройки.
- Пользовательские политики могут быть созданный, отредактировано, иназначенный.
- Пользовательские политики могут быть удаленный.
Команды Майкрософт встроенный перевод сообщений Функция позволяет пользователям переводить сообщения Teams на язык, указанный в их языковых настройках. Для вашей компании встроенный перевод сообщений включено по умолчанию. Если вы не видите эту опцию в своем договоре аренды, возможно, она отключена в соответствии с глобальной политикой вашей организации.
Читайте также:Как изменить аватар профиля Microsoft Teams
Шаг 3. Управление приложениями
Когда вы управляете приложениями для своей компании, вы можете выбирать, какие приложения предлагать пользователям в магазине приложений. Вы можете получать данные и мэшап-данные из любого 750+ приложений и использовать его в Microsoft Teams. Однако реальный вопрос заключается в том, нужны ли вам все они в вашем магазине. Таким образом, вы можете
- включить или ограничить определенные приложения или
- добавить их в указанные команды из центра администрирования.
Однако один существенный недостаток заключается в том, что вы должны поиск приложения по названию присоединиться к Команде, и вы можете только выбирать и добавлять по одной команде за раз.
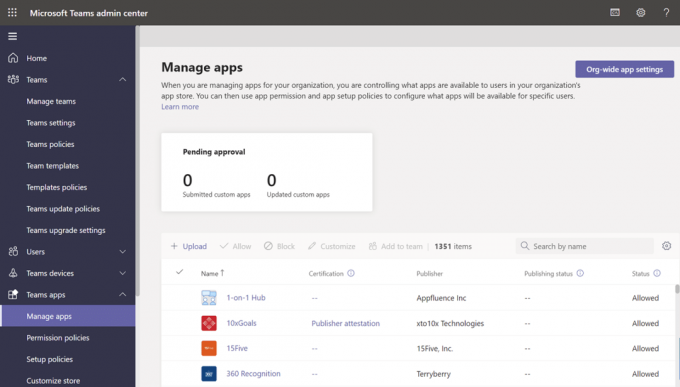
Кроме того, вы можете изменить и настроить глобальную (для всей организации) политику по умолчанию. Добавьте приложения, которые вы хотите сделать доступными для пользователей Teams вашей организации. Вы можете внести следующие изменения:
- Разрешить все приложения бежать.
- Разрешить только некоторые приложения при этом блокируя все остальные.
- Определенные приложения заблокированы, а все остальные разрешены.
- Отключить все приложения.
Вы можете также персонализировать магазин приложений выбрав логотип, логотип, собственный фон и цвет текста для вашей компании. Вы можете предварительно просмотреть свои изменения, прежде чем выпустить их в производство, как только вы закончите.
Шаг 4. Управление внешним и гостевым доступом
Наконец, прежде чем я закончу эту часть, я хочу обсудить внешний и гостевой доступ к Microsoft Teams. Ты можешь включить выключить оба этих параметра из параметра настроек для всей организации. Если вы никогда не слышали об этом различии, вот краткое изложение:
- Внешний доступ позволяет Команды Майкрософт и Скайп для бизнеса пользователям общаться с людьми за пределами вашей компании.
- В Teams гостевой доступ позволяет людям не из вашей компании присоединяться к командам и каналам. Когда ты включить гостевой доступ, вы можете выбрать, следует ли разрешить посетителям использовать определенные функции.
- Ты можешь включить или отключить разнообразие Особенности &опыт которые может использовать посетитель или внешний пользователь.
- Ваша компания может общаться с любымвнешний домен по умолчанию.
- Все остальные домены будут разрешены, если вы банить домены, но если вы разрешите домены, все остальные домены будут заблокированы.
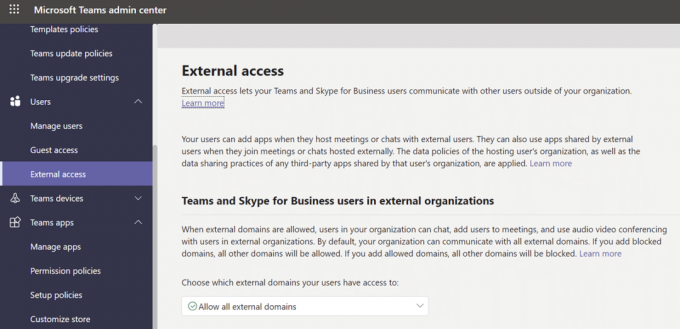
Часто задаваемые вопросы (FAQ)
Q1. Какова процедура доступа к центру администрирования Microsoft Team?
Ответ Центр администрирования можно найти по адресу https://admin.microsoft.com. Вам должна быть назначена одна из следующих ролей, если вы хотите полные административные привилегии с этими двумя наборами инструментов: Администратор для всего мира и Администратор команд.
Q2. Как я могу получить доступ к Центру администрирования?
Ответ Войдите в свою учетную запись администратора на admin.microsoft.com страница в Интернете. Выбирать Администратор с помощью значка запуска приложений в верхнем левом углу. Только те, у кого есть права администратора Microsoft 365, видят плитку администратора. Если вы не видите плитку, у вас нет прав доступа к административной области вашей организации.
Q3. Как я могу перейти к настройкам моей команды?
Ответ Нажмите на свой изображение профиля вверху, чтобы просмотреть или изменить настройки программного обеспечения Teams. Вы можете изменить:
- изображение вашего профиля,
- статус,
- темы,
- настройки приложения,
- оповещения,
- язык,
- а также доступ к сочетаниям клавиш.
Там даже есть ссылка на страницу загрузки приложения.
Рекомендуемые:
- Как использовать секретные смайлики Microsoft Teams
- Как включить настройки подсветки клавиатуры Dell
- Исправить компьютер не выполнил повторную синхронизацию, поскольку данные о времени не были доступны
- Как запретить Microsoft Teams автоматически открываться в Windows 11
Мы надеемся, что эта информация была полезной, и вы смогли получить доступ Вход в центр администрирования Microsoft Teams через Teams или страницу администрирования Office 365. В поле ниже, пожалуйста, оставьте любые комментарии, вопросы или рекомендации. Дайте нам знать, какую тему вы хотите, чтобы мы исследовали дальше.

Пит — старший штатный писатель в TechCult. Пит любит все, что связано с технологиями, а также в глубине души является заядлым мастером-сделай сам. Он имеет десятилетний опыт написания инструкций, функций и руководств по технологиям в Интернете.
О Техкульт
Techcult — это новое поколение руководств и практических советов для Windows, Mac, Linux, Android и iOS. Наша цель — объяснить все, что связано с технологиями, простыми и доступными терминами.