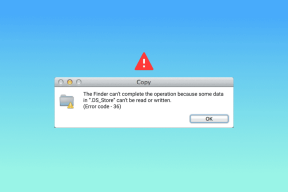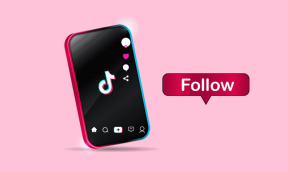Как использовать текстовые ярлыки для iPhone и iPad для быстрого ввода
Разное / / January 26, 2022
Хотя клавиатура Apple по умолчанию далека от Gboard и SwiftKey с точки зрения прогнозирования, Apple предлагает удобные надстройки для быстрого ввода слов и фраз. Одним из таких дополнений является возможность создавать текстовые сокращения для длинных фраз на iPhone и iPad. Вот как вы можете использовать текстовые ярлыки для iPhone и iPad, чтобы быстро печатать.

Как следует из названия, текстовые ярлыки позволяют создавать ярлыки для часто используемых фраз, таких как ваш идентификатор электронной почты. Эта функция имеет еще больше смысла на iPad, поскольку печатать на гигантском экране с помощью виртуальной клавиатуры по умолчанию может не каждый. Кроме того, не все используют дорогую клавиатуру с iPad.
Также на Guiding Tech
1. Создание текстовых ярлыков на iPhone
Сначала мы покажем вам, как создавать текстовые ярлыки для быстрого ввода текста на iPhone, а затем перейдем к iPadOS, чтобы сделать то же самое.
Шаг 1: Откройте «Настройки» на iPhone.
Шаг 2: Зайдите в главное меню.
Шаг 3: Выберите «Клавиатуры» в следующем меню.


Шаг 4: Перейти к замене текста.
Шаг 5: Нажмите на значок + вверху.


Шаг 6: Добавьте фразу, которую вы хотите добавить при вводе ярлыка.
В приведенном ниже примере мы добавили идентификатор электронной почты для быстрого ввода.
Шаг 7: Добавьте ярлык, такой как «электронная почта» ниже.

Мы создали другие текстовые ярлыки, такие как возможность добавлять символ степени, когда мы набираем степень, 'omw', чтобы расширить ярлык до On my way! и так далее. Вы можете создать на своем iPhone столько текстовых ярлыков, сколько захотите.
Хорошая новость заключается в том, что когда вы создаете текстовый ярлык на iPhone, он автоматически синхронизируется с вашей учетной записью Apple на всех устройствах Apple, таких как iPad и Mac.
Когда вы вошли в ту же учетную запись Apple на Mac, вы можете использовать те же сочетания клавиш для замены текста фразами на Mac.
Также на Guiding Tech
2. Создание текстовых ярлыков на iPad
Как упоминалось выше, текстовые ярлыки еще более эффективны на iPad. Вместо того, чтобы вводить длинные адреса электронной почты или текстовые фразы, вы можете создать для них ярлык и быстро печатать.
Шаг 1: Откройте меню «Настройки» на iPad.
Шаг 2: Зайдите в главное меню.
Шаг 3: Выберите Клавиатура.

Шаг 4: Откройте меню «Замена текста».

Шаг 5: Нажмите на значок + вверху и добавьте фразу из следующего меню.

Шаг 6: Добавьте ярлык, чтобы расширять слово или фразу по мере ввода, и нажмите кнопку «Сохранить» вверху.

Теперь, когда вы создали набор текстовых ярлыков для быстрого ввода на iPhone и iPad, пришло время проверить их в действии.
Быстрый ввод текста с помощью текстовых ярлыков
Откройте любую беседу или экран входа в систему, чтобы проверить только что созданный текстовый ярлык в действии.
Шаг 1: Откройте текстовое поле на вашем iPhone или iPad.
Шаг 2: Введите email (текстовый ярлык), и вы увидите предложение заменить текст фразой с клавиатуры.

Вы можете либо нажать на предложение, либо нажать клавишу пробела, чтобы автоматически расширить текст фразой.
Удалить текстовые ярлыки на iPhone и iPad
Если вы закончили использовать текстовые ярлыки для быстрого ввода фраз, вы можете легко удалить их из меню «Настройки».
Может быть, вы используете новый идентификатор электронной почты, и вам больше не нужно, чтобы система вводила старый идентификатор электронной почты при использовании текстовых ярлыков. Вам нужно удалить существующую текстовую замену. Вот как.
Шаг 1: Запустите «Настройки» и перейдите в меню «Основные».

Шаг 2: Выберите «Клавиатура» и откройте меню «Замена текста».
Шаг 3: Нажмите «Изменить» и нажмите красный значок рядом с текстовым ярлыком, чтобы удалить его.


Советы по быстрому набору текста на iPhone и iPad
Помимо текстовых ярлыков, вот и другие советы, которые вы можете использовать для быстрого набора текста на iPhone и iPad.
- Встряхните iPhone, чтобы отменить введенный текст. Если вы набрали длинную неправильную фразу на iPhone или iPad, вы можете встряхнуть устройство, и оно попросит вас отменить набранный текст.
- Используйте жесты смахивания для быстрого набора текста.
- Дважды нажмите пробел, чтобы добавить точку в конце предложения.
- Вызывайте Siri, чтобы она печатала за вас длинные предложения.
- Удерживайте пробел, чтобы перемещать курсор, чтобы быстро редактировать текст.
Также на Guiding Tech
Замените текст часто используемыми фразами
Если вас не устраивает клавиатура по умолчанию на iPhone, вы также можете использовать Gboard или SwiftKey. Как вы планируете использовать текстовые ярлыки на своем iPhone или iPad? Поделитесь своим рабочим процессом в комментариях ниже.