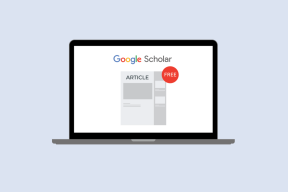Как отключить пароль пробуждения в Windows 11
Разное / / January 27, 2022
Ноутбуки и компьютеры стали единым рабочим местом, особенно после сценария пандемии. Вы постоянно работаете над ними, преподаете и учитесь онлайн или используете их для игр и потоковой передачи. Следовательно, перевод вашего компьютера в спящий режим для постоянной работы или развлечений — лучший вариант, а не полное отключение. Компьютерные системы тоже стали личным пространством, и защита паролем с легкостью служит этой цели. Но повторяющиеся требования к паролю для простого пробуждения ПК из спящего режима, а именно для включения или выключения Windows 11 с помощью пароля для пробуждения, могут быть утомительным парадом. Мы предлагаем вам это руководство о том, как включить или отключить пароль пробуждения в Windows 11.
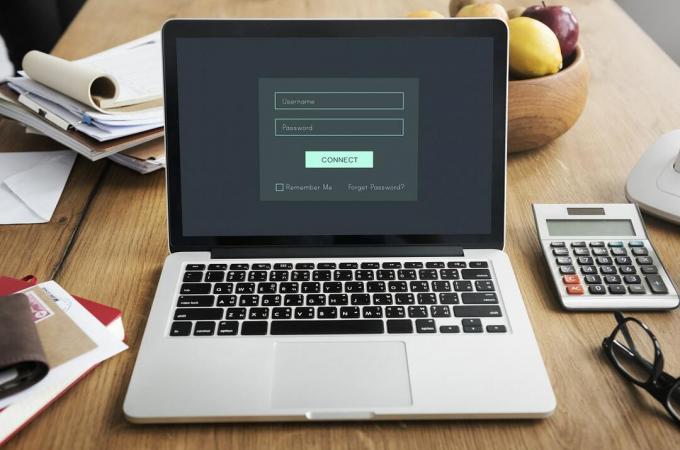
Содержание
- Как включить или отключить пароль пробуждения в Windows 11
- Способ 1: через настройки Windows
- Способ 2: через командную строку
- Способ 3: через редактор локальной групповой политики
- Способ 4: через настройки реестра
Как включить или отключить пароль пробуждения в Windows 11
Существует несколько способов настройки и установки требований к паролю в Windows 11 в зависимости от вашего удобства. От очень старых школьных опций до новейших техник обновленного интерфейса есть несколько способов, с помощью которых можно отключать и включать пароли. условия после сна можно настроить на ноутбуках/настольных компьютерах с Windows 11. Кроме того, они вполне обратимы и поддаются формованию. Прочитайте следующий раздел и выберите лучший метод, который подходит вам лучше всего.
Способ 1: через настройки Windows
Лучший способ включить или отключить пароль пробуждения в Windows 11 — использовать само приложение настроек Windows.
1. Открытые окна Настройки ударив по Клавиши Windows + I одновременно.
2. Перейти к Счета раздел на левой панели Настройки окно и нажмите кнопку Варианты входа на правой панели.

3. Под Дополнительные настройки, найдите вариант запроса Если вы отсутствовали, когда Windows снова потребует от вас входа в систему?
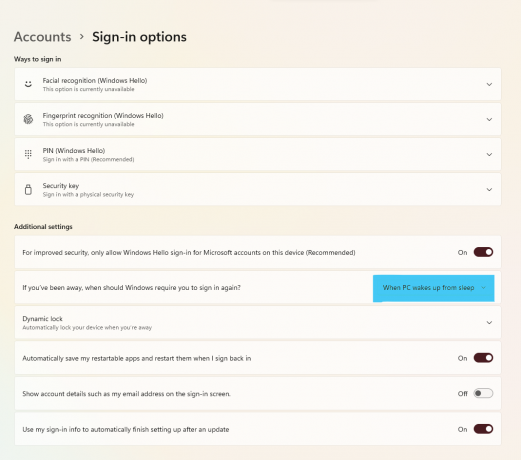
4. Здесь нажмите на выпадающее меню и выберите Никогда вариант, как показано ниже.

5. Ну наконец то, перезагрузите компьютер.
Теперь вы настроили свою систему на отключение пароля при выходе ПК из спящего режима и можете эффективно работать в соответствии с вашими предпочтениями. Чтобы узнать о других альтернативных методах, продолжайте читать.
Читайте также:Как изменить действие открытия крышки в Windows 11
Способ 2: через командную строку
Другой способ включить или отключить пароль пробуждения в Windows 11 — использовать командную строку для внесения изменений в настройки сна ПК. Выполните следующие действия, чтобы включить или отключить пароль пробуждения Windows 11 с помощью CMD:
1. Нажать на Значок поиска, тип командная строкаи нажмите на Запустить от имени администратора.

2. Здесь введите следующее команда и нажмите Введите ключ выполнить.
powercfg /SETDCVALUEINDEX SCHEME_CURRENT SUB_NONE CONSOLELOCK 0
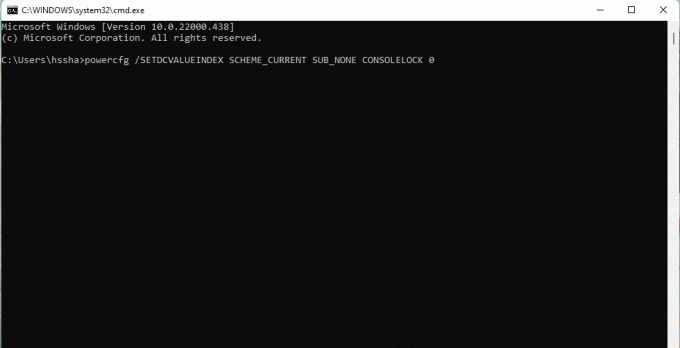
3. Снова введите команда приведенный ниже, и нажмите Введите ключ выполнить его.
powercfg /SETACVALUEINDEX SCHEME_CURRENT SUB_NONE CONSOLELOCK 0
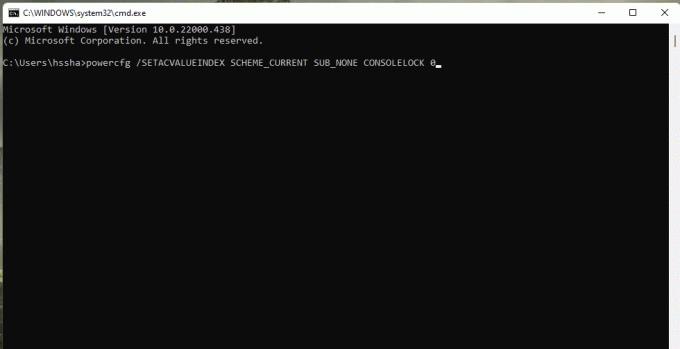
4. Перезагрузите компьютер после выполнения команд.
Вот как вы указываете своей конфигурации питания отключить пароль для пробуждения Windows 11.
Читайте также:Как проверить, поддерживается ли современный режим ожидания в Windows 11
Способ 3: через редактор локальной групповой политики
Другой способ включить или отключить пароль пробуждения в Windows 11 — через редактор локальной групповой политики. Во-первых, прочитайте наше руководство по Как включить редактор групповой политики в Windows 11 Home Edition. Затем выполните указанные шаги:
1. Ударь Клавиши Windows + R вместе, чтобы открыть Бегать чат.
2. Тип gpedit.msc и нажмите на В ПОРЯДКЕ открыть Редактор локальной групповой политики.
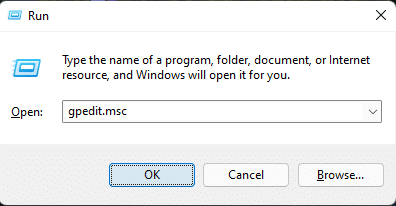
3. Перейдите к Конфигурация компьютера >Административные шаблоны > Система > Управление энергопотреблением > Настройки сна двойным щелчком по каждой из этих папок на левой панели.

4. Найдите вариант Требовать пароль при выходе компьютера из спящего режима (при работе от батареи) и дважды щелкните по нему.

5. Теперь выберите Неполноценный возможность активировать настройку.
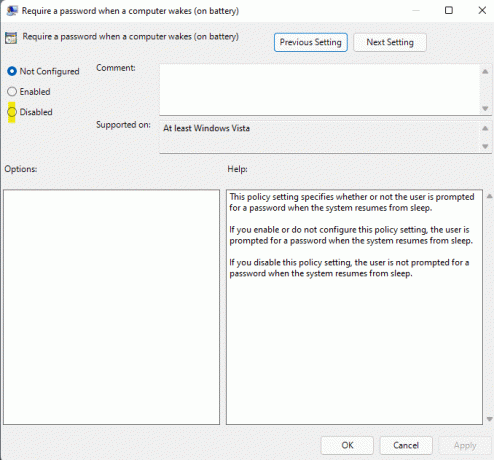
6. Нажмите на Применить > В ПОРЯДКЕ чтобы применить эти настройки.
7. Следуя шаги 4-6, выберите Неполноценный вариант для Требовать пароль, когда компьютер просыпается (подключен) слишком.
Примечание: Чтобы снова включить пароль пробуждения в Windows 11, установите следующее настройки к Включено:
- Требовать пароль при выходе компьютера из спящего режима (аккумулятор)
- Требовать пароль, когда компьютер просыпается (подключен)
Читайте также:Как включить или отключить мобильную точку доступа в Windows 11
Способ 4: через настройки реестра
Это еще один способ отключить пароль для пробуждения после сна на ПК с Windows 11, создав исключение параметров питания, чтобы обойти требование пароля при повторном входе в систему в спящем режиме. Вот как включить или отключить пароль пробуждения в Windows 11 через редактор реестра:
1. Запустить Бегать диалоговое окно, введите regedit, и ударил Введите ключ запустить Редактор реестра.

2. Перейдите к следующему дорожка из адресной строки:
Компьютер\HKEY_LOCAL_MACHINE\ПРОГРАММНОЕ ОБЕСПЕЧЕНИЕ\Политики\Майкрософт\
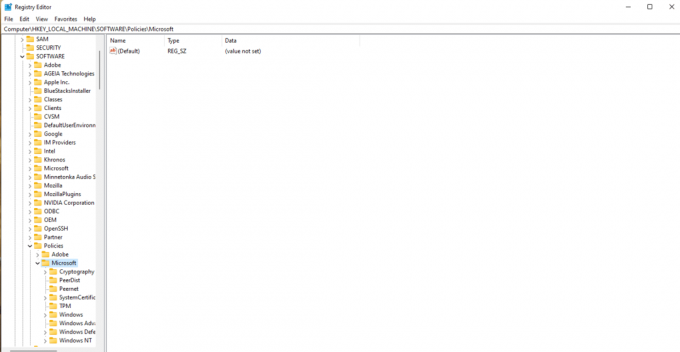
3. Щелкните правой кнопкой мыши Майкрософт папка, выберите Новый > Ключ как показано ниже.
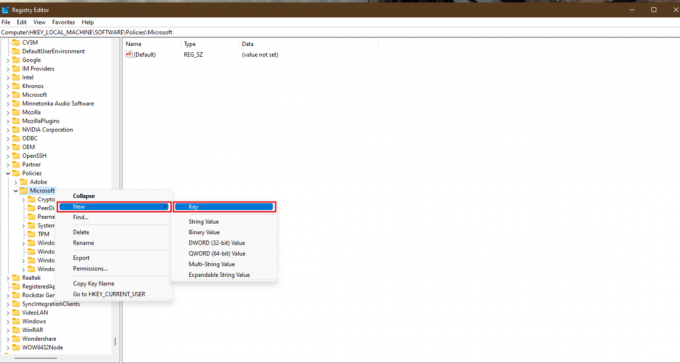
4. Будет создана новая папка. Переименуйте его в Сила нажав клавиша F2.

5. Снова щелкните правой кнопкой мыши на Сила ключ и выберите Создать > Ключ как раньше. Переименуйте этот ключ как Параметры питания.

6. Щелкните правой кнопкой мыши на пустое место, Выбрать Новый >DWORD (32-битное) значение как показано ниже.
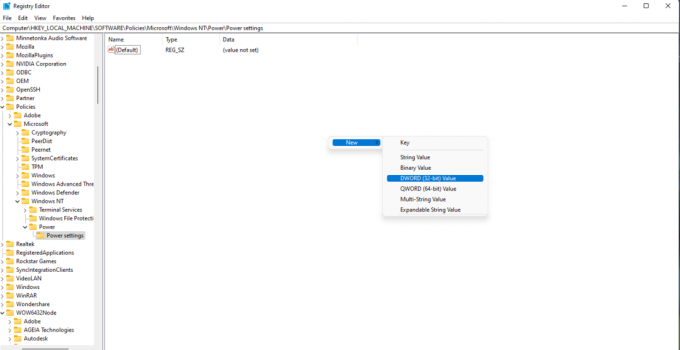
7. Переименовать REG_DWORD создан выше как DCSettingIndex.
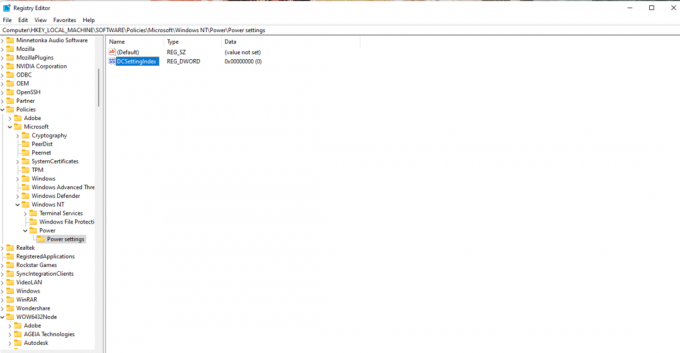
8. Дважды щелкните на DCSettingIndex файл и установите Значение данных к 0.
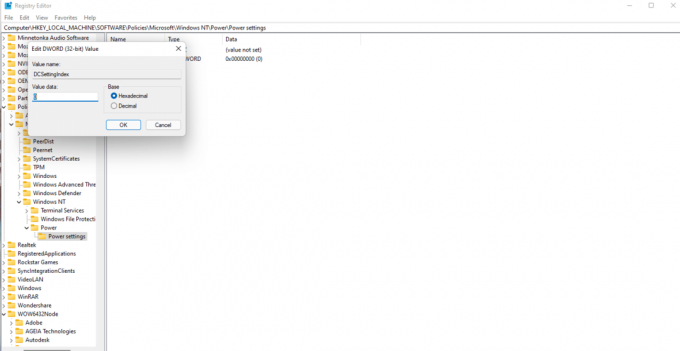
9. Опять же, повторите шаг 8 и создать новый DWORD (32-битное) значение. Переименуйте новое значение как ACSettingIndex как показано.
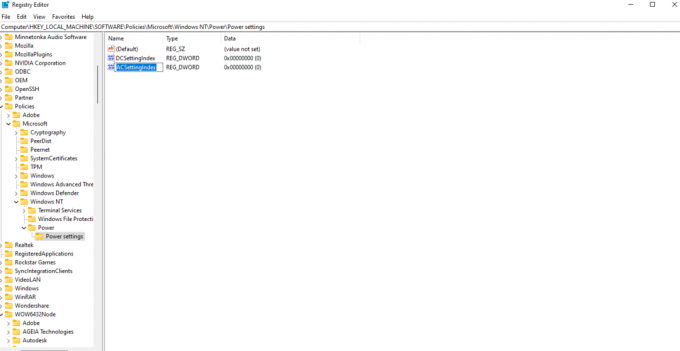
10. Дважды щелкните и установите Значение данных к 0 за ACSettingIndex значение также.
11. Наконец, закройте Редактор реестра и перезагрузите компьютер для реализации указанных изменений.
Примечание: Если вы хотите включить пароль пробуждения в Windows 11, вы должны установить значение для обоих DCSettingIndex и ACSettingIndex к 1.
Рекомендуемые:
- Как исправить, что служба Audio не работает в Windows 10
- Как установить разрешение параметров запуска TF2
- Полный список команд запуска Windows 11
- Исправить ошибку Halo Infinite No Ping to our Data Centers в Windows 11
Мы надеемся, что предоставили вам достаточные методы для включитьилиотключить пароль пробуждения в Windows 11. Расскажите нам в разделе комментариев о своем любимом способе изменения настроек, а также о любых трудностях, с которыми вы столкнулись при этом.

Пит — старший штатный писатель в TechCult. Пит любит все, что связано с технологиями, а также в глубине души является заядлым мастером-сделай сам. Он имеет десятилетний опыт написания инструкций, функций и руководств по технологиям в Интернете.
О Техкульт
Techcult — это новое поколение руководств и практических советов для Windows, Mac, Linux, Android и iOS. Наша цель — объяснить все, что связано с технологиями, простыми и доступными терминами.