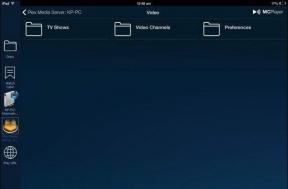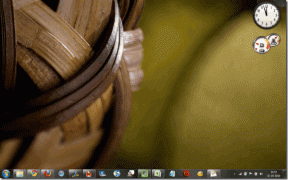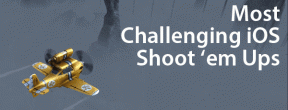7 лучших способов исправить то, что Outlook продолжает запрашивать пароль в Windows 10 и Windows 11
Разное / / January 27, 2022
Приложение Microsoft Outlook — один из популярных доступных почтовых клиентов. Иногда, функция поиска могут возникнуть проблемы или проблема с приложением сам. Один из мучительных моментов — это когда приложение Outlook продолжает запрашивать пароль для входа. Ну, вы можете исправить это навсегда.

В этом посте мы собрали список всех возможных решений, которые помогут вам исправить повторяющиеся запросы пароля в Outlook как в Windows 10, так и в Windows 11. Итак, приступим.
Также на Guiding Tech
1. Запустите Outlook в безопасном режиме
Открытие Outlook в безопасном режиме позволяет запускать приложение без надстроек. Таким образом, вы можете определить, является ли один из этих Надстройки Outlook отвечает за повторные запросы пароля.
Нажмите и удерживайте клавишу CTRL и дважды щелкните ярлык Outlook, чтобы запустить Outlook в безопасном режиме. Нажмите Да, когда будет предложено.

Если Outlook не запрашивает пароль в безопасном режиме, вам необходимо отключить все надстройки, чтобы изолировать ту, которая вызывает проблему.
Шаг 1: В приложении Outlook щелкните меню «Файл» вверху.

Шаг 2: Выберите «Параметры» на левой панели.

Шаг 3: В следующем окне перейдите на вкладку «Надстройки». Затем используйте раскрывающееся меню рядом с «Управление» и выберите «Надстройки COM». Затем нажмите кнопку «Перейти» рядом с ним.

Шаг 4: Снимите флажки, чтобы отключить надстройки, и нажмите «ОК».

2. Удалить пароль Outlook из Windows
Windows сохраняет все ваши пароли для входа в приложение в диспетчере учетных данных. Если вы недавно изменили свой пароль Outlook и диспетчер учетных данных имеет неправильный пароль, вы можете столкнуться с повторяющимися запросами пароля в Outlook. Чтобы исправить это, вы можете попробовать удалить свой пароль из диспетчера учетных данных.
Шаг 1: Откройте меню «Пуск», введите панель управленияи нажмите Enter.

Шаг 2: В окне Панели управления переключите тип представления на значки и перейдите в Диспетчер учетных данных.

Шаг 3: Нажмите «Учетные данные Windows», и вы найдете свой пароль для входа в Outlook под общими учетными данными.

Шаг 4: Наконец, разверните данные для входа в Outlook и нажмите «Удалить».

Войдите в приложение Outlook еще раз, чтобы узнать, решает ли это решение проблему.
3. Включить запоминание пароля
Еще одна причина, по которой Outlook может продолжать выдавать запросы на ввод пароля, заключается в том, что вы не включили параметр «Запомнить пароль». Вот как это изменить.
Шаг 1: Нажмите клавишу Windows + S, чтобы открыть поиск Windows, введите панель управления и нажмите Enter.
Шаг 2: В окне Панели управления переключите вид представления на значки и перейдите в Почту (Microsoft Outlook).

Шаг 3: В следующем окне нажмите «Учетные записи электронной почты».

Шаг 4: На вкладке «Электронная почта» выберите свою учетную запись Outlook и нажмите «Изменить».

Шаг 5: В разделе «Информация для входа» установите флажок «Запомнить пароль» и нажмите «Далее», чтобы сохранить изменения.

4. Отключить идентификацию пользователя в Outlook
Если вы сталкиваетесь с повторяющимися запросами пароля в Outlook при использовании учетной записи Microsoft Exchange, вы можете отключить идентификацию пользователя в Outlook, выполнив следующие действия.
Шаг 1: Нажмите на меню «Файл» вверху.
Шаг 2: На вкладке «Информация» разверните «Настройки учетной записи» и выберите «Настройки учетной записи».

Шаг 3: Выберите свою учетную запись Exchange и нажмите «Изменить».

Шаг 4: Далее нажмите Дополнительные настройки.

Шаг 5: В разделе «Безопасность» снимите флажок «Всегда запрашивать учетные данные для входа» и нажмите «Применить».

Перезапустите Microsoft Outlook, и он больше не будет запрашивать пароль.
Также на Guiding Tech
5. Создать новый профиль Outlook
Ваш профиль Outlook содержит ваши настройки Outlook. Если проблема связана с профилем, который вы используете, переключение на новый профиль может решить проблему.
Шаг 1: Нажмите клавишу Windows + R, чтобы открыть диалоговое окно «Выполнить». Тип контроль и нажмите Enter.

Шаг 2: Переключите тип просмотра на значки и нажмите «Почта» (Microsoft Outlook).

Шаг 3: В разделе «Профили» выберите «Показать профили».

Шаг 4: Нажмите «Добавить», чтобы создать новый профиль. Введите имя нового профиля и нажмите OK.

Шаг 5: В окне «Добавить учетную запись» введите данные своей учетной записи и нажмите «Далее».

Шаг 6: Выберите новый профиль в разделе «При запуске Microsoft Outlook» и нажмите «Применить».

Попробуйте открыть приложение Outlook, чтобы узнать, решена ли проблема.
6. Переключитесь на стабильное подключение к Интернету
Среди прочих причин медленное или нестабильное интернет-соединение также может привести к тому, что Outlook время от времени теряет соединение с сервером. В этом случае Outlook может запрашивать пароль для входа каждый раз при повторном подключении к серверу. Чтобы избежать этого, вы можете попробовать переключиться на надежное интернет-соединение.
7. Обновите антивирусную программу
Если проблема не устранена даже после выполнения всех вышеперечисленных исправлений, это может быть связано с устаревшей антивирусной программой на вашем ПК. Попробуйте обновить его до последней версии и откройте приложение Outlook, чтобы проверить еще раз.
Защитник Windows, встроенный в Windows 10 и Windows 11, отлично справляется с обнаружением вредоносных программ, заражающих вашу систему. Так что можете попробовать переключиться на это.
Также на Guiding Tech
Никаких вопросов не было задано
Повторная блокировка вашей учетной записи Outlook может быть неприятной. В большинстве случаев это связано с неправильными настройками. Но иногда антивирусная программа на вашем ПК или подключение к Интернету также могут сыграть свою роль.