Как исправить ошибку Origin 327683:0
Разное / / January 31, 2022
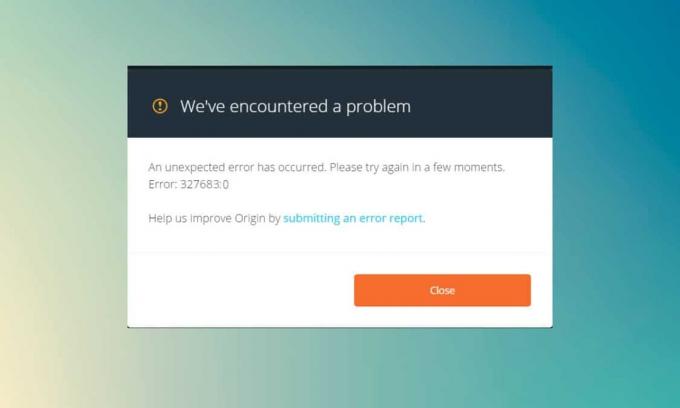
Origin — это платформа для распространения цифровых видеоигр, где вы можете покупать, устанавливать, загружать и обновлять свои игры. Интеграция чата и аудиосвязи делает его уникальным среди всех других игровых платформ. Но всякий раз, когда вы пытаетесь обновить свои игры в Origin, иногда вы можете столкнуться с Ошибка источника 327683:0 код. Ну, если вы столкнулись с этим кодом ошибки, то не расстраивайтесь! Мы предлагаем вам идеальное руководство, которое поможет вам исправить ошибку.
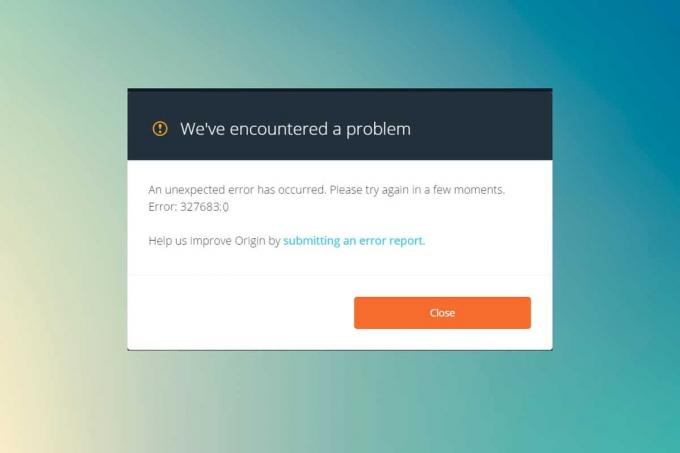
Содержание
- Как исправить ошибку Origin 327683:0 в Windows 10
- Что вызывает код ошибки Origin 327683:0?
- Способ 1: Запустите Origin от имени администратора
- Способ 2: очистить файлы кеша Origin
- Способ 3: удалить фоновые процессы
- Способ 4: обновление или откат графического драйвера
- Способ 5: удалить приложения в безопасном режиме
- Способ 6: отключить вмешательство стороннего антивируса (если применимо)
- Способ 7: разрешить Origin в брандмауэре Защитника Windows
- Способ 8: обновить Windows
- Способ 9: переустановите Origin
Как исправить ошибку Origin 327683:0 в Windows 10
Источник может быть не так популярен, как Стим, но он хорошо конкурирует с некоторыми важными платформами, такими как
- программа запуска эпических игр,
- Uplay,
- или GOG.com
Эта платформа в первую очередь ориентирована на улучшение производительности и возможностей игр. Однако, когда вы загружаете игру через Origin, у вас может появиться всплывающее окно с этим кодом ошибки. Поврежденный кеш, стороннее программное обеспечение, конфликты брандмауэра могут вызвать следующий код ошибки в Windows 10.
Мы столкнулись с проблемой.
Произошла непредвиденная ошибка. Пожалуйста, попробуйте снова через пару минут. Ошибка: 327683:0
Независимо от причин, существует множество возможных решений проблемы. Продолжайте читать руководство, чтобы узнать причины ошибки и устранить ее.
Что вызывает код ошибки Origin 327683:0?
Многие пользователи жалуются, что эта ошибка возникает, когда они играют в свои игры. Диапазон причин, вызвавших это дело, начинается от ошибочного обновления до проблемы на стороне сервера. Тем не менее, мы составили список всех возможных причин, вызывающих проблему.
- Когда ваш клиент Origin обновляется со стороны сервера, вы столкнетесь с неотвечающей страницей с ошибкой 327683:0, так как программа обновления Origin занята ее обновлением. Если вы столкнулись с тем же, у вас нет других вариантов, кроме как ждать, пока Программа обновления Origin занята обновлением.
- Чтобы обеспечить бесперебойную работу клиента Origin и поддерживать ход игры, на вашем ПК хранятся временные файлы. Эти файлы могут со временем повреждаться и вызывать проблемы. Удалить поврежденные файлы кеша решить проблему.
- Иногда, Файлы ядра Origin могут быть повреждены, и единственный способ решить проблему — переустановить Origin.
- Сторонняя антивирусная программа также может блокировать приложение Origin., и вы можете столкнуться с ошибкой Origin 327683:0.
- Точно так же Брандмауэр Windows на вашем ПК может счесть Origin угрозой и помешает вам запустить Origin.
Примечание: Перед тем, как попробовать методы, описанные в этой статье, рекомендуется Перелогиниться на ваш Исходный аккаунт.
В этом разделе мы собрали список способов исправить ошибку Origin 327683:0. Методы расположены в соответствии с серьезностью и уровнем воздействия. Следуйте им в том же порядке, как показано в этой статье.
Способ 1: Запустите Origin от имени администратора
Вам нужны права администратора для доступа к некоторым файлам и службам в Origin. Если у вас нет необходимых прав администратора, вы можете столкнуться с кодом ошибки Origin 327683:0. Итак, выполните шаги, перечисленные ниже, чтобы запустить Origin от имени администратора.
1. нажмите Окнаключ и введите Источник, нажать на Беги какадминистратор.
Примечание: Если вы не можете просмотреть параметр «Запуск от имени администратора», щелкните значок значок стрелки вниз чтобы развернуть все параметры на правой панели.

2. Нажмите да в Контроль учетных записей пользователей быстрый.
Теперь перезапустите программу, чтобы увидеть, устранена ли проблема сейчас.
Способ 2: очистить файлы кеша Origin
Выполните указанные шаги, чтобы удалить временные файлы кеша Origin, чтобы исправить код ошибки 327683:0.
1. Нажмите на Начинать, тип %данные приложения%, и нажмите на Введите ключ открыть Папка AppData Roaming.

2. Щелкните правой кнопкой мыши на Источник папку и выберите Удалить вариант, как показано ниже.

3. Ударь Ключ Windows, тип %Данные программы%и нажмите на Открытым идти в Папка ProgramData.

4. Теперь найдите Источник папку и удалите все файлы, кроме Местный контент папку, так как она содержит все данные игры.
5. Наконец, начать сначалаваш компьютер и проверьте, решена ли проблема.
Теперь проверьте, исправили ли вы проблему.
Читайте также:Как проверить целостность игровых файлов в Steam
Способ 3: удалить фоновые процессы
Может быть много приложений, которые работают в фоновом режиме. Это увеличит использование ЦП и объем памяти, что повлияет на производительность системы и может вызвать указанную ошибку Origin. Выполните следующие шаги, чтобы закрыть фоновые задачи.
1. Запуск Диспетчер задач, нажмите Ctrl + Shift + Escключи в то же время.
2. Найдите и выберите нежелательныйзадний планпроцессы используя высокую память.
3. Затем нажмите Завершить задачу, как показано, выделено.

4. Теперь выберите Источник обработать и нажать Завершить задачу.

5. Наконец, запустите Происхождение от имени администратора.
Способ 4: обновление или откат графического драйвера
Ниже приведены шаги по обновлению или откату графического драйвера, соответственно, для исправления кода ошибки Origin 327683:0.
Вариант 1. Обновите драйвер видеокарты
Если текущие драйверы в вашей системе несовместимы/устарели с игровыми файлами, вы столкнетесь с кодом ошибки Origin 327683:0. Поэтому рекомендуется обновить устройство и драйверы, чтобы предотвратить указанную проблему.
1. Ударь Ключ Windows, тип Диспетчер устройстви нажмите на Открытым.

2. Нажмите на стрелку рядом с Видеоадаптеры чтобы расширить его.

3. Щелкните правой кнопкой мыши на своем графический драйвер (например. NVIDIA GeForceВодитель) и выберите Обновить драйвер, как показано.

4. Теперь нажмите на Автоматический поиск драйверов для автоматического поиска и установки драйверов.

5А. Дождитесь обновления драйверов до последней версии. Потом, Перезагрузите компьютер.
5Б. Если они уже находятся на этапе обновления, появится следующий экран с сообщением: Лучшие драйверы для вашего устройства уже установлены.

6. Нажать на Закрывать кнопка выхода из окна.
Вариант 2. Откат обновлений драйверов
Если ваша система работала правильно и после обновления начала работать со сбоями, может помочь откат драйверов. Откат драйвера удалит текущий драйвер, установленный в системе, и заменит его предыдущей версией. Этот процесс должен устранить любые ошибки в драйверах и потенциально устранить указанную проблему.
1. Перейдите к Диспетчер устройств > Видеоадаптеры как показано в приведенном выше методе.
2. Щелкните правой кнопкой мыши на своем драйвер дисплея (например. NVIDIA GeForceВодитель) и выберите Характеристики, как показано ниже.

3. Переключиться на Водитель вкладку и нажмите Откат драйвера, как показано.
Примечание: Если параметр «Откатить драйвер» неактивен, это означает, что на вашем ПК с Windows нет предустановленных файлов драйвера или он никогда не обновлялся. В этом случае попробуйте альтернативные методы, рассмотренные в этой статье.

4. Укажите причину Почему вы откатываетесь назад? в Откат пакета драйверов окно. Затем нажмите кнопку да кнопка, показанная выделенной.

5. В настоящее время, начать сначала вашей системы, чтобы сделать откат эффективным.
Читайте также:Как изменить имя призывателя League of Legends
Способ 5: удалить приложения в безопасном режиме
Если вы не столкнетесь с какой-либо ошибкой в безопасном режиме, это будет означать, что стороннее приложение или антивирусное программное обеспечение вызывает конфликты с приложением. Чтобы определить, является ли это причиной ошибки, нам нужно запустить Origin в безопасном режиме с поддержкой сети. Следуйте нашему руководству, чтобы Загрузитесь в безопасном режиме в Windows 10.
Потом, бегатьПроисхождение от имени администратора как упоминалось в Способ 1. Если вы не сталкиваетесь с какой-либо ошибкой в безопасном режиме, возможно, какое-то нежелательное приложение создает этот код ошибки 327683: 0, поэтому выполните действия, перечисленные ниже, чтобы удалить конфликтующие приложения.
1. Ударь Ключ Windows, тип приложения и функциии нажмите на Открытым.

2. Нажать на конфликтующее приложение (например. Battle.net) и выберите Удалить вариант, как показано ниже.

3. Нажмите на Удалить еще раз, чтобы подтвердить то же самое и следовать инструкции на экране для завершения процесса удаления.
4. Ну наконец то, начать сначалаваш компьютер и проверьте, сохраняется ли код ошибки или нет. Если это так, попробуйте следующее решение.
Способ 6: отключить вмешательство стороннего антивируса (если применимо)
В некоторых случаях стороннее антивирусное программное обеспечение также предотвращает открытие доверенных устройств, что может быть причиной этой проблемы. Вы можете временно отключить антивирус, чтобы исправить эту ошибку. Но всегда помните, что система без антивирусной защиты более подвержена нескольким атакам вредоносных программ.
Примечание 1: Не рекомендуется удалять какие-либо антивирусные программы с вашего ПК, так как они защищают вашу систему от вирусов и угроз.
Заметка 2: Мы показали шаги для Нортон Безопасность Антивирус как пример.
1. Щелкните правой кнопкой мыши на Значок антивирусной программы в системном трее и выберите Отключить автоматическую защиту.

2. Следующий, Выберите продолжительность выпадающее меню, для которого антивирус останется отключенным на Запрос безопасности страница.

Читайте также:Исправление Apex Legends, неспособного подключиться к серверам EA
Способ 7: разрешить Origin в брандмауэре Защитника Windows
Брандмауэр Windows действует как фильтр в вашей системе. Он защищает вашу систему от вредоносных программ и других угроз. Однако из-за высокой степени защиты брандмауэр Защитника Windows может запретить открытие приложения Origin, что приведет к ошибке. Итак, выполните следующие действия, чтобы разрешить приложению Origin в брандмауэре Защитника Windows исправить код ошибки Origin 327683:0.
1. Ударь Ключ Windows, тип Панель управления в Панель поиска Windowsи нажмите Открытым.

2. Вот, ставь Просмотр: > Крупные значки и нажмите на Брандмауэр Защитника Windows продолжать.

3. Далее нажмите на Разрешить приложение или функцию через брандмауэр Защитника Windows.

4А. Найдите и разрешите Источник через Брандмауэр, поставив галочки в отмеченных Частный и Общественный.

4Б. Кроме того, вы можете нажать на Изменить настройки, тогда Разрешить другое приложение… кнопку для просмотра и добавления Источник приложение в список. Затем установите соответствующие флажки.
5. Наконец, нажмите В ПОРЯДКЕ чтобы сохранить изменения.
Способ 8: обновить Windows
Вы всегда должны следить за тем, чтобы ваша операционная система была обновлена. В противном случае файлы в системе будут несовместимы с файлами Origin, что приведет к ошибке Origin 327683:0. Поэтому выполните следующие шаги, чтобы обновить ОС Windows.
1. Нажмите Клавиши Windows + I одновременно для запуска Настройки.
2. Нажать на Обновление и безопасность плитка, как показано.

3. в Центр обновления Windows вкладка, нажмите на Проверить наличие обновлений кнопка.

4А. Если доступно новое обновление, нажмите Установите сейчас и следуйте инструкциям по обновлению.

4Б. В противном случае, если Windows обновлена, то она покажет Вы в курсе сообщение.

Способ 9: переустановите Origin
Если ни один из способов вам не помог, то попробуйте удалить ПО и заново установить его. Любые распространенные сбои, связанные с программным обеспечением, могут быть устранены путем переустановки программы. Ниже приведены шаги по переустановке Origin для исправления кода ошибки 327683:0.
1. Ударь Ключ Windows, тип приложения и функциии нажмите на Открытым.

2. Ищи Источник в Искать в этом списке поле.
3. Затем выберите Источник и нажмите на Удалить кнопка показана выделенной.

4. Снова нажмите на Удалить подтвердить.
5. Теперь нажмите на Удалить кнопка в Удаление источника волшебник.

6. Ждать процесс удаления Origin должен быть завершен.

7. Наконец, нажмите на Заканчивать для завершения процесса удаления, а затем начать сначала ваша система.

8. Скачайте Origin с его Официальный сайт нажав на Скачать для Windows кнопку, как показано на рисунке.

9. Дождитесь завершения загрузки и запустите загруженный файл двойным щелчком по нему.
10. Здесь нажмите на Установить источник как изображено.

11. Выберите Место установки… и измените другие параметры в соответствии с вашими требованиями.
12. Далее проверьте Лицензионное соглашение с конечным пользователем принять его и нажать Продолжать как показано ниже.

13. То Последняя версия из Источник будет установлен, как показано.

14. Наконец, вы можете Войти в свою учетную запись EA и начните играть в игры.
Рекомендуемые:
- Как исправить сбой Overwatch
- Как исправить, что Origin не открывается в Windows 10
- Как исправить ошибку Origin 9:0 в Windows 10
- Как отключить пароль пробуждения в Windows 11
Мы надеемся, что это руководство было полезным, и вы смогли исправить Ошибка источника 327683:0 в вашей системе. Дайте нам знать, какой метод работал для вас лучше всего. Кроме того, оставляйте свои вопросы/предложения в разделе комментариев ниже.



