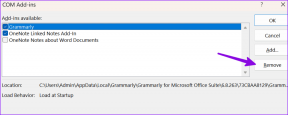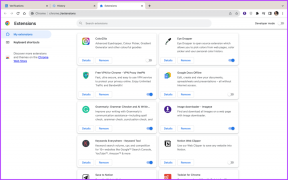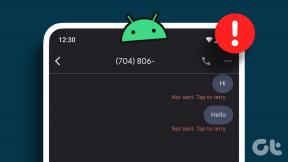Добавление или удаление слов в словаре проверки орфографии в Windows 10
Разное / / November 28, 2021
Добавление или удаление слов в словаре проверки орфографии в Windows 10: Возможно, вы знаете о функции проверки орфографии Windows, которая поддерживает автоматическое исправление и выделение слов с ошибками, что помогает улучшить ваши навыки письма. Теперь, когда вы набираете в Microsoft Edge, OneNote, Mail App и т. Д., Вы увидите, что слово с ошибкой будет выделено красным строка, но возможно, что это слово не может быть написано с ошибкой, поскольку это может быть слово, которое не распознается Windows Словарь. В таких случаях вы можете легко щелкнуть правой кнопкой мыши слово с ошибкой и добавить его в собственный словарь, чтобы в будущем оно не выделялось.
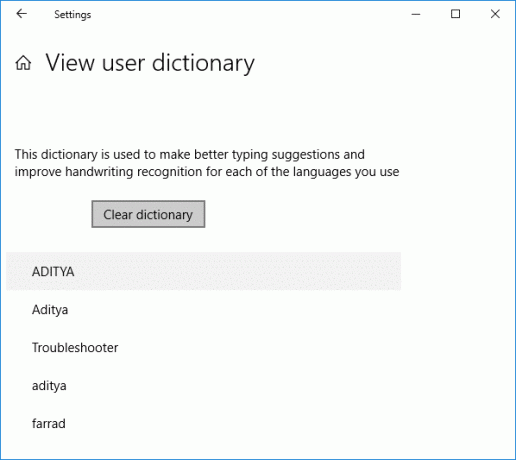
У вас также есть возможность просто игнорировать слово, но если вы считаете, что вам нужно использовать это слово более одного раза, то добавление функций словаря пригодится, так как игнорирование будет происходит только один раз, тогда как использование добавления в словарь гарантирует, что Window Dictionary распознает это слово и не выделит его, даже если вы используете это слово более чем однажды. Но что, если вы случайно добавили неправильное слово или слово с ошибкой? Что ж, добавить слово в словарь очень легко, но удалить его из Словаря Windows - нет, поскольку Windows 10 не предоставляет простого способа отменить изменения.
Для каждого языка Windows 10 хранит пользовательские словари, которые содержат содержимое для списков добавленных, исключенных и автозамены, которые находятся в папке% AppData% \ Microsoft \ Spelling. Если вы перейдете в эту папку, вы увидите языковые словари, например en-IN или en-US и т. Д., Просто дважды щелкните en-US, и вы увидите default.dic (добавленные списки слов), default.exc (исключенные списки слов) и default.acl (автозамена) списки слов). В любом случае, не теряя времени, давайте посмотрим, как добавлять или удалять слова в словаре проверки орфографии в Windows 10 с помощью приведенного ниже руководства.
СОДЕРЖАНИЕ
- Добавление или удаление слов в словаре проверки орфографии в Windows 10
- Метод 1. Добавление выделенных слов с ошибками в словарь проверки орфографии
- Метод 2: добавление или удаление слов в словаре проверки орфографии в Windows 10
- Метод 3: сбросить и очистить все слова в словаре проверки орфографии
- Метод 4: просмотр и очистка словаря в настройках Windows 10
Добавление или удаление слов в словаре проверки орфографии в Windows 10
Убедись в создать точку восстановления на всякий случай что-то пойдет не так.
Метод 1. Добавление выделенных слов с ошибками в словарь проверки орфографии
При вводе текста в Outlook, OneNote или любом веб-браузере вы увидите, что слова с ошибками будут выделены красной волнистой линией. Но если это верно, то есть вероятность, что это слово не распознается словарем Windows. и вы можете просто добавить это слово в Словарь, чтобы Windows могла лучше вводить предложения. Щелкните правой кнопкой мыши выделенное слово с ошибкой а затем выберите Добавить в словарь. Вот и все, что вы успешно добавили выделенные слова с орфографическими ошибками в Словарь проверки орфографии.
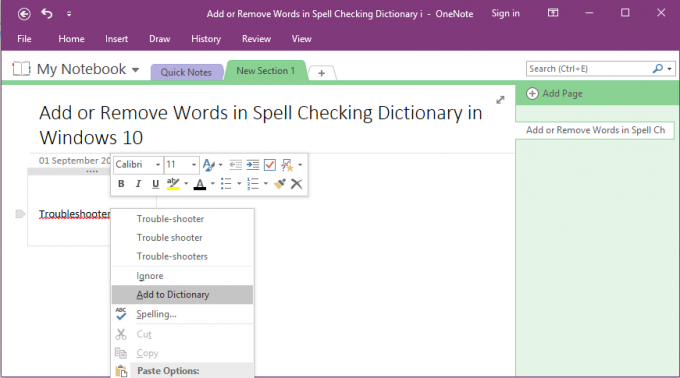
Метод 2: добавление или удаление слов в словаре проверки орфографии в Windows 10
1. Откройте проводник, затем скопируйте в адресную строку и вставьте следующее:
% AppData% \ Microsoft \ Spelling

2. сейчас дважды щелкните папку (словари для конкретных языков), например en-US, en-IN и т. д. для языка, для которого вы хотите настроить словарь.
3. откройте блокнот, затем перетащите файл default.dic из указанной выше папки в блокнот. Или вы можете просто дважды щелкнуть файл и выбрать «Блокнот» в диалоговом окне «Открыть с помощью».
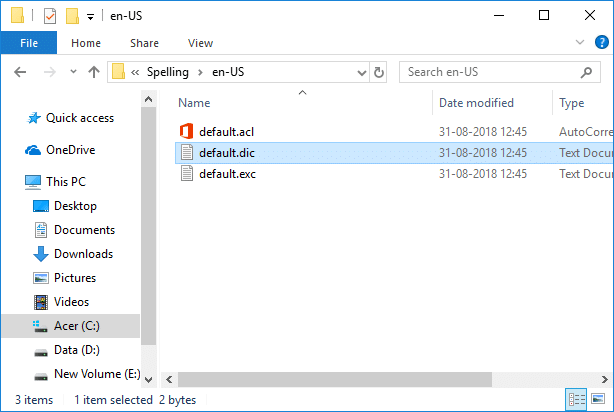
4. Теперь внутри блокнота добавьте слова, которые вы больше не хотели выделять как написанные с ошибками, или вы можете просто удалить любые слова с ошибками, которые вы, возможно, добавили случайно.
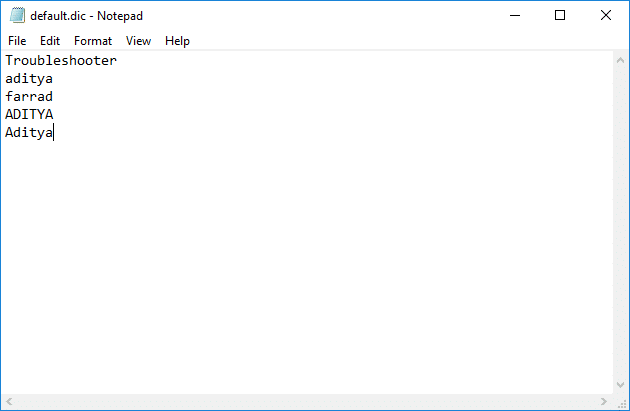
Примечание: Добавляйте только одно слово в строку и обратите внимание, что слова, которые вы добавляете, чувствительны к регистру, что означает, что вам может потребоваться добавить слова как в нижнем, так и в верхнем регистре.
5.Как только вы закончите с изменениями, просто нажмите на Файл от Меню блокнота затем нажмите на Сохранить. Или просто нажмите Ctrl + S чтобы сохранить изменения.

Вот как ты Добавление или удаление слов в словаре проверки орфографии в Windows 10 но если вам нужно сбросить словарь, следуйте следующему методу.
Метод 3: сбросить и очистить все слова в словаре проверки орфографии
1. Снова перейдите в следующее место, используя описанный выше метод:
% AppData% \ Microsoft \ Spelling

2. откройте папку (например, en-US, en-IN и т. Д.) для языка, для которого вы хотите настроить словарь.
3.Щелкните правой кнопкой мыши на default.dic файл, затем выберите Удалить.
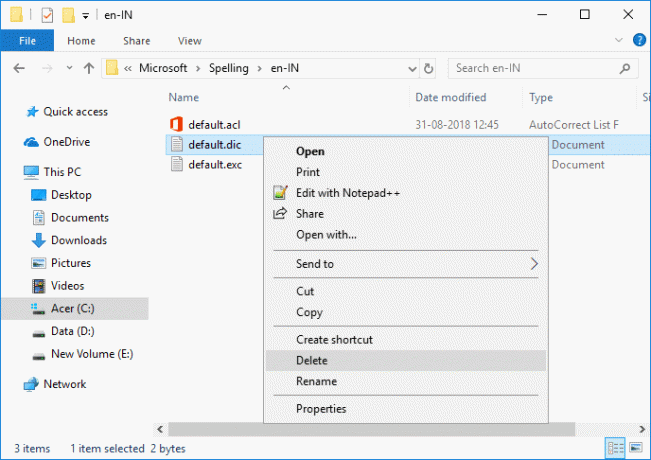
4. Перезагрузите компьютер, чтобы сохранить изменения.
5. Как только вы добавите любое слово в словарь, используя «Добавить в словарь » из контекстного меню, автоматически будет создан файл default.dic.
Метод 4: просмотр и очистка словаря в настройках Windows 10
1. нажмите Windows Key + I, чтобы открыть Настройки затем нажмите на Значок конфиденциальности.

2. Слева в меню нажмите на Речь, рукописный ввод и набор текста.
3. Теперь в правой части окна нажмите «Просмотр пользовательского словаря" ссылка.
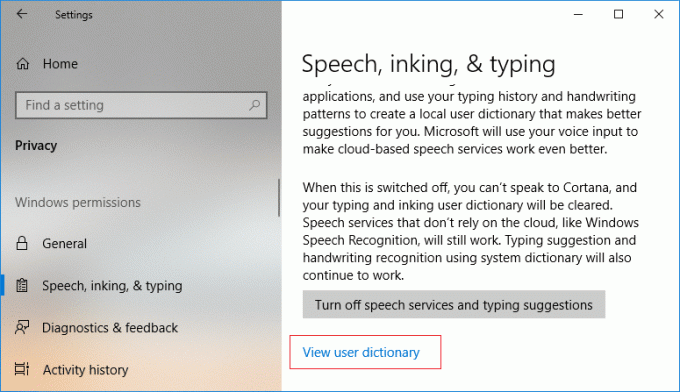
4. Здесь вы можете увидеть все слова, добавленные в словарь пользователя, а также очистить словарь, нажав на Кнопка очистки словаря.
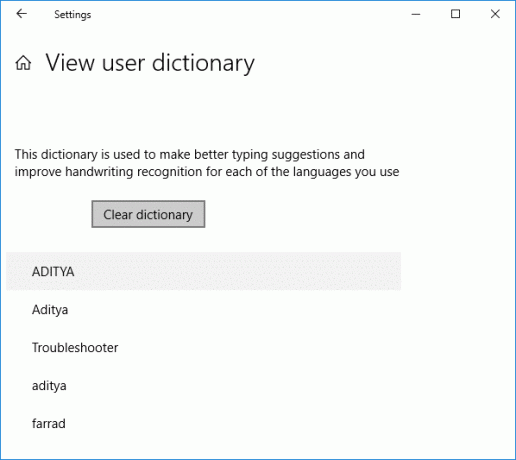
5. Закройте «Настройки» и перезагрузите компьютер.
Рекомендуемые:
- Включение или отключение Credential Guard в Windows 10
- Разрешить или запретить устройствам выводить компьютер из спящего режима в Windows 10
- Изменение параметров диагностики и данных об использовании в Windows 10
- Включение или отключение средства просмотра диагностических данных в Windows 10
Вот и вы успешно научились Как добавить или удалить слова в словаре проверки орфографии в Windows 10 но если у вас все еще есть какие-либо вопросы по этому руководству, не стесняйтесь задавать их в разделе комментариев.